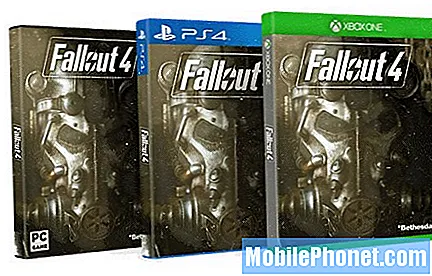NộI Dung
Khi Microsoft lần đầu tiên thêm đồng bộ hóa SkyDrive, họ hy vọng hầu hết người dùng sẽ yêu thích nó. Họ hy vọng họ muốn giảm tải các tệp và cài đặt của mình cho các máy chủ của mình và để chúng tự động đồng bộ hóa giữa các PC Windows. Người dùng mong muốn có quyền truy cập vào tệp của mình ở bất cứ đâu và bất cứ nơi nào họ có thể.
Mặc dù công ty có thể đã đúng, nhưng không phải tất cả người dùng đều sẵn sàng cho việc đồng bộ hóa trên đám mây và những rắc rối đôi khi gây ra. Trên thực tế, một số lượng lớn người dùng don don đánh giá cao rằng PC Windows 8.1 của họ đang tự động lưu trữ PC của họ trên đám mây - mặc dù làm như vậy giúp họ dễ dàng di chuyển giữa các PC khác nhau vào bất kỳ thời điểm nào.
Tại đây, cách thức tắt đồng bộ hóa cài đặt SkyDrive trong Windows 8.1.
Đi đến Màn hình bắt đầu bằng cách nhấn phím Windows trên máy tính xách tay, máy tính để bàn hoặc máy tính bảng của bạn.

Đặt con trỏ của bạn ở góc trên cùng bên phải màn hình của bạn để mở Thanh Bùa chú. Nếu thiết bị của bạn có cảm ứng, hãy trượt ngón tay từ cạnh phải của màn hình sang trái. Nhấp hoặc nhấn vào Cài đặt.

Bấm hoặc chạm Thay đổi cài đặt máy tính.

Nhấp hoặc nhấn vào SkyDrive từ menu cài đặt ở bên trái màn hình của bạn.

Nhấp hoặc nhấn vào Cài đặt đồng bộ hóa.

Nhấn hoặc nhấp vào từng thứ bạn muốn để đồng bộ hóa với các PC hoặc SkyDrive khác.

Đó là cách để tắt đồng bộ hóa SkyDrive trong Windows 8.1. Theo mặc định, Microsoft cho phép đồng bộ hóa tất cả các cài đặt nếu người dùng kích hoạt đồng bộ hóa SkyDrive khi họ lần đầu tiên thiết lập PC. Có các toggles riêng để đồng bộ Màn hình Bắt đầu, chủ đề và nền của Windows, ứng dụng, cài đặt ứng dụng và hơn thế nữa.
Đọc: Cách tự động sao lưu cài đặt Windows 8 bằng SkyDrive
Tắt đồng bộ hóa tệp SkyDrive
Đi đến Màn hình bắt đầu bằng cách nhấn phím Windows trên máy tính xách tay, máy tính để bàn hoặc máy tính bảng của bạn.

Đặt ngón tay của bạn ở cạnh dưới của màn hình thiết bị của bạn và vuốt di chuyển nó cập nhật nếu thiết bị của bạn có màn hình cảm ứng. Nếu nó không có thì hãy nhấp vào mũi tên ở phía dưới màn hình Bắt đầu ở góc bên trái.

Lựa chọn SkyDrive từ danh sách các ứng dụng đã cài đặt của bạn.

Chọn thư mục mà bạn thích như SkyDrive để không đồng bộ hóa vào PC của bạn bằng cách nhấp chuột phải vào nó nếu bạn sử dụng chuột và bàn phím hoặc bằng cách đặt ngón tay lên nó và kéo xuống một chút nếu bạn sử dụng một thiết bị có màn hình cảm ứng.

Nhấp hoặc nhấn vào Tạo tệp chỉ trực tuyến.
Bạn đã ngăn SkyDrive đồng bộ hóa các tệp trên thiết bị Windows của mình. Điều quan trọng cần nhớ là SkyDrive vẫn đang lưu trữ tệp đó trực tuyến. Như vậy, bạn sẽ cần phải nhấp vào nút Xóa nếu bạn muốn loại bỏ hoàn toàn thư mục đó.
Điều quan trọng cần nhớ là không có SkyDrive, việc đồng bộ hóa các tệp và cài đặt của bạn sao lưu PC là rất quan trọng. Điều đó đặc biệt đúng nếu bạn đã chọn xóa hoàn toàn tệp khỏi SkyDrive. Xóa một tệp từ SkyDrive sẽ thắng xóa nó khỏi thiết bị Windows của bạn.
Đọc: Tự động đồng bộ hóa các tệp Windows 8 của bạn với SkyDrive