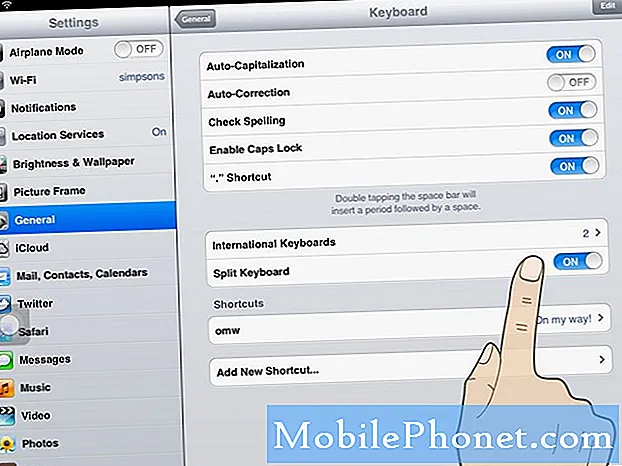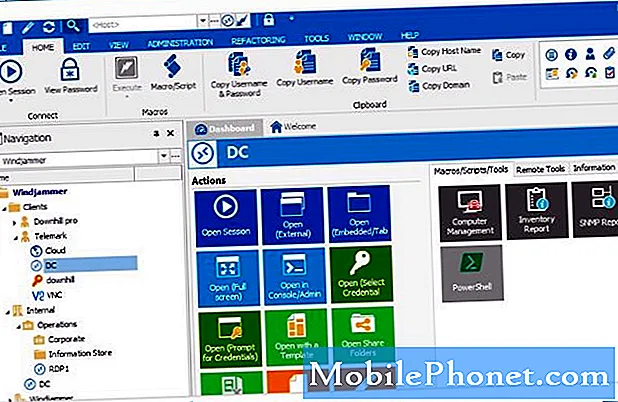NộI Dung
Nếu bạn có một tấn ảnh trên iPhone mà bạn cần đặt trên máy Mac, thì đây là cách chuyển ảnh từ iPhone sang máy Mac.
Có một số cách bạn có thể chuyển ảnh sang máy Mac từ iPhone, một số cách có thể thuận tiện hơn cho bạn so với những cách khác. Apple đã giúp người dùng thực hiện việc này dễ dàng hơn, nhờ ứng dụng Ảnh mới được phát hành cùng với bản cập nhật OS X Yosemite 10.10.3.
Với Thư viện ảnh iCloud, bạn có thể đồng bộ hóa iPhone và Mac để khi bạn chụp ảnh trên iPhone, nó sẽ tự động hiển thị trên máy Mac của bạn mà không cần thêm bất kỳ nỗ lực nào. Tất nhiên, nhiều người dùng đã gặp phải vấn đề đồng bộ hóa với Photos, nhưng hy vọng Apple sẽ sớm khắc phục chúng và có những cách khắc phục tạm thời mà bạn cũng có thể tự mình thử.
Tuy nhiên, bạn không phải sử dụng ứng dụng Ảnh mới để chuyển ảnh sang máy Mac từ iPhone, vì có một số tùy chọn khác mà bạn có thể sử dụng.
Đây là cách chuyển ảnh từ iPhone sang Mac.
Sử dụng ảnh OS X
Một lần nữa, với ứng dụng Ảnh mới, bạn có thể tự động chuyển ảnh iPhone sang máy Mac của mình bằng Thư viện ảnh iCloud, có lẽ đây là tùy chọn dễ nhất nếu bạn thích tự động hóa.
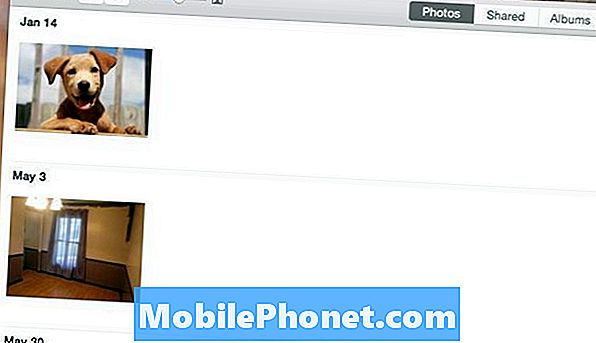
Điều lớn nhất ở đây là bạn sẽ muốn đảm bảo Thư viện ảnh iCloud được bật. Dưới đây là một hướng dẫn hữu ích về cách thiết lập nó, nhưng về cơ bản, bạn sẽ đi vào Cài đặt, cuộn xuống và nhấn vào Ảnh & Cameravà sau đó bật Thư viện ảnh iCloud bằng cách nhấn vào công tắc bật tắt để nó chuyển sang màu xanh lá cây (nếu nó đã có sẵn). Bạn cũng sẽ muốn đi vào Tùy chọn trong ứng dụng Ảnh trên máy Mac của mình và cũng bật Thư viện ảnh iCloud ở đó.
Từ đó, bất cứ khi nào bạn chụp ảnh trên iPhone, nó sẽ tự động xuất hiện trên máy Mac của bạn trong ứng dụng Ảnh. Sau đó, bạn có thể kéo và thả ảnh từ ứng dụng Ảnh vào bất kỳ thư mục nào trên máy Mac.
Sử dụng Dropbox
Nếu bạn là một người dùng tôn giáo của Dropbox, thì bạn có thể tận dụng tính năng tải lên ảnh của nó.
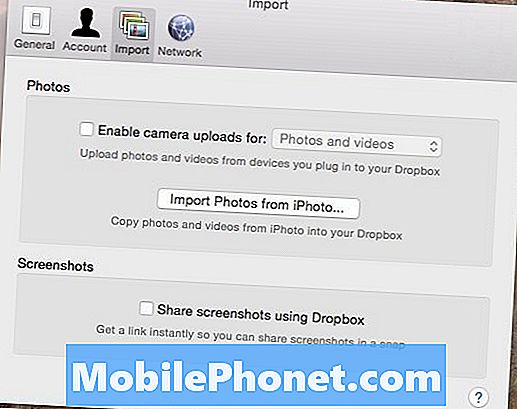
Bạn có thể bật tính năng này trong cài đặt Dropbox trên máy Mac, cũng như trên iPhone. Khi bạn bật nó trên cả hai thiết bị, mọi ảnh bạn chụp trên iPhone sẽ tự động được tải lên tài khoản Dropbox của bạn vào lần tiếp theo khi bạn mở ứng dụng Dropbox trên iPhone (bạn cũng có thể giữ ứng dụng mở ở chế độ nền).
Từ đó, bạn có thể truy cập Dropbox từ máy Mac và ảnh sẽ tự động được đặt trong thư mục Tải lên máy ảnh, từ đó bạn có thể di chuyển ảnh sang thư mục khác ở một nơi khác trên máy Mac.
Đây là một giải pháp thực sự dễ dàng để chuyển ảnh sang máy Mac của bạn từ iPhone, đặc biệt là nếu bạn sử dụng Dropbox thường xuyên. Tuy nhiên, điều quan trọng là phải nhớ rằng hai tùy chọn đầu tiên này là tốt nhất cho video, vì kích thước tệp lớn hơn có thể mất mãi mãi để đồng bộ hóa với máy Mac của bạn.
Sử dụng Chụp ảnh
Nếu bạn không phải là một fan hâm mộ lớn của ứng dụng Photos Mac hoặc Dropbox mới, có lẽ cách dễ nhất để chuyển ảnh sang máy Mac của bạn là bằng cách sử dụng tiện ích OS X tích hợp có tên là Chụp ảnh.

Chụp ảnh dễ sử dụng. Tất cả những gì bạn phải làm là cắm iPhone vào máy Mac, kích hoạt tính năng Chụp ảnh, chọn iPhone của bạn từ thanh bên và sau đó nhấp vào Nhập tất cả ở góc dưới bên phải. Bạn cũng có thể chọn một số ảnh nhất định và sau đó nhấn Nhập để chỉ chuyển những ảnh đã chọn sang máy Mac của mình.
Đây là tùy chọn tốt nhất cho video, vì bạn không phải dựa vào đám mây để các kích thước tệp lớn đó đồng bộ hóa trên các thiết bị. Bạn chỉ có thể nhập chúng và chúng sẽ chuyển ngay lập tức trong vài giây, tùy thuộc vào thời lượng của video.