
NộI Dung
- Đồng bộ hóa ghi nhớ giọng nói bằng iTunes
- Gửi bản ghi nhớ giọng nói cho chính mình
- Đồng bộ hóa ghi nhớ giọng nói với Evernote
Nếu bạn không chắc chắn làm thế nào để chuyển bản ghi nhớ giọng nói của bạn từ iPhone sang máy Mac, thì đây là cách làm.
Ứng dụng Voice Memos trên iPhone là một trong những anh hùng vô danh của các ứng dụng iOS tích hợp sẵn trên Apple, vì nó không phải là ứng dụng phổ biến nhất trong số đó, nhưng nó có thể cực kỳ hữu ích. Bạn có thể sử dụng nó để ghi lại các ghi chú mà không cần phải nhập chúng và nó có thể tạo ra một máy ghi âm tuyệt vời khi ở trong lớp hoặc trong một cuộc họp kinh doanh.
Tuy nhiên, một câu hỏi xuất hiện rất nhiều là làm thế nào để chuyển bản ghi nhớ giọng nói từ iPhone sang máy Mac. May mắn thay, bạn có thể chuyển chúng sang máy Mac bằng iTunes bằng cách đồng bộ hóa iPhone của bạn, nhưng tùy chọn bao gồm ghi nhớ giọng nói có phần bị ẩn đi một chút.
Bạn cũng có thể gửi email bản ghi nhớ giọng nói cho chính mình hoặc thậm chí thêm nó vào tài khoản Evernote của bạn và truy cập bản ghi nhớ giọng nói thông qua Evernote trên máy Mac của bạn, điều này thật tuyệt nếu bạn sử dụng Evernote rất nhiều.

Trong mọi trường hợp, đây là cách bạn có thể chuyển các bản ghi nhớ giọng nói iPhone sang máy Mac một cách dễ dàng.
Đồng bộ hóa ghi nhớ giọng nói bằng iTunes
Bạn có thể đồng bộ hóa ghi nhớ giọng nói với máy Mac của mình bằng iTunes giống như bạn làm với âm nhạc, video, v.v. Chỉ cần làm theo các bước đơn giản sau.
- Cắm iPhone của bạn vào máy tính và mở iTunes.
- Nếu bạn không thấy trang tóm tắt thiết bị, hãy tiếp tục và nhấp vào biểu tượng iPhone về phía góc trên bên trái của cửa sổ iTunes.
- Tiếp theo, nhấp Âm nhạc trong thanh bên trái.
- Đặt một dấu kiểm bên cạnh Đồng bộ hóa nhạc và sau đó đánh dấu Bao gồm ghi nhớ giọng nói.
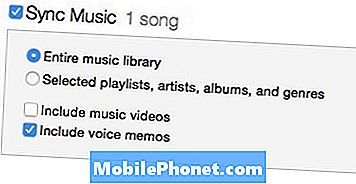
- Nhấp chuột Ứng dụng ở góc dưới bên phải của cửa sổ iTunes. iTunes sẽ đồng bộ hóa với iPhone của bạn và tải bản ghi nhớ giọng nói của bạn về máy Mac.
- Nếu bạn không muốn đồng bộ hóa âm nhạc của mình và chỉ muốn ghi nhớ giọng nói của bạn được đồng bộ hóa, chỉ cần chọn Danh sách phát, nghệ sĩ, album và thể loại đã chọn thay vào đó và don lồng chọn bất kỳ nhạc nào để đồng bộ hóa.
Để xác định vị trí ghi nhớ giọng nói trên máy Mac của bạn, hãy mở Finder và đi đến thư mục nhà của bạn (nó TẠO cái có tên của bạn), sau đó điều hướng đến Âm nhạc> iTunes> iTunes Âm nhạc> Ghi nhớ giọng nói.
Gửi bản ghi nhớ giọng nói cho chính mình
Có lẽ cách dễ nhất để chuyển các bản ghi nhớ giọng nói sang máy Mac của bạn là gửi email cho chính bạn. Làm như vậy không cần phải cắm iPhone vào máy tính của bạn và xử lý iTunes. Thay vào đó, bạn có thể chỉ cần gửi email cho mình và sau đó lưu tệp vào máy tính của bạn. Đây là cách làm thế nào để làm điều đó.
- Mở ứng dụng Voice Memos trên iPhone của bạn.
- Chạm vào một bản ghi nhớ giọng nói đã ghi và sau đó nhấp vào nút Chia sẻ ở góc dưới bên trái.
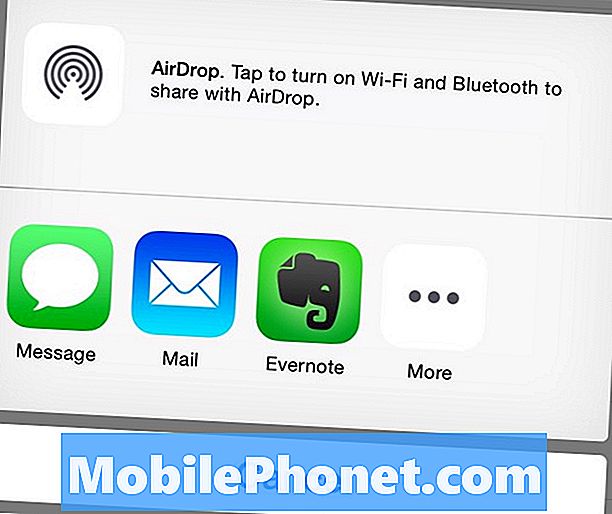
- Gõ vào Thư và đặt địa chỉ email của bạn vào Đến lĩnh vực và sau đó gửi nó.
- Kiểm tra email của bạn trên máy Mac và ghi nhớ giọng nói sẽ được lưu dưới dạng tệp đính kèm bên trong email, từ đó bạn chỉ cần lưu nó vào máy tính của mình.
Đồng bộ hóa ghi nhớ giọng nói với Evernote
Nếu bạn sử dụng Evernote thường xuyên và muốn lưu trữ tất cả các bản ghi nhớ giọng nói của bạn trong Evernote, thì đây là cách bạn có thể chuyển bản ghi nhớ giọng nói trực tiếp sang Evernote.
- Mở ứng dụng Voice Memos trên iPhone của bạn.
- Chạm vào một bản ghi nhớ giọng nói đã ghi và sau đó nhấp vào nút Chia sẻ ở góc dưới bên trái.
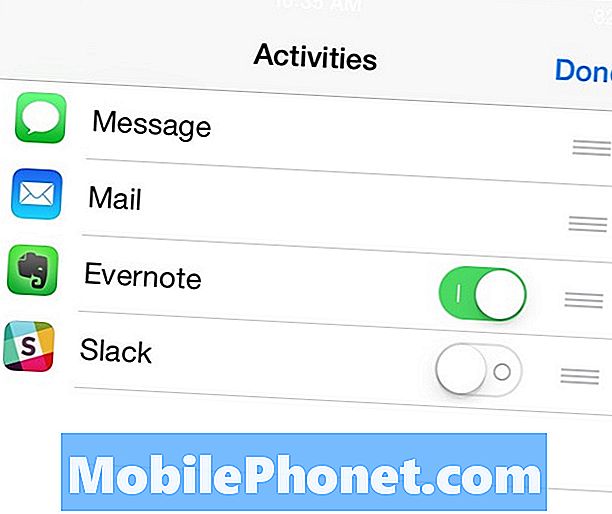
- Nhấp chuột Hơn và sau đó nhấn vào công tắc bật tắt bên cạnh Evernote để công tắc bật tắt chuyển sang màu xanh lá cây. Bạn sẽ cần cài đặt ứng dụng Evernote iPhone trước khi bạn có thể làm điều này.
- Từ đó, nhấp vào Làm xong ở góc trên bên phải và sau đó nhấn vào biểu tượng Evernote.
- Một cửa sổ bật lên sẽ xuất hiện nơi bạn sẽ đặt tên cho tệp và sau đó nhấn Tiết kiệm ở góc trên bên phải của cửa sổ bật lên.


