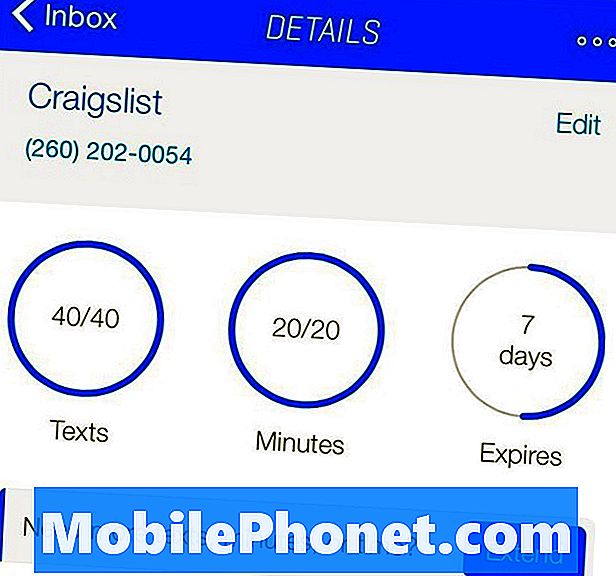Trong hướng dẫn này, chúng tôi sẽ hướng dẫn bạn cách chuyển sang chế độ xem nhỏ gọn trong Gmail mới. Về cơ bản, làm cho Gmail của bạn trông giống như bây giờ khi Google tung ra một phong cách hoàn toàn mới trên máy tính để bàn. Sau đó, vào tháng 2 năm 2019, những thay đổi này đã biến nó thành phiên bản di động của Gmail và tại đây, cách thức thay đổi nó.
Giao diện mới của Google Cung cấp một chế độ bí mật, trả lời thông minh, báo lại email và thiết kế mới đẹp mắt. Tuy nhiên, con người là sinh vật của thói quen và chế độ xem Mặc định mới trong Gmail với các tệp đính kèm nội tuyến và khoảng trắng lớn là một thay đổi lớn mà bạn có thể không thích.
May mắn thay, có rất nhiều tùy chọn và điều khiển, và điều đó bao gồm chuyển đổi kiểu hiển thị. Điều này cho phép bạn thay đổi dung lượng mỗi email chiếm trong hộp thư đến của bạn. Vì vậy, nếu bạn không thích kiểu mới, hướng dẫn của chúng tôi dưới đây sẽ chỉ cho bạn cách điều chỉnh chế độ xem Gmail thành cài đặt nhỏ gọn.
Cách thay đổi Hiển thị hộp thư đến thành Chế độ xem nhỏ gọn trong Gmail mới (Hoặc Chế độ xem thoải mái)
Cho dù bạn sử dụng Google Chrome hay một số trình duyệt khác, các bước đơn giản dưới đây sẽ hoạt động ở mọi nơi. Thêm vào đó, họ đã lưu vào tài khoản của bạn và sẽ không có vấn đề gì với việc bạn sử dụng thiết bị hoặc trình duyệt nào.
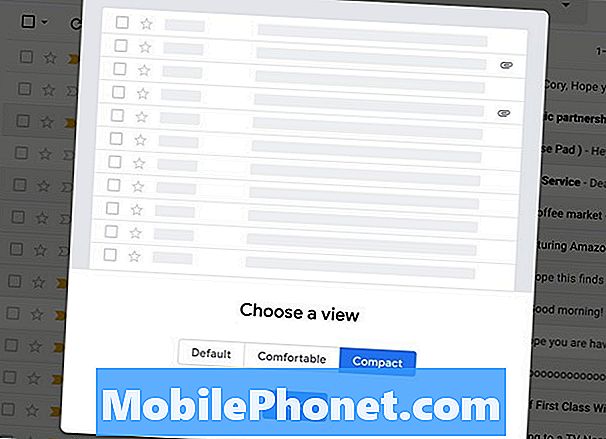
- Bước 1: Mở Gmail bằng cách truy cập https://mail.google.com/mail/u/0/#inbox
- Bước 2: Đăng nhập vào tài khoản của bạn nếu bạn đã cài đặt
- Bước 3: Nhấn vào nút cài đặt hình bánh răng gần trên cùng bên phải của hộp thư đến của bạn và nhấn vàoMật độ hiển thị

- Bước 4: Bây giờ, chọn Thoải mái hoặc là Chế độ xem nhỏ gọn va đanh được
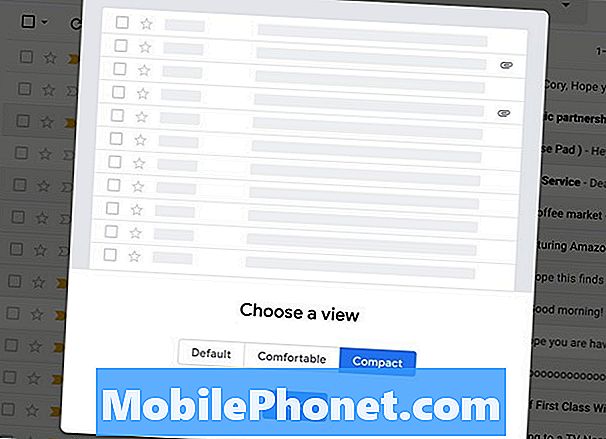
Bạn ngay lập tức thấy sự khác biệt trong bản xem trước khi bạn nhấn vào các chế độ khác nhau, vì vậy hãy chọn những gì bạn muốn và nhấn OK. Bây giờ, bạn có thể thấy nhiều tin nhắn hơn trên một trang và don có tất cả khoảng trắng đó cho các tệp đính kèm và hình ảnh làm lộn xộn hộp thư đến.
Cá nhân, chế độ xem thoải mái trong Gmail mới là tốt nhất đối với tôi. Bằng cách này, mỗi email không phải là chiếm quá nhiều dung lượng, nhưng chúng không quá gần nhau đến nỗi nó khó đọc. Sử dụng Chế độ xem nhỏ gọn trong Gmail là quá nhỏ gọn theo ý thích của tôi nhưng theo sở thích của riêng anh ấy.
Cách thay đổi kiểu Gmail trên thiết bị di động (iPhone hoặc Android)
Vào cuối tháng 1 và đầu tháng 2 năm 2019, Google cũng đã thực hiện những thay đổi này cho ứng dụng di động. Thay đổi Gmail cho thiết bị di động lần đầu tiên sau vài năm. Bây giờ, toàn bộ giao diện là màu trắng, có hàng tấn không gian và mỗi tệp đính kèm sẽ lấp đầy không gian hơn. Về cơ bản, chúng ta có thể xem nhiều email cùng lúc mà không cần cuộn.
Rất may, bạn có thể chọn từ cùng Mặc định, thoải mái hoặc nhỏ gọn chế độ xem trên di động.

- Bước 1: Mở Gmail trên thiết bị di động và chạm vào nút menu 3 dòng ở trên cùng bên trái
- Bước 2: Cuộn xuống và chọn Cài đặt và sau đó chọn Cài đặt chung
- Bước 3: Gõ vào Danh sách hội thoại mật độ và lựa chọn Thoải mái hoặc là gọn nhẹ
Những chi tiết khác
Nó đáng nói là tạm thờiQuay trở lại với Gmail cổ điển tùy chọn không còn có sẵn. Về cơ bản, một khi phiên bản dekstop và di động của bạn có được Gmail mới này, sẽ không có sự quay trở lại. Tùy chọn duy nhất của bạn là thay đổi chế độ xem như chúng tôi đã mô tả ở trên.
Trong khi bạn ở đây, hãy tìm hiểu cách lên lịch gửi email trong Gmail, sử dụng các mẹo và thủ thuật này hoặc thử các lựa chọn thay thế Gmail này cho Android.