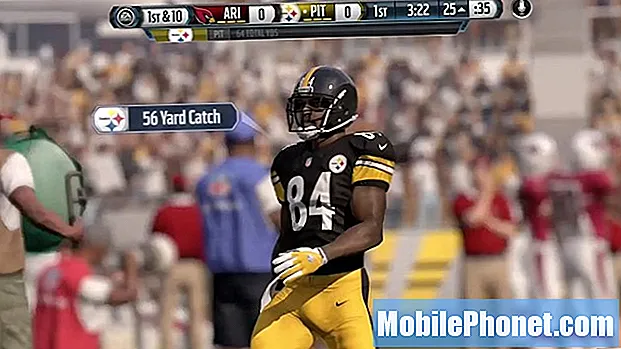NộI Dung
- Khởi động lại PC Windows 10 chậm của bạn
- Thêm RAM vào PC Windows 10 chậm của bạn, nếu có thể
- Cắt danh sách các chương trình khởi động trên PC Windows 10 chậm của bạn
- Gỡ cài đặt các chương trình không cần thiết khỏi PC Windows 10 chậm của bạn
- Nếu tất cả đều thất bại, thiết lập lại PC Windows 10 chậm của bạn
Bất kể tất cả chúng ta chi bao nhiêu hay ít cho PC, chúng ta đều muốn chúng thực hiện. Ngày nay, họ nên - ít nhất là cho các nhiệm vụ bình thường. Những tiến bộ trong lưu trữ, xử lý và phần cứng sẽ đảm bảo ngay cả người dùng máy tính xách tay mini giá rẻ có trải nghiệm chất lượng khi duyệt web và xem video. Tuy nhiên, các diễn đàn internet vẫn chứa đầy những lời phàn nàn từ những người sở hữu PC Windows 10 chậm.
Những lý do cho PC của bạn chậm lại có thể khác nhau. Đôi khi, nó LẬP các tài nguyên mà PC có sẵn. Hầu hết các ứng dụng cần tương tác với internet theo một cách nào đó. Nếu kết nối đó chậm, bản thân PC đó có vẻ chậm. Một ví dụ tuyệt vời về điều này đang xảy ra là ứng dụng Microsoft Outlook Outlook Mail. Quá nhiều thứ xảy ra cùng một lúc cũng có thể khiến PC Windows 10 bị chậm. Điều này xảy ra khi chúng tôi tải các ứng dụng và chương trình mới trên đó chạy trong nền và thu hút các tài nguyên quý giá. Có hàng tấn nguyên nhân khác nữa.

Đọc: 20 lời khuyên Windows 10 từ một kẻ cuồng tín
Có những điều bạn có thể làm để tăng tốc PC Windows 10 chậm chạp của mình một cách thương xót.
Khởi động lại PC Windows 10 chậm của bạn

Vâng, nghe có vẻ cơ bản, nhưng nghe có vẻ như vậy bởi vì nó là một cách thực hành tốt nhất. Nếu PC Windows 10 chậm chạp của bạn không thường xuyên kéo, thì có một thứ gì đó đang xảy ra có thể được khắc phục bằng cách khởi động lại nó.
Trước khi bạn chế giễu, hãy tiếp tục và thử nó. Mở Menu Bắt đầu bằng phím Windows trên bàn phím hoặc nút Windows trong Thanh tác vụ. Nhấn vào biểu tượng nguồn và chọn Khởi động lại.
Chúng tôi quên rằng PC của chúng tôi không nhất thiết phải tự tắt khi chúng tôi nghĩ rằng chúng là như vậy. Rất nhiều máy tính để bàn, máy tính bảng và máy tính xách tay chỉ đơn giản là đi ngủ khi nhấn nút nguồn hoặc chúng đã được sử dụng trong một thời gian. Máy tính bảng đặc biệt dường như có vấn đề khi chúng được đưa vào chế độ ngủ nhưng không được khởi động lại đều đặn. Người dùng máy tính bảng Surface riêng của Microsoft báo cáo các vấn đề về hiệu suất sau khi đánh thức thiết bị của họ khỏi trạng thái ngủ mọi lúc.
Thêm RAM vào PC Windows 10 chậm của bạn, nếu có thể
Nếu PC Windows 10 chậm là thứ bạn thường xuyên xử lý, thì việc khởi động lại có lẽ sẽ không khắc phục được. Thay vào đó, bạn sẽ phải tìm kiếm nguyên nhân của vấn đề. Đôi khi, nó là một vấn đề phần mềm; đôi khi, nó có phần cứng mà bên trong thiết bị của bạn.
Microsoft đã không thay đổi nhiều yêu cầu hệ thống đối với Ưu đãi nâng cấp Windows 10 miễn phí. Phần lớn người dùng không nên chú ý đến hiệu năng. Điều đó không đúng trong mọi trường hợp; một số đối tác của Microsoft, đã tạo ra các thiết bị Windows 7 với dung lượng RAM tối thiểu có thể. Máy tính của bạn có thể chạy chậm vì có đủ bộ nhớ cache mà RAM sắp hết. Nếu nó là một máy tính để bàn hoặc máy tính xách tay kích thước đầy đủ với ít hơn 4GB, chắc chắn xem xét thêm nhiều hơn. Microsoft cho phép các nhà sản xuất phần cứng thoát khỏi RAM 2GB trên các thiết bị hiện đại, nhưng 4GB RAM là lý tưởng. Các máy tính được nâng cấp với bộ xử lý 32 bit có thể có ít nhất 1GB RAM. Trong tình huống đó, bạn muốn nhắm tới ít nhất 2GB.
Lưu ý rằng nhiều RAM hơn chỉ có nghĩa là bạn đã thắng thông báo chậm khi bạn có nhiều hơn một ứng dụng mở cùng một lúc. Mang PC của bạn đến trung tâm sửa chữa để thực hiện nâng cấp RAM. Rất nhiều PC có RAM gắn liền với bo mạch chủ của chúng. Những PC đó có thể được nâng cấp.
Cắt danh sách các chương trình khởi động trên PC Windows 10 chậm của bạn
Nếu có một độ trễ dài giữa thời gian bạn đăng nhập và khi PC của bạn thực sự có thể sử dụng được, thì đó là thời gian để xem xét các quy trình bắt đầu thời điểm PC của bạn thực hiện. Windows có một công cụ tích hợp để giữ khoảng cách đó hợp lý.
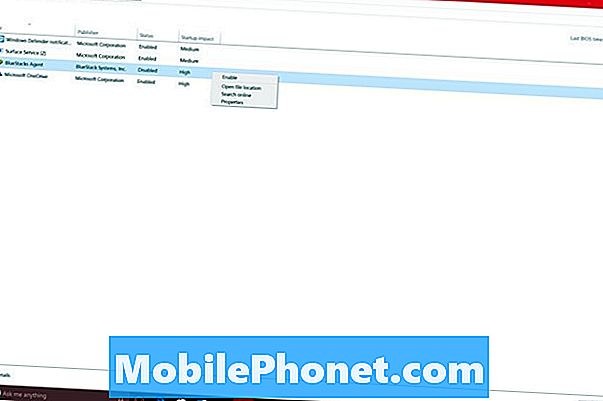
Nhấn hoặc nhấp vào Hỏi tôi bất cứ điều gì khu vực trong Thanh tác vụ của bạn và nhập vàoKhởi động. Ngay sau đó bạn sẽ thấy một liên kết đọcXem quy trình nào khởi động tự động khi bạn khởi động Windows. Nhấp vào hoặc nhấn vào liên kết đó.
Bạn nên tìm cho mình một danh sách các quy trình không thiết yếu bật thời điểm bạn khởi động PC Windows 10. Bên cạnh tên của quy trình, hệ điều hành cung cấp cho bạn ước tính mức độ ảnh hưởng của quá trình đó đối với trải nghiệm khởi nghiệp của bạn.
Nhấp chuột phải vào quá trình trong danh sách. Ở đó bạn có một tùy chọn để nghiên cứu các quy trình mà bạn không quen thuộc với trực tuyến. Bạn cũng có thể vô hiệu hóa các quy trình mà bạn không cần.
Gỡ cài đặt các chương trình không cần thiết khỏi PC Windows 10 chậm của bạn
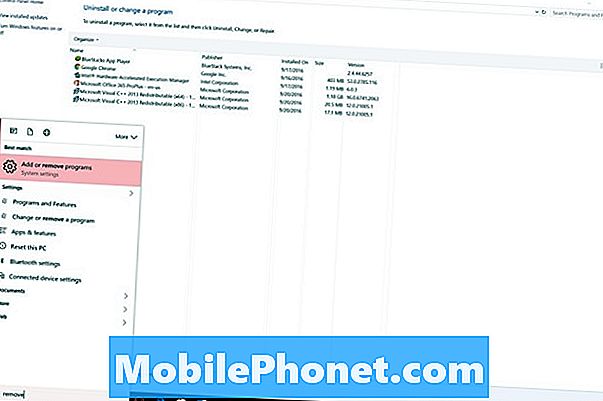
Nếu bạn phát hiện một hoặc hai quy trình đang chạy khi khởi động thuộc về các chương trình bạn sử dụng, hãy xem xét gỡ cài đặt chúng. Bạn sẽ tiết kiệm thời gian bắt đầu và không gian lưu trữ.
Kiểu "Xóa chương trìnhHãy vào khu vực Ask Me Anything trên Thanh tác vụ của bạn. Sau đó chọn Thêm hoặc loại bỏ các chương trình từ danh sách kết quả.
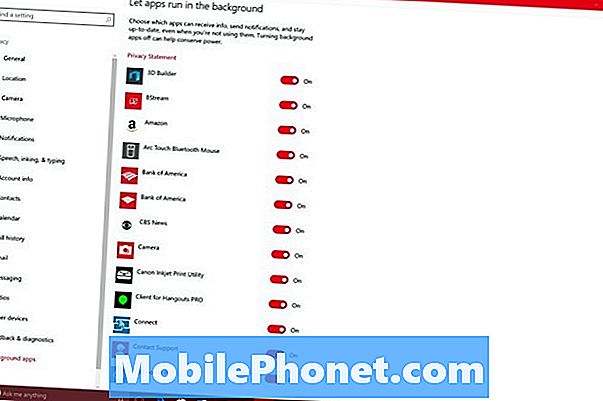
Lưu ý rằng các ứng dụng được tải xuống từ Windows Store không nên có ảnh hưởng đến hiệu suất của hệ thống của bạn sau khi bạn đã đóng chúng. Nếu bạn nghi ngờ rằng một trong những ứng dụng này có thể, hãy mở Cài đặt ứng dụng. Nhấn hoặc nhấp vào Riêng tư Tùy chọn. Bây giờ chọn Ứng dụng nền từ dưới cùng của menu. Tại đây bạn có thể quyết định ứng dụng nào có quyền chạy trong nền và don don nào.
Nếu tất cả đều thất bại, thiết lập lại PC Windows 10 chậm của bạn
Nghĩ lại khi bạn lần đầu tiên có PC Windows 10. Có phải nó luôn luôn chậm? Nếu câu trả lời của bạn là không hơn thì có một mẹo cuối cùng, bạn có thể thử để máy tính Windows 10 chậm của mình hoạt động tốt trở lại. Bạn có thể thử đặt lại nó.
Đọc: Cách đặt lại PC Windows 10 của bạn
Microsoft cung cấp cho người dùng hai tùy chọn khi đặt lại PC Windows 10 của họ. Họ có thể giữ các tệp của mình và cài đặt lại Windows xung quanh hoặc họ có thể bắt đầu hoàn toàn mới. Nó rất lý tưởng để đi với tùy chọn cho phép bạn giữ các tệp của mình. Bất kỳ chương trình nào bạn có trên PC sẽ cần phải được cài đặt lại sau khi thiết lập lại. Ghi nhớ nó trong tâm trí.
Chúc may mắn sửa chữa PC Windows 10 chậm của bạn.