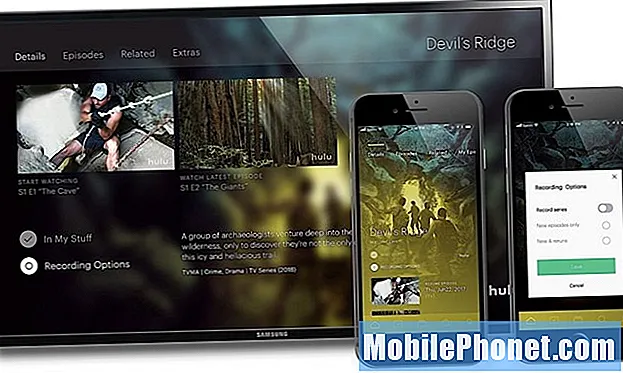NộI Dung
Nó bực bội khi gõ mật khẩu dài vào PC mỗi khi bạn muốn duyệt internet hoặc nghe nhạc. Sử dụng Windows Hello để giữ an toàn cho ảnh, tài liệu và ảnh của bạn bằng mật khẩu và mở khóa máy tính của bạn sau vài giây.
Mọi thứ bạn có thể làm với mật khẩu, bạn có thể làm với Windows Hello trên Windows 10. Bạn sẽ sử dụng nó để mở khóa PC nhiều nhất, tuy nhiên, Windows Store có thể sử dụng trình đọc dấu vân tay của thiết bị hoặc máy quét Iris để cho phép bạn mua ứng dụng và Trò chơi. Một số ứng dụng từ Windows Store, như trình quản lý mật khẩu và nhật ký, cho phép bạn niêm phong chúng bằng Windows Hello.
Không phải ai cũng có thể đăng nhập vào Windows mà không cần mật khẩu. Sử dụng Windows Hello yêu cầu máy ảnh tương thích hoặc đầu đọc dấu vân tay. Camera nhận dạng khuôn mặt Lilbit thêm đăng nhập khuôn mặt vào bất kỳ PC nào có cổng USB với giá 69,99 đô la. BioKey tạo ra một đầu đọc dấu vân tay USB nhỏ hoạt động với Windows Hello. Nó có giá 39,99 đô la. Hãy chắc chắn rằng thiết bị Windows 10 của bạn không có cảm biến Windows Hello trước khi bạn mua bất kỳ phụ kiện bổ sung nào. Nhiều PC, như Surface Pro và Surface Laptop, đã có camera Windows Hello.
Dưới đây, cách thức đăng nhập vào Windows 10 mà không cần mật khẩu bằng Windows Hello.
Thiết lập Windows Hello Face Đăng nhập

Đăng nhập và ra khỏi PC của bạn bằng máy ảnh Windows Hello thật dễ dàng. Chỉ cần nhìn vào thiết bị của bạn để mở khóa nó. Máy ảnh sẽ bật trong vài giây để xem bạn là ai. Màn hình khóa sẽ nâng thời điểm xác minh hoàn tất. Nếu bạn đã sử dụng PC trong nửa giờ qua, Windows Hello sẽ tự động đăng xuất cho bạn.
Bắt đầu bằng cách kết nối máy ảnh sẵn sàng Windows Hello của bạn. Nếu thiết bị của bạn có máy ảnh Windows Hello, bạn không cần phải kết nối bất kỳ tính năng bổ sung nào.
Nhấn hoặc nhấp vào các cửa sổ ở góc dưới bên trái màn hình của bạn để mở menu Bắt đầu. Bạn cũng có thể mở Menu Bắt đầu bằng cách nhấn phím Windows trên bàn phím.
Bấm vào Cài đặt cog ở góc dưới bên trái của Menu bắt đầu của bạn.

Trong ứng dụng Cài đặt, chạm hoặc bấm vào Tài khoản.

Nhấn hoặc nhấp vào Tùy chọn đăng nhập trong menu bên trái màn hình của bạn.

Tìm kiếm Nhận dạng khuôn mặt tùy chọn trong Windows Hello. Nhấn hoặc nhấp vào Thiết lập.
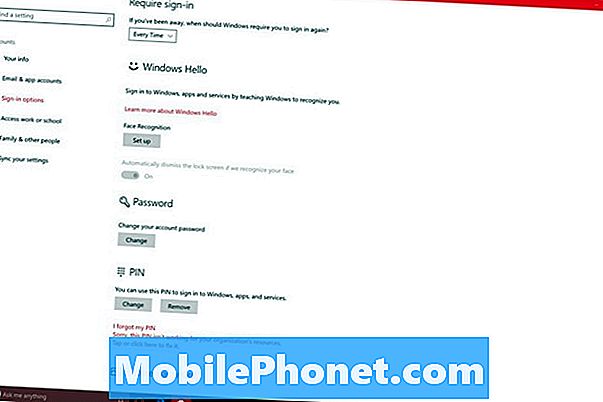
Windows Hello sẽ yêu cầu bạn tạo mã PIN cho PC. Bạn có thể sử dụng mã PIN này để đăng nhập khi máy ảnh của bạn có thể nhận dạng bạn. Người dùng có mã PIN don don hiện tại cần thêm một mã PIN khác để Windows Hello hoạt động.

Nhìn thẳng vào camera. Thanh ngay bên dưới kính ngắm sẽ từ từ lấp đầy vì nó tập hợp các chi tiết cần thiết trên mắt và khuôn mặt của bạn.

Quay trở lại ứng dụng Cài đặt và sử dụng Cải thiện nhận thức nút để cung cấp cho Windows Hello một ý tưởng tốt hơn về những gì bạn trông như thế nào. Người dùng đeo kính nên quét mặt và tắt kính.
Thiết lập Windows Hello Fingerprint Đăng nhập
Windows Hello đăng nhập dấu vân tay hoạt động giống như nhận dạng khuôn mặt. Khi Windows Hello nhận ra dấu vân tay của bạn, nó cho phép bạn vào tài khoản của mình mà không cần mật khẩu.
Nhấn nút Windows trên bàn phím của bạn hoặc nhấp vào nút Windows ở góc dưới bên trái màn hình của bạn.

Bấm vào Cài đặt cog ở góc dưới bên trái của Bắt đầu.

Lựa chọn Tài khoản.

Bấm vào Tùy chọn đăng nhập.

Bấm vào Thiết lập cho Trình đọc dấu vân tay của bạn.

Chọn Bắt đầu nút.

Nhập PIN của bạn. Nếu bạn không có mã PIN, bạn sẽ cần tạo một mã PIN trước khi tiếp tục.
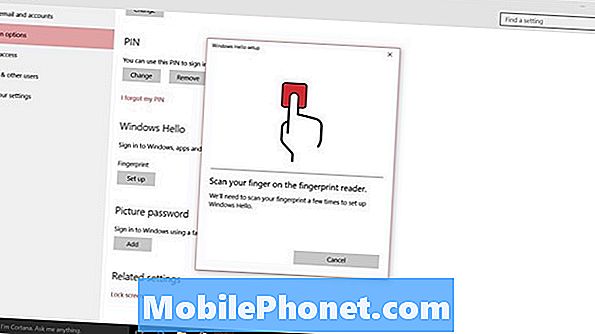
Liên tục đặt ngón tay của bạn lên thiết bị đọc dấu vân tay của bạn cho đến khi thanh trên màn hình của bạn lấp đầy. Hãy chắc chắn để chuyển đổi góc và vị trí sau mỗi vài lần chạm. Khi Windows Hello đã học được ngón tay của bạn, nhấp vào Làm xong.

Thêm tất cả các ngón tay của bàn tay chiếm ưu thế của bạn vào Windows Hello để đăng nhập dấu vân tay một cách dễ dàng nhất có thể.