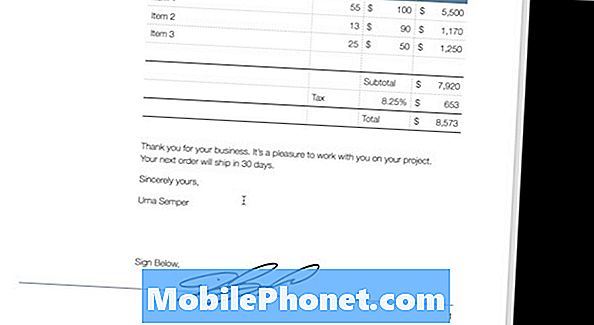
NộI Dung
Dưới đây là hướng dẫn về cách ký tài liệu trên máy Mac của bạn.
Hôm nay kỹ thuật số tuổi tác, ký các tài liệu đang trở thành một sự xuất hiện phổ biến vì nhiều công ty có sẵn tài liệu của họ như PDF hoặc khác kỹ thuật số định dạng.
Có một cách để ký các tài liệu gửi cho bạn ngay cả khi bạn làm không phải có một máy in và máy quét tiện dụng để thực hiện công việc. Bạn có thể ký các tài liệu ngay từ Xem trước sử dụng Đánh dấu trong macOS.
Cách ký tài liệu trên máy Mac
Dưới đây là các bước để có được một chữ ký được lưu trong Đánh dấu và ký các tài liệu.
Xem video trên để biết thêm thông tin về việc ký các tài liệu kỹ thuật số trên máy Mac của bạn.
Sử dụng Xem trước và Đánh dấu để Ký Tài liệu
Khi bạn được gửi một PDF tài liệu yêu cầu của bạn Chữ ký hoặc ủy quyền, bạn thường sẽ in tài liệu, thực hiện ký và sau đó quét tài liệu lại cho người nhận. Tuy nhiên với Đánh dấu công cụ trong Xem trướcvà Mac Mac của bạn Máy ảnh, bạn có thể ký điện tử không có in ấn tài liệu một lần.
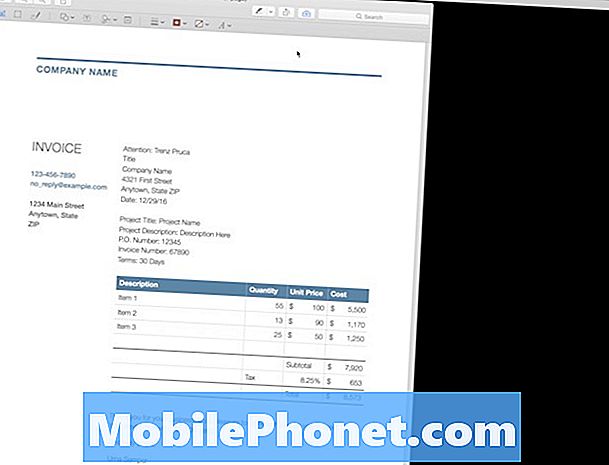
Khi bạn mở tệp PDF yêu cầu chữ ký của mình, bạn sẽ nhu cầu để có một chỗ trống tấm của giấy và một cây bút ký tên. Bạn sẽ cơ bản ký giấy, quét chữ ký đó vào Markup và sau đó kết hợp nó vào PDF của bạn để tạo Văn bản ký kết.
Sau khi bạn có đã ký tờ giấy trắng có chữ ký của bạn, bạn sẽ cần sử dụng Đánh dấu để nhập chữ ký vào tài liệu của bạn. Nhấp vào biểu tượng Đánh dấu sẽ xem xét các công cụ trong menu thả xuống. Chọn biểu tượng Dấu và sau đó nhấp vào Tạo Chữ ký. Bạn sẽ có thể ký bằng bàn di chuột hoặc bằng cách quét giấy đã ký bằng máy ảnh.
Nếu bạn là sử dụng một bàn di chuột bạn chắc chắn có thể cố gắng để ký tên nếu bạn có một mảnh giấy có sẵn, đây là của tôi ưa thích phương pháp và thường sẽ đọc xác thực nhất trên tài liệu cuối cùng. Viết chữ ký của bạn trên chỗ trống tờ giấy và sau đó giữ nó lên máy ảnh Mac của bạn. Bạn sẽ thấy một hàng đến hướng dẫn nơi dưới cùng của chữ ký nên ngồi và một khi nó được quét tốt, nó sẽ Chấp nhận chữ ký.
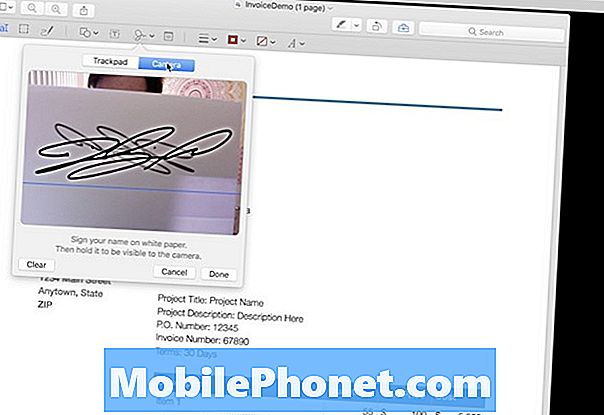
Nếu bạn là hài lòng với giao diện của nó trong bản xem trước, bây giờ bạn có thể sử dụng chữ ký này từ Đánh dấu thực đơn trên tiếp theo các tài liệu. Bạn sẽ có thể nhấp và thay đổi kích thước chữ ký để phù hợp với tài liệu của bạn và sau đó Tiết kiệm PDF và bạn đã hoàn thành. Bạn cũng có thể thêm ngày và bất kỳ khác viết tay thông tin cho một tệp PDF trong tương tự chính xác thời trang. Viết nó rõ ràng trên một tờ giấy và sau đó quét nó vào Markup để được sử dụng.
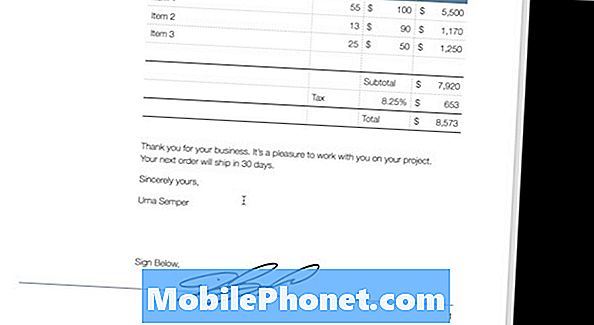
Tôi đã sử dụng cái này vô số lần trong một ràng buộc khi một máy in không có sẵn và chưa bao giờ có vấn đề với tính xác thực của chữ ký. Có vẻ như tài liệu đã được in ra và ký tên nhưng nó đã có thể được thực hiện hoàn toàn bằng kỹ thuật số nhờ vào Đánh dấu sự mở rộng!


