
NộI Dung
Nhận hoặc tặng một chiếc Xbox One sẽ là một khoảng thời gian rất hào hứng. Xbox One không chỉ là một thiết bị chơi các trò chơi video từ Microsoft và các nhà xuất bản bên thứ ba, nó là một máy tính trong phòng khách, một thiết bị màllll cho phép mọi người làm hầu hết mọi thứ mà họ muốn làm. Nó tự hào tích hợp truyền hình trực tiếp, phát trực tuyến YouTube, một dịch vụ âm nhạc và hàng tấn ứng dụng có thêm nhiều chức năng hơn.
Nếu tất cả các chức năng đó có một chi phí, nó đơn giản. Đối với một số người, Xbox One có thể là một điều khá khó khăn để thiết lập. Mọi thứ trở nên tồi tệ hơn với những người có thời gian ngắn, những người trú ẩn đã dành thời gian thiết lập bảng điều khiển trò chơi video trước đó.

Đọc: Bạn nên mua gói nào trong kỳ nghỉ 2015 Xbox One?
Đây là cách thiết lập Xbox One.
Trước khi chúng tôi bắt đầu
Trước khi chúng tôi bắt đầu thiết lập bảng điều khiển Xbox One mới của bạn, điều rất quan trọng là bạn phải thu thập các tài liệu mà bạn sẽ cần để hoàn thành mọi thứ. Làm công việc chuẩn bị này bây giờ sẽ giúp bạn tiết kiệm thời gian rảnh sau này.
Mỗi bảng điều khiển giải trí Xbox One đều được tích hợp Wi-Fi. Điều này có nghĩa là nó có thể kết nối với mạng không dây mà không cần thêm phụ kiện nào. Để tính năng này hoạt động, bạn sẽ cần kết nối internet và bộ định tuyến. Rất có thể là nếu bạn không biết bộ định tuyến là gì, nhưng có quyền truy cập internet, Comcast, Time Warner và Verizon đã làm tất cả công việc thiết lập cho bạn. Tìm nhãn dán trên bộ định tuyến của bạn để lấy Mã PIN hoặc Mật mã cho mạng không dây của bạn.
Lưu ý rằng nếu bạn đặt Xbox One gần bộ định tuyến, bạn có thể bỏ qua mã PIN. Trong trường hợp của bạn, bạn nên kết nối trực tiếp Xbox One với bộ định tuyến bằng cáp Ethernet. Lưu ý rằng Microsoft không bao gồm cáp Ethernet với Xbox One.
Công ty bao gồm Tai nghe trò chuyện có dây Xbox One, Bộ điều khiển không dây Xbox One và một bộ pin duy nhất để tăng sức mạnh cho bộ điều khiển của bạn. Công ty cũng bao gồm một cáp HDMI duy nhất để kết nối trực tiếp Xbox One với TV. Nếu bạn muốn kết nối trực tiếp Xbox One với cáp hoặc hộp vệ tinh để hỗ trợ truyền hình trực tiếp, bạn sẽ cần một cáp HDMI khác. Chúng tôi khuyên bạn nên sử dụng lại cáp mà kết nối với tivi và Xbox One của bạn.
Tiếp theo, hãy đảm bảo rằng bạn biết tên người dùng và mật khẩu Tài khoản Microsoft của mình. Tài khoản Microsoft được sử dụng cho mọi thứ mà công ty tạo ra, từ Outlook.com, đến Xbox 360 và Windows 10. Nếu bạn đã sử dụng dịch vụ của Microsoft, bạn đã có tài khoản Microsoft. Nếu bảng điều khiển bạn đang thiết lập là dành cho trẻ em, bạn sẽ muốn thiết lập bảng điều khiển bằng Tài khoản Microsoft của mình, sau đó tạo một tài khoản riêng cho chúng sau này. Điều này cho phép bạn tận dụng các tính năng kiểm soát của phụ huynh.
Cáp kết nối
Giải nén mọi thứ mà kèm theo với bảng điều khiển Xbox One của bạn. Một lần nữa, mọi Xbox One đều đi kèm với Tai nghe trò chuyện, Cáp HDMI, Cáp nguồn, Bộ nguồn và chính bảng điều khiển. Cũng bao gồm một Bộ điều khiển không dây Xbox One duy nhất và một bộ pin AA cho Bộ điều khiển không dây Xbox One đó.
Kết nối dây HDMI đi kèm với bảng điều khiển của bạn với cổng HDMI trên TV của bạn.

Kết nối cáp nguồn với bộ nguồn giống như cục gạch đi kèm với bàn điều khiển của bạn.

Bây giờ kết nối phần cuối của nguồn cung cấp cho Xbox One.

Đã kết nối cáp HDMI với cổng HDMI được gắn nhãn TV ở mặt sau Xbox One của bạn.

Giải nén pin AA và đặt chúng vào Bộ điều khiển không dây Xbox One của bạn. Đẩy mặt sau của bộ điều khiển Xbox One lên để bạn có thể lắp pin.
Bất cứ ai mà chỉ sử dụng Xbox One cho các trò chơi video và ứng dụng giải trí đều có thể dừng tại đây, thiết lập phần cứng Xbox One của họ đã hoàn tất. Người dùng có kế hoạch sử dụng Xbox One để điều khiển TV và hộp cáp của họ cần phải đi xa hơn một chút. Để bắt đầu, họ sẽ cần một gói Xbox One đi kèm với Cảm biến Kinect. Cảm biến Kinect có thể được mua riêng với giá 99 đô la tại Best Buy, GameStop và các cửa hàng bán lẻ khác.
Đặt Cảm biến Kinect trên một mặt phẳng trước tivi của bạn và cắm trực tiếp vào cổng Bảng điều khiển Xbox One của bạn. Cổng này có một biểu tượng máy ảnh trên nó. Kinect lấy sức mạnh từ chính bàn điều khiển. Như vậy, không có dây nguồn chuyên dụng cho nó.
Cài đặt phần mềm
Nhấn Logo Xbox trên bộ điều khiển của bạn. Đảm bảo Bộ điều khiển không dây của bạn được ghép nối với bảng điều khiển của bạn bằng cách nhấn nút Đồng bộ hóa trên bộ điều khiển của bạn và ở bên trái của bảng điều khiển cùng một lúc. Nhấn nút trên bộ điều khiển của bạn đầu tiên.

Bây giờ nhấn nút ở bên cạnh bàn điều khiển của bạn. Khi được kết nối, logo của bộ điều khiển Xbox Xbox sẽ sáng trắng.

Chọn ngôn ngữ của bạn.

Chọn mạng không dây của bạn từ danh sách các mạng mà bảng điều khiển của bạn đã phát hiện. Nếu bạn kết nối với cáp Ethernet, bạn sẽ thắng Bước này.
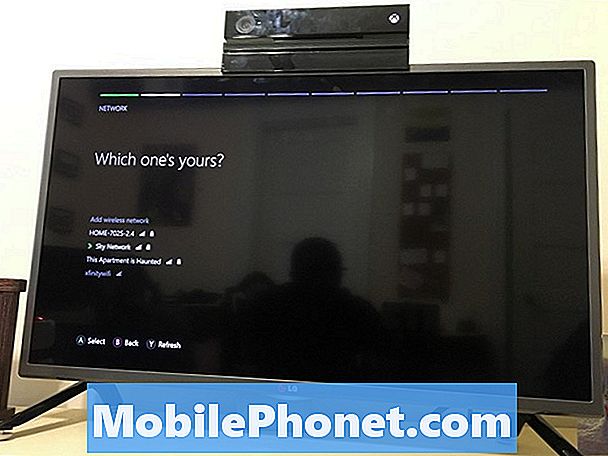
Nhập mật khẩu hoặc Mã PIN cho mạng không dây của bạn.
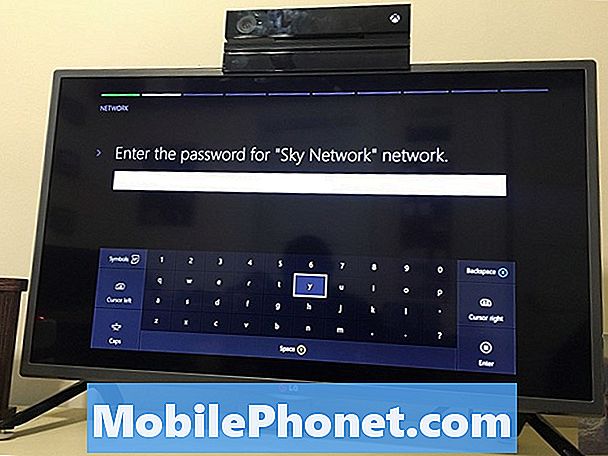
Lựa chọn Tiếp tục.
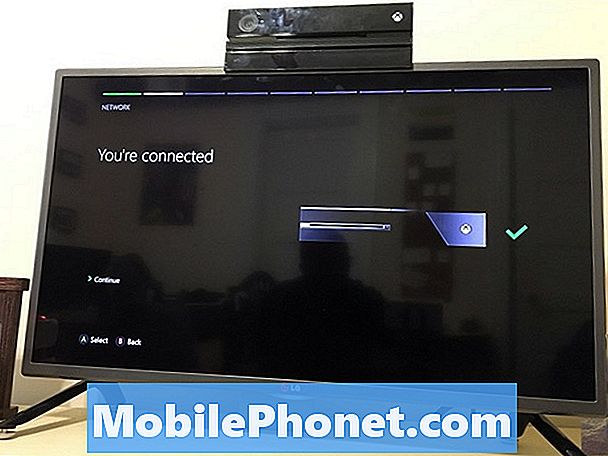
Chọn quốc gia mà bạn sống. Sau đó chọn Kế tiếp.
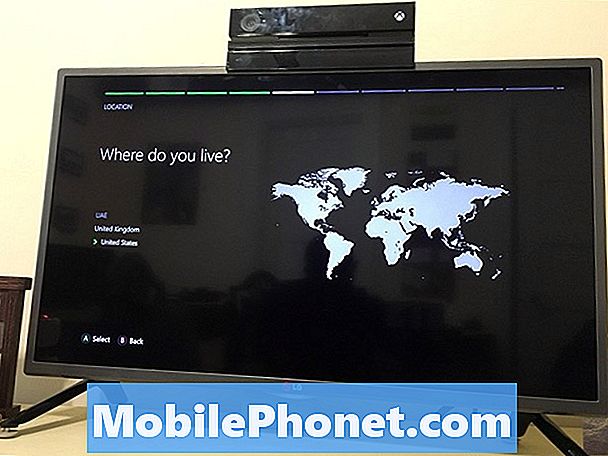
Chọn múi giờ của bạn. Sau đó chọn Kế tiếp.
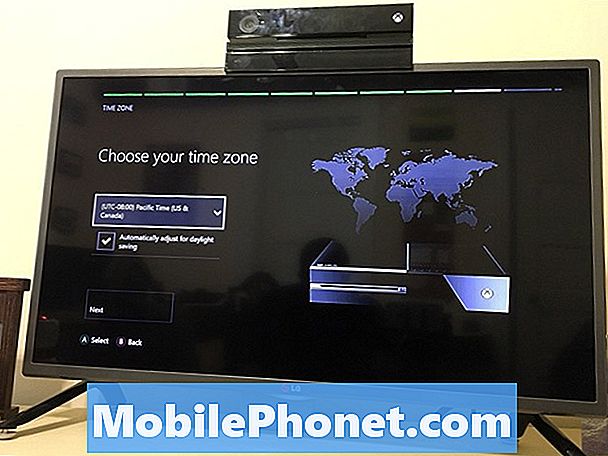
Màn hình này cho phép bạn chọn giữa các tùy chọn nguồn khác nhau dành cho chủ sở hữu Xbox One. Lựa chọn Kế tiếp.
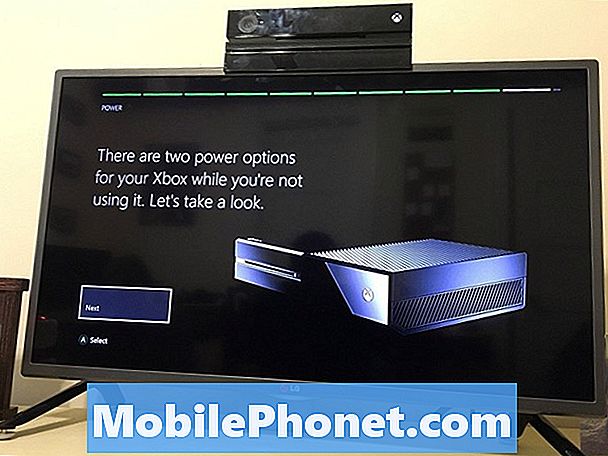
Ở đây, một sự cố về sự khác biệt trong Tùy chọn nguồn. Tiết kiệm năng lượng có nghĩa là bảng điều khiển của bạn tự tắt hoàn toàn khi bạn không sử dụng nó, giúp bạn tiết kiệm một chút cho hóa đơn tiền điện mỗi tháng. Instant-On cho phép bảng điều khiển của bạn chạy với một lượng điện tối thiểu và duy trì kết nối với internet. Với chế độ này, bảng điều khiển sẽ tự động tải xuống các bản cập nhật phần mềm và cập nhật trò chơi, ngoài ra bạn có thể bật bảng điều khiển của mình bằng các ứng dụng đồng hành SmartGlass.
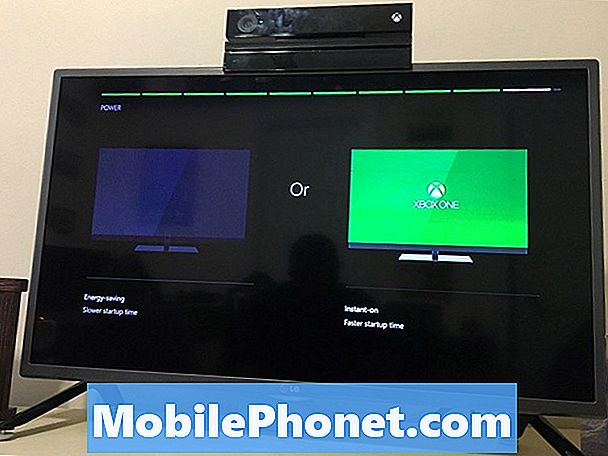
Chọn Chế độ năng lượng mà bạn thích sử dụng.
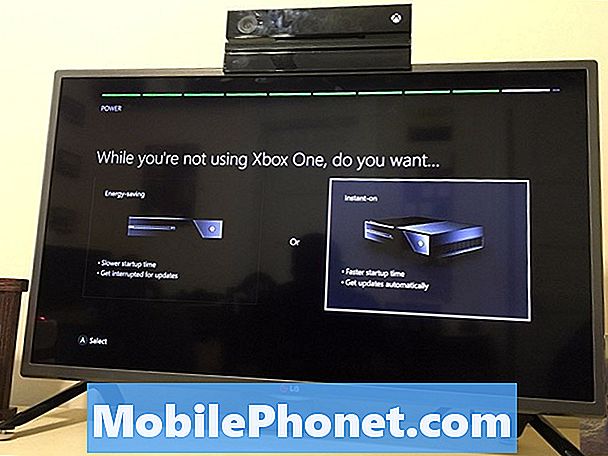
Lựa chọn Kế tiếp.
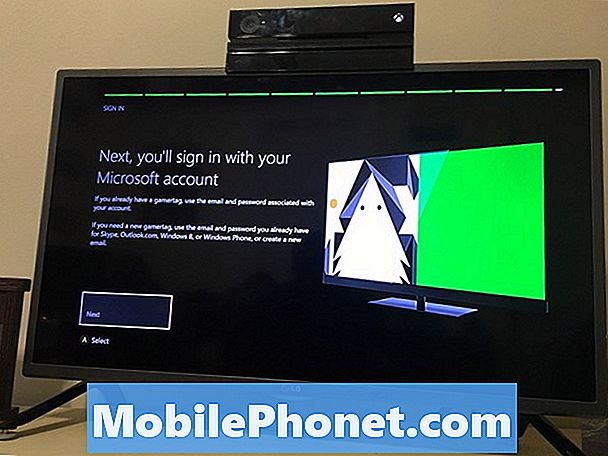
Nhập tên người dùng cho Tài khoản Microsoft của bạn hoặc tạo Tài khoản Microsoft hoàn toàn mới nếu bạn muốn. Nếu bạn đã có tài khoản từ Xbox hoặc Windows 10, tốt nhất bạn nên sử dụng tài khoản bạn đã có.
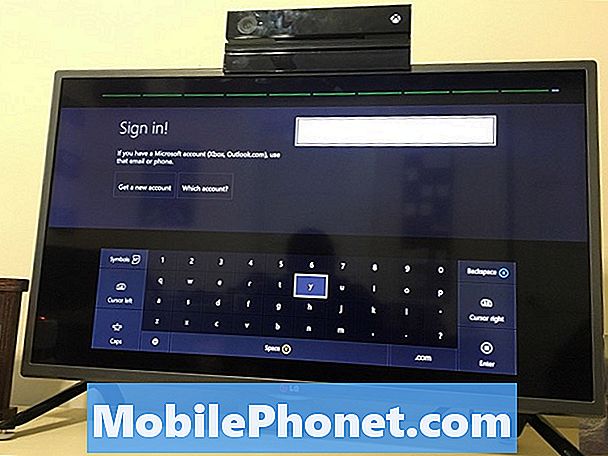
Nhập mật khẩu của bạn.

Lựa chọn Kế tiếp đồng ý với Chính sách quyền riêng tư của Microsoft. Bạn đã giành chiến thắng có thể tiếp tục trừ khi bạn đồng ý với nó.
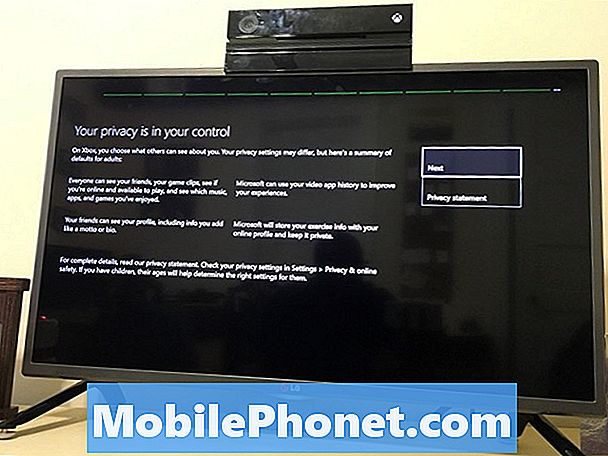
Lựa chọn Làm cho nhanh, làm cho nó kỳ diệu nếu bạn muốn đăng nhập tự động và có cảm biến Kinect.
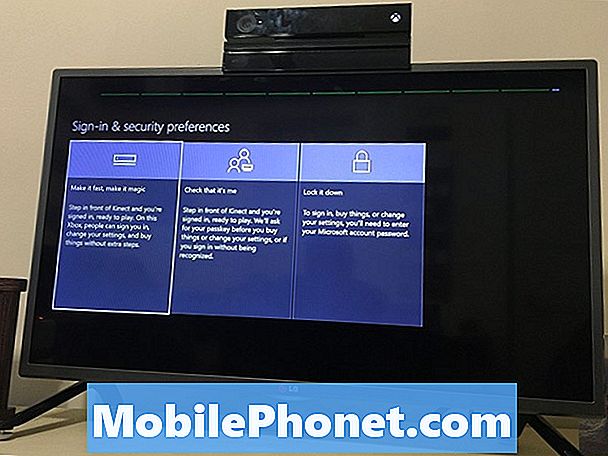
Lựa chọn Chính là tôi nếu cảm biến Kinect của bạn có thể nhìn thấy bạn.
Lựa chọn Kế tiếp.
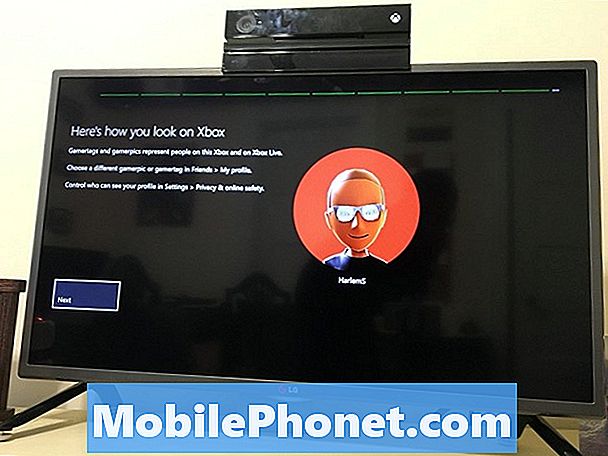
Chọn một màu nhấn rồi chọn Kế tiếp.

Rằng nó, bạn đã thực hiện nó thông qua quá trình thiết lập Xbox One cơ bản. Chúc may mắn với giao diện điều khiển mới của bạn. Chèn đĩa trò chơi đầu tiên của bạn để bắt đầu cài đặt trò chơi của bạn. Nếu bạn nhận được mã kỹ thuật số với bảng điều khiển cho các trò chơi miễn phí, hãy thêm chúng vào bộ sưu tập của bạn trong khu vực Cửa hàng.
Nếu bạn có cảm biến Kinect, Xbox One sẽ nhắc bạn tự động điều chỉnh cài đặt của nó.


