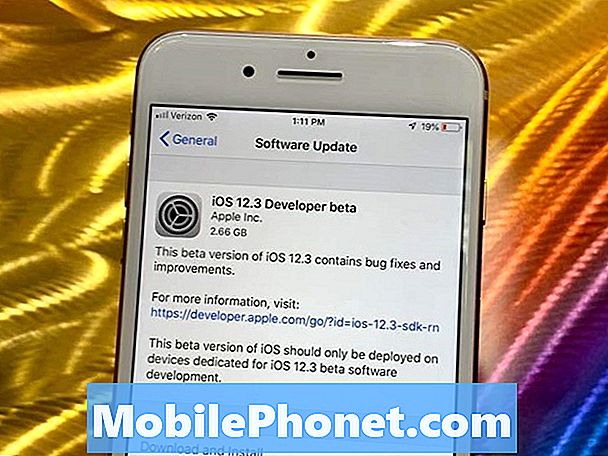NộI Dung
Hầu hết mọi người đã nghe về việc nâng cấp Windows 10 miễn phí. Có sẵn trực tiếp từ Microsoft, bản cập nhật mang đến các tính năng mới cho bất kỳ PC nào chạy Windows 7 hoặc Windows 8. Các máy Windows Vista cũng có thể chạy bản cập nhật, nhưng Microsoft không cung cấp miễn phí cho chúng. Đối với các nhà nâng cấp, quá trình thiết lập cho Windows 10 khá đơn giản.
Hàng triệu người đang chọn máy tính xách tay, máy tính để bàn, máy tính bảng và 2 trong 1 chạy hệ điều hành. Đối với những người dùng có thiết bị mới, thiết lập được sắp xếp hợp lý. Dưới đây, cách cài đặt máy tính xách tay, máy tính để bàn hoặc máy tính bảng Windows 10 của bạn.

Trước khi chúng tôi bắt đầu
Trước khi bạn bắt đầu thiết lập thiết bị Windows 10 của mình, có một số điều bạn cần để làm cho quá trình này trơn tru hơn một chút. Đừng lo lắng, bạn không cần phải mua thêm phần mềm hay phụ kiện.
Những gì bạn sẽ muốn làm là đảm bảo rằng bạn biết tên người dùng và mật khẩu Tài khoản Microsoft của bạn. Windows 10 sử dụng Tài khoản Microsoft để cung cấp năng lượng cho các ứng dụng và cửa hàng tích hợp cho phim, chương trình truyền hình, trò chơi và ứng dụng. Biết bạn trước thời hạn có thể tăng tốc quá trình. Nếu bạn có Windows 8 trên một PC khác, hãy truy cập ứng dụng Cài đặt và tìm trong khu vực Tài khoản cho tên người dùng Tài khoản Microsoft của bạn. Mật khẩu của bạn, có thể và có thể là cùng một mật khẩu mà bạn sử dụng để đăng nhập vào PC đó. Nếu bạn không có tài khoản Microsoft, thì đó là điều tốt. Bạn có thể tạo một cái trong quá trình thiết lập.
Ngoài ra, hãy chắc chắn rằng bạn biết mã PIN hoặc mật khẩu bộ định tuyến của bạn để truy cập trực tuyến. Các bộ định tuyến được cung cấp bởi chính các công ty cáp thường có mật mã của họ trên nhãn. Rất có thể là mã được viết ra cho bạn nếu một thành viên trong gia đình thiết lập bộ định tuyến của bạn. Truy cập Internet là không cần thiết, nhưng nó làm cho quá trình thiết lập cho Windows 10 trở nên dễ dàng hơn nhiều.
Quá trình thiết lập
Bắt đầu quá trình thiết lập bằng cách cắm máy tính xách tay, máy tính để bàn hoặc máy tính bảng Windows 10 mới của bạn vào ổ cắm điện để sạc pin khi bạn chuẩn bị mọi thứ. Bây giờ nhấn nút nguồn của nó. Hãy tham khảo thiết bị của bạn kèm theo việc đọc trên vị trí nút nếu bạn không biết nút nguồn ở đâu.
Trong vài khoảnh khắc tiếp theo, bạn sẽ thấy một logo từ công ty sản xuất thiết bị mới của bạn và một bánh xe quay ngay bên dưới nó.
Chào mừng bạn đến với màn hình thiết lập Windows 10 đầu tiên. Tại đây, bạn sẽ cần chọn bố cục bàn phím nếu thiết bị của bạn có màn hình cảm ứng, Múi giờ và một vài chi tiết khác. Nhấn hoặc nhấp Kế tiếp.

Bây giờ, bạn sẽ cần phê duyệt các điều khoản pháp lý khác nhau mà Microsoft và nhà sản xuất phần cứng của bạn cung cấp. Đối với hướng dẫn này, chúng tôi đã sử dụng máy Lenovo với một điều khoản dịch vụ riêng cho chính phần cứng. Việc thiết lập bất kỳ thiết bị Windows 10 nào cũng yêu cầu bạn đồng ý với cả các điều khoản của Microsoft và nhà sản xuất phần cứng. Nó không tùy chọn. Bấm hoặc chạm Chấp nhận.

Đây là nơi kết nối không dây trở nên thiết yếu. Bạn sẽ cần cung cấp mật khẩu hoặc Khóa WEP cho mạng không dây của mình.Lưu ý rằng nếu máy tính xách tay, máy tính để bàn hoặc máy tính bảng của bạn được kết nối bằng cáp mạng, bạn sẽ không thấy màn hình này.

Nếu bộ định tuyến của bạn hỗ trợ xác thực WPA, bạn sẽ được yêu cầu nhấn nút vật lý trên bộ định tuyến. Điều này giúp bạn không phải nhập mật khẩu.

Nhấn hoặc nhấp vào Tìm hiểu thêm để khám phá tất cả các cài đặt cấp thấp khác nhau mà Windows 10 hỗ trợ. Nó khuyên bạn chỉ nên đi với Sử dụng các thiết lập nhanh trong hầu hết mọi tình huống.

Nếu PC của bạn được kết nối với internet thành công, nó sẽ liên hệ với các máy chủ của Microsoft để tìm các bản cập nhật Windows 10 mới nhất tại thời điểm này. Khi nó áp dụng các bản cập nhật này, bạn không nên tắt thiết bị của mình.

Bây giờ, bạn sẽ cần cung cấp tên người dùng và mật khẩu Tài khoản Microsoft của mình và chọn Đăng nhập. Nếu bạn không có tài khoản Microsoft, hãy tạo một tài khoản bằng cách nhấp vào Tạo một cái liên kết. Microsoft cũng cung cấp cho bạn tùy chọn bỏ qua bước này và tạo một tài khoản người dùng cục bộ không bị ràng buộc với bất kỳ dịch vụ nào của Microsoft. Bạn nên sử dụng điều này nếu bạn không bao giờ kết nối với các dịch vụ của Microsoft, nhưng thật tệ nếu bạn muốn truyền phát nhạc trong Groove, xem chương trình truyền hình trong Phim và TV, tải xuống ứng dụng qua Cửa hàng và sử dụng trợ lý cá nhân Cortana. Đừng lo lắng, nếu bạn không chắc chắn, bạn có thể thêm Tài khoản Microsoft vào Tài khoản người dùng sau nếu muốn.

Bây giờ tạo một số pin để sử dụng với thiết bị của bạn. Bạn cũng có thể nhấp hoặc nhấn vào Bỏ qua điều này nếu bạn không muốn sử dụng mã PIN và thích mật khẩu. Lưu ý rằng không có mã PIN để sao lưu nghĩa là bạn có thể đăng nhập bằng khuôn mặt hoặc bằng dấu vân tay nếu thiết bị của bạn có phần cứng hỗ trợ các tùy chọn đó.

Bấm hoặc chạm Sử dụng Cortana nếu bạn có thể mở để sử dụng trợ lý cá nhân của Microsoft. Nó có sẵn trên điện thoại thông minh và máy tính bảng chạy Windows, iOS và Android.

Đọc: Cách sử dụng Cortana trong Windows 10
Sau một thời gian nữa để thiết lập ứng dụng, thiết lập Windows 10 của bạn đã hoàn tất. Bạn sẽ tự động được đưa đến Bàn làm việc và Menu Bắt đầu / Màn hình Bắt đầu.