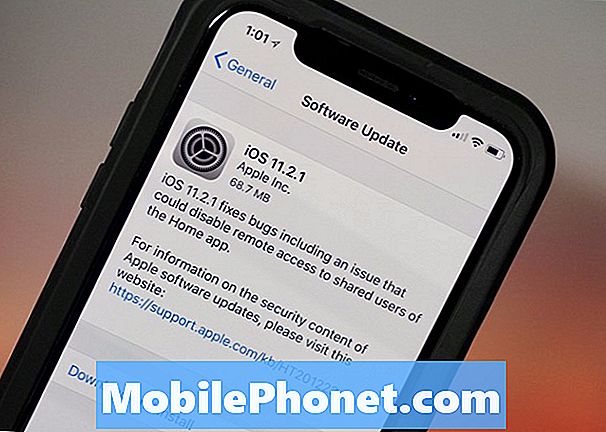NộI Dung
- Lần đầu tiên bắt đầu Microsoft Surface Pro 4
- Nhận cập nhật Windows 10
- Xác minh tài khoản của bạn trên PC này
- Cài đặt ứng dụng và cập nhật Windows Store
- Cài đặt Microsoft Office
- Thay đổi cài đặt quan trọng trên Surface Pro 4
- Phụ kiện Surface 4 Pro tuyệt vời để nhận
Dòng sản phẩm Microsoft Surface Surface hiện đã bổ sung một Microsoft Surface Pro được cập nhật 4. Tốc độ, tính di động, bút cảm ứng Surface Pen tuyệt vời và Type Cover hữu ích làm cho nó trở thành một lựa chọn tuyệt vời như là một trong 2.
Chúng tôi đã thu thập một số mẹo và hướng dẫn tuyệt vời khi thiết lập Microsoft Surface Pro 4. Chúng tôi sẽ chỉ cho chủ sở hữu mới cách thiết lập Microsoft Surface Pro 4, bắt đầu với lần đầu tiên người dùng bật máy tính bảng 2 trong 1 mạnh mẽ . Sau đó, chúng tôi sẽ nói về những điều đầu tiên cần làm sau khi nó kết thúc. Chúng tôi cũng sẽ chỉ ra cách cập nhật Windows 10 và cập nhật các ứng dụng được cài đặt sẵn, lấy một số ứng dụng Windows Store tốt, thay đổi cài đặt chính và tìm các phụ kiện hữu ích.

Lần đầu tiên bắt đầu Microsoft Surface Pro 4
Lần đầu tiên người dùng khởi động Surface Pro 4, máy tính bảng sẽ yêu cầu bạn thực hiện một số lựa chọn. Chúng tôi đã có một bài viết đầy đủ về việc thực hiện các bước này trên máy tính Windows 10, nhưng Surface Pro 4 có thêm một vài bước trong quy trình.
Bật thiết bị bằng nút nguồn và đợi cho đến khi bạn thấy màn hình đầu tiên bên dưới.

Chọn các tùy chọn từ bốn hộp thả xuống và sau đó nhấp vào Kế tiếp. Màn hình sau đây yêu cầu bạn đồng ý với Công cụ pháp lý, hãy nhấp hoặc nhấn vàoChấp nhận.
Biểu tượng ở góc dưới bên trái hiển thị các tùy chọn cho Trợ năng. Nếu ai đó sử dụng nhu cầu này có các tính năng trợ năng, hãy chạm vào nó.
Tiếp theo, người dùng sẽ kết nối Surface Pen của họ với Surface Pro 4. Nó đi kèm trong hộp với máy tính bảng. Gỡ giấy xung quanh Bút và khi bạn đến màn hình bên dưới, hãy làm theo hướng dẫn.

Giữ nút Bút ở đầu đối diện với đầu viết. Sau khoảng năm giây, Surface Pro 4 sẽ nhận ra Surface Pen của bạn và ghép nối nó bằng Bluetooth. Kết nối Bluetooth không kết nối liên tục. Nó chỉ kết nối khi người dùng nhấp vào nút một lần nữa để mở OneNote khi Surface Pro 4 được bật.

Khi Pen Pen kết nối với bạn, bạn sẽ thấy màn hình trên, điều này giải thích cách hoạt động của nút Pen Pen.
Đối với các bước còn lại trong trình hướng dẫn khởi động đầu tiên, hãy làm theo hướng dẫn thiết lập Windows 10 của chúng tôi.
Nhận cập nhật Windows 10

Trước khi làm bất cứ điều gì khác, hãy lấy tất cả các bản cập nhật Windows. Mở các Trung tâm hành động Windows 10 bằng cách vuốt từ cạnh phải của màn hình hoặc bằng cách chọn biểu tượng Trung tâm hành động ở góc dưới bên phải. Nó trông giống như một hộp thông báo mà bạn thấy trong phim hoạt hình và nằm bên cạnh biểu tượng bàn phím được mặc định. Lựa chọn Tất cả các thiết lập.

Ở hàng thứ hai bên phải bạn sẽ tìm thấy Cập nhật & bảo mật. Chọn nó để mở màn hình Windows Update.

Nhấp hoặc nhấn vào Kiểm tra cập nhật ở giữa màn hình và đợi HĐH tìm bản cập nhật. Nó rất có thể là hệ điều hành sẽ tìm thấy một vài.
Hãy để họ tải về.

Windows 10 cung cấp để cài đặt bất kỳ bản cập nhật nào mà nó tìm thấy vào thời gian đã lên lịch, nhưng lần đầu tiên, nó rất tốt để chọn Khởi động lại ngay nút hướng về phía dưới.
Windows 10 khởi động lại và cập nhật. Surface Pro 4 có thể khởi động lại một vài lần tùy thuộc vào các bản cập nhật có sẵn. Bây giờ, một thời điểm tốt để nghỉ ngơi và để nó làm việc.
Xác minh tài khoản của bạn trên PC này
Cuối cùng, bạn sẽ thấy một thông báo trong khu vực Thông báo của Windows yêu cầu bạn xác minh danh tính của mình trên Surface Pro 4. Khi bạn nhìn thấy nó, hãy nhấn hoặc nhấp vào nó hoặc mở Tất cả các thiết lập như bạn đã làm ở trên.

Nhấn hoặc nhấp vào, trên Tài khoản và sau đó chọn Email và tài khoản của bạn. Giữa chừng trang bạn sẽ thấy từ Kiểm chứng để bắt đầu. Điều này sẽ mở một hộp yêu cầu bạn xác minh tài khoản Microsoft của bạn bằng email, điện thoại hoặc mã. Chọn một trong những bạn thích. Tôi chọn điện thoại di động của tôi. Điều này sẽ gửi cho tôi một mã thông qua văn bản.
Cài đặt ứng dụng và cập nhật Windows Store
Lần đầu tiên bạn mở Windows Store, có thể sẽ mất một lúc vì nó thực sự sẽ cập nhật phần mềm Windows Store lên phiên bản mới nhất. Khi nó kết thúc, hãy bắt đầu bằng cách nhận tất cả các bản cập nhật có sẵn cho các ứng dụng được cài đặt sẵn.

Nhấp vào biểu tượng tròn nằm ở phía trên bên phải bên cạnh hộp Tìm kiếm. Một danh sách thả xuống cho thấy Tải xuống và cập nhật trong danh sách. Nhấp vào nó và một danh sách các bản cập nhật sẽ hiển thị. Nếu nó không nhấp chuột vào Kiểm tra cập nhật ngay bên dưới hộp tìm kiếm ở phía trên bên phải. Bấm vào Cập nhật tất cả bên dưới nút Kiểm tra cập nhật. Trên Surface Pro 4 của tôi, Cửa hàng đã tìm thấy 31 bản cập nhật. Phải mất một lúc để tải xuống và đôi khi Windows Store sẽ đóng băng trên một hoặc hai bản cập nhật. Nếu điều đó xảy ra, hãy để nó kết thúc những cái khác, khởi động lại Windows và sau đó lặp lại các bước.

Nếu bạn muốn, hãy tiếp tục và nhìn xung quanh và tải xuống một số ứng dụng bạn có thể muốn sử dụng. Chúng tôi đã tổng hợp danh sách 13 ứng dụng và trò chơi thiết yếu của Windows 10 từ Windows Store. Chúng tôi cũng tập hợp một danh sách dài hơn 45 ứng dụng cho Surface Pro 3, tất cả đều chạy tuyệt vời trên Surface Pro 4. Danh sách này cũng bao gồm một số trò chơi tuyệt vời.
Điều đó sẽ giúp bạn bắt đầu với các ứng dụng hữu ích. Kiểm tra danh sách tuyệt vời của chúng tôi
Cài đặt Microsoft Office
Hầu hết người dùng Surface Pro 4 có thể sẽ muốn cài đặt Microsoft Office. Bạn có thể mua phiên bản đầy đủ mà bạn đã trả tiền một lần (và cài đặt nó trên máy tính) hoặc bạn có thể đi với Office 365 Personal hoặc Home, nơi cung cấp cho bạn đăng ký. Điều này cho phép người dùng cài đặt nó và luôn nhận được các phiên bản cập nhật, cộng với một số tiện ích miễn phí khác.

Tôi đã chọn Office 365 Home vì tôi có bốn thành viên gia đình cần nó, Phiên bản Home cung cấp cho người dùng tối đa năm lượt cài đặt PC cho mỗi người dùng. Ngoài ra, họ có thể cài đặt các ứng dụng di động trên điện thoại và máy tính bảng của mình (tối đa năm ứng dụng). Chi phí này $ 100 / năm, nhưng người mua cẩn thận có thể tìm thấy giao dịch. Trên thực tế, tôi chỉ tìm thấy một cái trên eBay đã cung cấp cho tôi Office 365 Home với 2 mã đăng ký sáu tháng với giá dưới 45 đô la. Rằng khác thường và các giao dịch tốt nhất có giá $ 60- $ 80 trong một năm. Người dùng cũng có thể chọn thanh toán hàng tháng.
Office 365 Personal cung cấp cho người dùng bộ ứng dụng đầy đủ như phiên bản Home, nhưng chỉ dành cho một người trên tối đa 5 máy tính và điện thoại và máy tính bảng của họ.

Surface Pro 4 đi kèm với một liên kết trên menu Bắt đầu để lấy Office 365. Nhấn nút Bắt đầu ở phía dưới bên trái hoặc sử dụng nút bàn phím Windows ở hàng dưới cùng bên trái giữa các phím Alt và Fn.
Thao tác này sẽ mở màn hình đăng ký dùng thử Office 365. Bấm vào Thử miễn phí và nó sẽ tải xuống trình cài đặt bằng trình duyệt của bạn. Sau khi hoàn thành, hãy tìm nó trong thư mục Tải xuống của Windows Explorer. Nhấp đúp chuột vào nó và bắt đầu quá trình cài đặt. Phải mất vài phút.

Sau khi hoàn thành, hãy mở một ứng dụng Office như Word. HĐH đặt nó trên menu Bắt đầu bên dưới Đã thêm gần đây các ứng dụng nằm giữa danh sách ở cột bên trái hoặc trình cài đặt có thể thêm các biểu tượng vào Thanh tác vụ.
Word sẽ mở và cung cấp để chạy Cập nhật tự động Office. Nhấp chuột Chấp nhận để bật tính năng này hoặc nhấp vào X nhỏ để đóng nó. Tôi khuyên bạn nên chấp nhận nó để bạn có được những cập nhật mới nhất.

Nếu bạn đã sử dụng tài khoản Microsoft của mình để đăng nhập vào Windows, nó sẽ thêm nó vào Office cho bạn, nhưng có thể bạn cần thêm lại mật khẩu của mình. Nếu không, bạn sẽ cần đăng nhập bằng nút ở góc trên bên phải đọc Đăng nhập để tận dụng tối đa Office. Thêm địa chỉ email tài khoản MS của bạn. Nó sẽ tìm kiếm tài khoản của bạn và hiển thị một màn hình để thêm mật khẩu của bạn.
Khi bạn đăng nhập vào một ứng dụng Office, những ứng dụng khác cũng sẽ đăng nhập.
Thay đổi cài đặt quan trọng trên Surface Pro 4
Bạn muốn thay đổi một số cài đặt chính.
Vô hiệu hóa nhiệm vụ

Trong vài ngày đầu tiên sử dụng, hệ điều hành có thể sẽ hiển thị cho bạn một thông báo cho biết các ứng dụng Tắt Tắt để giúp cải thiện hiệu suất. Sau khi bạn đã cài đặt xong tất cả các chương trình và ứng dụng của mình, hãy nhấp vào nó để làm như đã nói. Điều này mang đến cho người dùng cơ hội thoát khỏi các ứng dụng không cần thiết chạy tự động khi khởi động và có khả năng làm chậm hệ thống. Nhấp vào thông báo và nó sẽ mở màn hình Bảo mật và Bảo trì. Bấm vào Mở trình quản lý tác vụ để mở danh sách các ứng dụng chạy tự động. Loại bỏ các ứng dụng mà bạn không muốn nghĩ là bạn sẽ cần. Bấm vào ứng dụng trong danh sách và sau đó bấm Vô hiệu hóa.

Xem cách bắt đầu với Windows 10
Một số cài đặt chính khác cần thay đổi bao gồm các mục sau (tất cả các tính năng này liên kết đến Cách đăng bài của chúng tôi liên quan đến cài đặt đó):

Tìm quyền truy cập nhanh vào hầu hết các cài đặt Windows 10 bằng các nút trong Trung tâm hành động.
- Bật / tắt chế độ máy tính bảng
- Thay đổi công cụ tìm kiếm mặc định
- Khôi phục màn hình bắt đầu từ Windows 8 nếu bạn thích nó
- Thêm tài khoản email của bạn để sử dụng trong ứng dụng Thư tích hợp
- Sử dụng Cortana
- Thiết lập Tìm thiết bị của tôi trong trường hợp thiết bị bị mất hoặc bị đánh cắp
- Nếu bạn không thích như thông báo trong Windows 10, thì đây là cách khắc phục
Phụ kiện Surface 4 Pro tuyệt vời để nhận
Các phụ kiện sau đây sẽ có lợi cho người dùng Surface Pro 4. Nhận chúng, hoặc các phụ kiện như họ.
Bao da Surface Pro 4 với đầu đọc dấu vân tay

Hai phụ kiện đầu tiên bạn cần là Surface Pen và Type Cover mới. Surface Pen đi kèm với Surface Pro 4 và bạn sẽ kết nối nó trong giai đoạn thiết lập ở trên. Tuy nhiên, Type Cover đi kèm như một tiện ích bổ sung phải trả phí. Lấy Type Cover với đầu đọc dấu vân tay nếu bạn có đủ khả năng. Đăng nhập bằng cách chạm ngón tay là rất thỏa mãn và hiệu quả. Tuy nhiên, một số người có thể không nghĩ rằng nó có giá trị thêm $ 30. Nếu vậy, sau đó mua phiên bản chi phí thấp hơn mà không có nó.
Dock của Microsoft

Nếu bạn hy vọng sử dụng Surface Pro 4 như một máy tính bảng, máy tính xách tay và sau đó là một hệ thống máy tính để bàn ở nhà, thì hãy chọn Microsoft Dock mới. Nó không phải là không có vấn đề, nhưng những người sẽ được khắc phục sớm.
Nó có thể dễ dàng kết nối bằng đầu nối nguồn từ trên Surface Pro 4. Bạn có thể cắm các thiết bị USB như bàn phím và chuột vào Dock. Kết nối nó với màn hình ngoài và sử dụng cổng Ethernet để kết nối mạng nhanh hơn trong khi gắn.
Surface Pen Tip Kit

Surface Pen đi kèm trong hộp với Surface Pro 4 không bao gồm Bộ dụng cụ Surface Pen Tip mà người dùng có thể mua với giá 10 đô la. Nó đi kèm với một sự thay thế mà giống như một trong Pen. Nó cũng có một đầu bắt chước một chiếc bút cảm ứng và một đầu bút dày hơn giống như một chiếc bút đánh dấu.
Hộp phát trực tuyến Roku

Apple TV làm gì cho iPad hoặc iPhone, Roku Streaming Box có thể làm cho Surface Pro 4. Máy tính bảng bao gồm công nghệ màn hình không dây có nghĩa là người dùng có thể phản chiếu hoặc mở rộng máy tính để bàn Surface của họ lên TV hoặc máy chiếu với thiết bị Hiển thị không dây được nối lên. Microsoft tạo ra một thứ tuyệt vời nhưng nó chỉ là một máy thu câm không làm gì khác ngoài việc kết nối dock. Tại sao không thêm các tính năng phát trực tuyến của Roku Box trong khi cũng có được công nghệ Hiển thị không dây?
Roku tạo ra nhiều phiên bản khác nhau, một trong số đó trông giống như một chiếc USB có đầu nối HDMI. Cắm Roku Stick (39,99 đô la) vào TV và sau đó cắm cáp USB đi kèm vào cổng USB TV TV hoặc bộ chuyển đổi USB sang AC, cũng được bao gồm với Roku Stick.
Roku Stick tựa một chút dưới sức mạnh, vì vậy hãy cân nhắc chọn Roku 4 (129,99 đô la), đây không phải là di động nhưng chạy nhanh hơn và hỗ trợ 4K.
Xem Cách truyền & phát từ Windows 10
Cả Rokus đều sử dụng một điều khiển từ xa đẹp. Roku 4 cũng hỗ trợ tìm kiếm bằng giọng nói, tính năng tìm từ xa và tính năng tai nghe giúp bạn không đánh thức người khác trong phòng ngủ trong khi xem video hoặc nghe nhạc.
Chuột cảm ứng Logitech Ultrathin

Logitech Ultrathin Touch Mouse T630 kết hợp cảm ứng và cử chỉ của bàn di chuột với độ chính xác của chuột.
Giống như Surface Type Cover hoạt động và tuyệt vời như Surface Pen làm với tính năng trỏ và vẽ, một con chuột di động tốt bổ sung cho Surface Pro 4 giúp người dùng làm việc hiệu quả hơn cho các tác vụ văn phòng. Logitech Ultrathin Touch Mouse hoạt động tuyệt vời như một con chuột Bluetooth di động nhỏ bé. Nó mỏng, nhẹ và bao gồm một số tính năng cảm ứng đẹp. Con chuột có giá cao hơn (69,99 đô la) tại Logitech so với ở những nơi như Amazon, vì vậy hãy mua nó ở Amazon chỉ với 50 đô la. Ngoài việc sạc lại qua USB, nó còn kết nối với nhiều thiết bị có công tắc ở phía dưới cho phép tôi chọn giữa chúng ngay lập tức.
Xem 9 phụ kiện Essential Surface Pro 4
Trường hợp tay áo tuyệt vời

Yếu tố hình thức nhỏ mà chúng ta có được với Surface Pro 4 xin được bọc trong vỏ bảo vệ cấu hình thấp. Đó là lý do tại sao chúng tôi thích các trường hợp tay áo từ Thiết kế WaterField. Họ tạo ra ba vỏ bọc tay áo tuyệt vời mà không cần thêm trọng lượng hoặc độ dày trong khi bảo vệ Surface Pro 4.

Nếu bạn muốn có thêm một chiếc túi máy tính truyền thống, thì hãy chọn một trong những chiếc túi WaterField Design khác được thiết kế cho Surface Pro 4. Yêu thích của tôi là Bolt Briefcase.