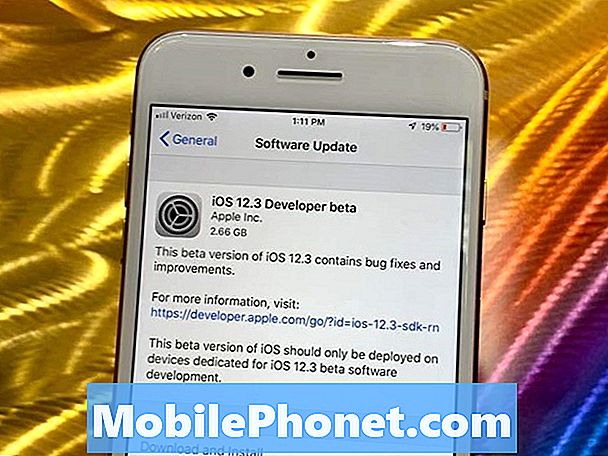NộI Dung
- Khởi động đầu tiên của MacBook mới
- Tùy biến các tính năng của OS X
- Cài đặt máy in
- Thiết lập iCloud
- Thiết lập Mac App Store
- Thiết lập iTunes
- Biến nó thành của riêng bạn
- Lời khuyên hữu ích khác
Những người nhận được MacBook mới làm quà tặng hoặc cho chính họ sẽ cần thiết lập mọi thứ để đạt hiệu suất cao nhất. Hãy để chúng tôi cung cấp một số bước để vận hành mọi thứ và để tránh phải trả Best Buy hoặc Staples để điều chỉnh cài đặt và cài đặt phần mềm. Người dùng có thể làm điều đó một cách dễ dàng mà không cần chờ đợi. Apple cung cấp trợ giúp thiết lập cá nhân với một máy tính mới, nhưng tại sao phải xếp hàng chờ đợi hoặc lãng phí thời gian tại cửa hàng.
Điều này nghe có vẻ lạ, nhưng hãy bắt đầu bằng cách tận hưởng trải nghiệm unboxing. Apple dành rất nhiều thời gian để thiết kế quy trình đóng gói cho trải nghiệm unboxing mượt mà và thậm chí thanh lịch. Xem video dưới đây để xem unboxing MacBook Pro.
Thực hiện theo các bước trong video để chuẩn bị khởi động máy tính trước bằng cách loại bỏ nhựa. Cắm đầu nối MagSafe kết nối từ tính với bên trái của MacBook và sạc pin trong khi thực hiện các bước này. Nhấn nút bắt đầu để cho nó khởi chạy lần đầu tiên.
Khởi động đầu tiên của MacBook mới
Khởi động đầu tiên yêu cầu người dùng quyết định những thứ như ngôn ngữ hệ điều hành và bàn phím, Wi-Fi hoặc Ethernet và khôi phục nội dung từ một nguồn khác. Chọn giao diện người dùng và ngôn ngữ bàn phím và kết nối với Wi-Fi bằng mật khẩu trên mạng của bạn. Sau đó chọn cài đặt MacBook làm khởi động sạch hoặc khôi phục từ một trong các cách sau:
- Một máy tính khác - sử dụng cái này nếu bạn sở hữu máy Mac khác.
- Sao lưu máy thời gian - sử dụng cái này nếu bạn sao lưu máy Mac khác bằng Time Machine.
- Một ổ cứng khác - sử dụng cái này nếu bạn tháo ổ cứng khỏi máy Mac khác và muốn sử dụng nó cắm vào bộ chuyển đổi USB giống như ở đây.
- Máy tính Windows - sử dụng nếu bạn đang chuyển đổi từ máy tính Windows và muốn truyền dữ liệu và tệp cá nhân.
Sau khi khôi phục nội dung, nhập ID Apple / mật khẩu hoặc tạo mật khẩu mới. Đây là một quyết định lớn. Nhiều người dùng thực sự sử dụng hai tài khoản Apple. Họ chia sẻ một với gia đình để mọi người có thể sử dụng các ứng dụng được mua thông qua tài khoản. Họ tạo một tài khoản Apple riêng cho iCloud để sao lưu thông tin cá nhân như danh bạ, lịch, email và các cài đặt như dấu trang và tài khoản Internet. Chọn sử dụng một tài khoản cho mọi thứ hoặc tách tài khoản cho các tình huống như tài khoản được mô tả ở đây.
Đối với những người sử dụng hai tài khoản, hãy chọn một tài khoản dành cho thông tin cá nhân và sao lưu iCloud và nhập tài khoản đó trong lần khởi động đầu tiên, không phải tài khoản để mua ứng dụng và phương tiện. Nhập thông tin khác sau.
Thiết lập Find My Mac để trợ giúp nếu máy Mac bị mất hoặc bị đánh cắp. Đồng ý với các điều khoản dịch vụ hai lần và sau đó tạo tài khoản người dùng mới trên máy tính. Điều này khác với ID Apple được sử dụng cho iCloud hoặc mua phương tiện và ứng dụng. Tài khoản người dùng này tạo một thư mục trên ổ lưu trữ để chứa các tệp cá nhân, chương trình và các tùy chỉnh cho máy tính này. Mật khẩu bảo vệ nội dung và người dùng sẽ nhập mật khẩu khi đăng nhập vào máy tính. Chúng tôi đề nghị sử dụng một cái gì đó như tên của bạn.
Sau đó, hệ thống cho phép người dùng đặt thông tin múi giờ và có sử dụng iCloud Keychain hay không. Nhấn vào đây để tìm hiểu thêm về Keychain và cách thiết lập mọi thứ. Chúng tôi khuyên bạn nên sử dụng dịch vụ sao lưu và đồng bộ hóa để lưu, sao lưu và đồng bộ hóa dữ liệu cá nhân, ảnh và mật khẩu trực tuyến. Mọi người lo lắng về mối quan tâm bảo mật có thể muốn tránh nó, nhưng chúng tôi tin tưởng và sử dụng nó trên hệ thống của chúng tôi.
Chọn đăng ký máy tính nếu muốn. Chúng tôi khuyên bạn nên nó.
Apple thể hiện khả năng cuộn tự nhiên. Tìm hiểu làm thế nào để cuộn bằng cách sử dụng cái mà một số người gọi là phương pháp cuộn ngược lại của Cameron. Nó cần một số quen thuộc, nhưng có ý nghĩa trên Trackpad. Nó hoạt động giống như iPad hoặc iPhone khi vuốt lên hoặc xuống trên trang web.

Thay đổi cách cuộn hoạt động trong OS X bằng System Preferences và applet Mouse hoặc Trackpad.
Tùy biến các tính năng của OS X
Bây giờ chơi xung quanh với máy tính để làm quen với cách mọi thứ hoạt động. Sau khi làm như vậy, chúng tôi khuyên bạn nên thực hiện một vài thay đổi cài đặt để khiến mọi thứ nhìn và hoạt động theo cách người dùng sẽ muốn chúng. Để thực hiện việc khởi chạy Tùy chọn hệ thống này. Người dùng có thể truy cập Tùy chọn hệ thống bằng menu Apple ở góc trên bên trái. Nhấp vào logo Apple. Chọn Tùy chọn hệ thống từ menu thả xuống. Ngoài ra, có một biểu tượng Dock mở ra Tùy chọn hệ thống. Dock nằm ở dưới cùng của màn hình theo mặc định và bao gồm các biểu tượng để chạy các chương trình hoặc truy cập các tệp trong một thư mục.
Khi mở Tùy chọn hệ thống, nhấp vào các ứng dụng khác nhau và xem xét các tùy chỉnh có thể có từ cửa sổ này (xem bên dưới).

Bên trong mỗi ứng dụng có một nút trợ giúp, thường ở góc dưới bên phải, trông giống như một dấu hỏi. Nhấp vào nó để tìm hiểu tất cả các tính năng làm trong mỗi ứng dụng tùy chọn. Dưới đây, một ví dụ dưới đây thay đổi cách thức hoạt động của Dock.

Đảm bảo đặt cửa sổ này để Dock hiển thị bên dưới cửa sổ. Thay đổi thanh trượt kích thước thành kích thước ưa thích. Chọn có sử dụng Độ phóng đại hay không, điều này làm cho các biểu tượng Dock trông lớn hơn khi người dùng di chuyển qua chúng. Nếu một người dùng thích điều này, sau đó kiểm tra hộp. Thay đổi mức độ lớn của các biểu tượng với thanh trượt. Kiểm tra nó để đánh giá nếu nó được thiết lập theo ý thích của bạn.

Lưu ý cách các biểu tượng Dock phát triển lớn hơn khi người dùng đặt con trỏ chuột lên chúng.
Xem các tùy chỉnh và cài đặt khác trong Tùy chọn hệ thống bằng cách nhấp vào Hiển thị tất cả ở trên cùng của cửa sổ và sau đó nhấp vào các biểu tượng khác. Chúng tôi muốn thêm các phím tắt trong ứng dụng Bàn phím và để thay đổi cách chuột và / hoặc bàn di chuột hoạt động trong các ứng dụng đó.

Tìm hiểu thêm về Tùy chọn hệ thống OS X từ trang web của Apple.
Cài đặt máy in
Apple cung cấp một Cách đơn giản để thiết lập máy in. Đối với hầu hết người dùng, việc kết nối cáp USB USB của máy in sẽ bắt đầu quá trình. Mở Tùy chọn hệ thống và chọn Máy in & Máy quét. Nhấp vào biểu tượng dấu cộng ở góc dưới bên trái của danh sách bên trái. Thực hiện theo các hướng dẫn của Apple Phụ thuộc vào loại máy in.

Nhiều máy in yêu cầu cài đặt phần mềm trình điều khiển máy in trước. Nếu trường hợp đó, hãy tìm phần mềm trên trang web của máy in. Hầu hết các nhà sản xuất cung cấp một trang Hỗ trợ với một liên kết tải xuống. Tìm tên và số kiểu máy in và tìm kiếm phần mềm Máy in Mac Mac X 10.9 Mavericks. Tải xuống thư mục Tải xuống và chạy nó bằng hướng dẫn của nhà sản xuất hoặc làm theo hướng dẫn của Apple.
Thiết lập iCloud

iCloud sẽ lưu dữ liệu cá nhân của người dùng trên đám mây để sao lưu hoặc đồng bộ hóa dữ liệu với một thiết bị Mac hoặc iOS khác. Nó hoạt động với giáo dục
- Thư
- Liên hệ
- Lịch
- Nhắc nhở
- Ghi chú
- Safari (dấu trang, danh sách đọc, trang chia sẻ và dữ liệu đăng nhập trang web)
- Móc khóa
- Ảnh (đồng bộ hóa hình ảnh thiết bị iOS và các hình ảnh Mac khác vào iPhoto hoặc Aperture)
- Tài liệu & Dữ liệu (lưu tài liệu được tạo trong các ứng dụng được hỗ trợ như Trang, Keynote hoặc Số)
- Quay lại My Mac (cho phép người dùng điều khiển máy Mac của họ từ một hệ thống khác qua Internet)
- Tìm máy Mac của tôi (giúp chủ sở hữu tìm máy Mac bị mất hoặc bị đánh cắp)
Mở iCloud ứng dụng từ Tùy chọn hệ thống. Thêm ID Apple cho tài khoản iCloud đã chọn và mật khẩu hoặc nhấp Tạo tài khoản Apple mới để có được một cái mới. Bây giờ bấm vào Đăng nhập.
Màn hình tiếp theo cung cấp hai tùy chọn. Lần đầu tiên bật iCloud cho thông tin cá nhân như Thư, Danh bạ, Lịch, Nhắc nhở, Ghi chú và dữ liệu Safari. Cái thứ hai bật Find My Mac. Chúng tôi khuyên bạn nên sử dụng cả hai, trừ khi điều này khiến ai đó lo lắng vì họ không muốn gửi dữ liệu cá nhân cho Apple. Nhấp chuột Kế tiếp.
Người dùng sẽ cần nhập lại ID người dùng và mật khẩu. Nhấp chuột Cho phép để cho Find My Mac tìm máy tính bằng thông tin mạng.

Màn hình tiếp theo buộc người dùng xác thực danh tính của họ bằng thiết bị iOS hoặc máy Mac khác bằng cách sử dụng Yêu cầu phê duyệt. Người dùng sẽ thấy màn hình thổi trên iPad hoặc iPhone của họ. Nếu không, Apple sẽ gửi cho người dùng mã thông qua một thiết bị khác.

Khi iCloud Keychain hoàn tất thiết lập, người dùng có thể thay đổi cài đặt trong iCloud. Ví dụ: tôi sử dụng Lịch Google thay vì iCloud, vì vậy tôi tắt nó đi. Đồng thời đi vào Tùy chọn bên cạnh các mục dành cho Ảnh và Tài liệu & Dữ liệu để thay đổi các cài đặt đó. Tôi giữ tất cả chúng được kiểm tra, đó là mặc định.
Thiết lập Mac App Store
Mở Mac App Store, nằm trong Dock hoặc trong thư mục Ứng dụng, cũng trên Dock. Một cách khác để tìm App Store là sử dụng Menu Apple ở phía trên bên trái.
Mac App Store có các ứng dụng và phần mềm mà các nhà phát triển gửi cho Apple và Apple chấp thuận để bán và tải xuống trong cửa hàng.

Đăng nhập vào App Store bằng tài khoản Apple chứa tất cả các ứng dụng và phương tiện của bạn. Nhiều người dùng sử dụng một tài khoản để chia sẻ với một gia đình, vì vậy hãy tách biệt nó khỏi ID Apple được sử dụng cho iCloud ở bước trước, nếu đó là trường hợp đó.
Apple cập nhật OS X thông qua Mac App Store. Chú ý nút trên đầu có ghi Cập nhật. Nhấn vào đó để tìm cập nhật có sẵn. Cập nhật mất một lúc.
Nếu người dùng đã sở hữu máy Mac với Mac App Store, thì Mua hàng nút sẽ hiển thị phần mềm họ đã sở hữu. Tải về các ứng dụng muốn. Người dùng Mac mới sẽ thấy một danh sách trống.
Sử dụng các nút khác ở trên cùng để tìm phần mềm khác để cài đặt.
Thiết lập iTunes

Khởi chạy iTunes, mà người dùng sẽ tìm thấy trong Dock hoặc thư mục Ứng dụng. Đăng nhập vào tài khoản Apple hiện có bằng cách nhấp vào Cửa hàng thực đơn và lựa chọnĐăng nhập.
Đối với những người đã sở hữu một số nội dung iTunes - âm nhạc, ứng dụng, phim hoặc sách - có thể tải xuống nội dung hoặc giữ nó trong đám mây. Để làm điều này, người dùng phải đăng ký iTunes Music Match để lưu nhạc trực tuyến. Tìm hiểu thêm về iTunes Music Match và iTunes Radio bằng cách đọc những bài đăng trước đó. iCloud xử lý lưu trữ trực tuyến cho các ứng dụng và phim ảnh.

Chúng tôi muốn bật Sidebar để dễ dàng xem nội dung thư viện của chúng tôi. Bấm vào Lượt xem và Hiển thị thanh bên.
iTunes Radio giúp người dùng nghe và khám phá âm nhạc mới. Từ Thư viện được liệt kê ở phía bên trái trong Thanh bên, chọn Âm nhạc. Bấm vào Radio chuyển hướng. Nó sẽ hiển thị các trạm sau khi người dùng đăng nhập hoặc nó sẽ yêu cầu người dùng đăng nhập vào tài khoản iTunes của họ. Điều này chỉ hoạt động cho khách hàng iTunes Match. Chi phí này $ 25 / năm.
Biến nó thành của riêng bạn
Bước này bao gồm thay đổi hình nền Desktop, Screensaver và sắp xếp lại các biểu tượng Dock. Cái cuối cùng đơn giản như kéo và thả hoặc nhấp chuột phải.

Dock chứa các ứng dụng được sử dụng nhiều nhất. Ý tưởng của Apple về những người sử dụng nhiều nhất và khác nhau. Vì vậy, loại bỏ các ứng dụng không mong muốn bằng cách nhấp chuột phải vào biểu tượng Dock của chúng. Chọn Tùy chọn và sau đó Xóa khỏi Dock. Để lấy lại hoặc thêm một ứng dụng khác, hãy mở thư mục Ứng dụng nằm ở bên phải của thanh công cụ và chạy một ứng dụng nên ở trong Dock. Kéo biểu tượng đến một vị trí khác trên Dock và biểu tượng sẽ ở đó ngay cả sau khi chương trình đóng lại. Nếu người dùng không di chuyển biểu tượng, thì nó sẽ thắng ở lại Dock khi đóng.
Nhấp chuột phải vào thư mục Ứng dụng và Tải xuống để thay đổi giao diện và hành vi của họ. Chúng tôi thay đổi Sắp xếp theo tùy chọn để Tên và Xem nội dung như tùy chọn để Danh sách. Hãy thử từng người trong số họ để xem cái nào phù hợp nhất với bạn.
Để thay đổi giao diện Desktop và Screensaver, nhấp chuột phải vào nền và chọn Thay đổi nền màn hình. Điều này sẽ khởi chạy ứng dụng Desktop từ System Preferences. Chọn những gì bạn thích và đóng nó. Để thay đổi trình bảo vệ màn hình, chọn tab đó và chọn từ những cái có sẵn.
Lời khuyên hữu ích khác
Chúng tôi cũng khuyên bạn nên thiết lập một số điều khiển của cha mẹ cho máy tính gia đình hoặc cho máy tính được sử dụng bởi trẻ nhỏ. Apple chỉ cho người dùng cách tại trang của họ. Người dùng có thể thiết lập nhiều tài khoản để giữ trải nghiệm người dùng của họ giống nhau ngay cả khi người khác sử dụng hệ thống. Xem bài viết hỗ trợ Apple Apple để biết chi tiết.
Cuối cùng, cài đặt phần mềm và vui chơi bằng MacBook Air hoặc MacBook Pro mới.