
NộI Dung
Trước đây, việc khóa máy tính gia đình của bạn khỏi tài liệu không phù hợp hoặc người dùng ngồi trước PC quá lâu là một việc vặt. Trong Windows 8, bản thân hệ điều hành có thể giám sát người dùng chưa đủ tuổi. Windows 8 có thể quản lý các tác vụ này nhờ tính năng An toàn gia đình.
Ban đầu, một ứng dụng độc lập chỉ có sẵn cho người dùng đã tải xuống bộ sưu tập ứng dụng Live Essentials, Family Safety có thể giám sát tài khoản trẻ em và báo cáo hoạt động trực tuyến trực tiếp đến tài khoản phụ huynh. Nó cũng có thể được sử dụng để tự động điều chỉnh khi con bạn trực tuyến. Ví dụ, cha mẹ có thể nói với máy tính bảng, máy tính xách tay hoặc máy tính xách tay được trang bị Windows 8 của họ không cho con vào trong một số thời điểm nhất định hoặc trong một khoảng thời gian dài. Tất cả các giám sát này phụ thuộc vào một thứ rất cần thiết cho Windows: tài khoản người dùng. Mỗi thiết bị Windows cho phép cha mẹ tạo tài khoản người dùng. Trong Windows 8, Microsoft đã giới thiệu một loại tài khoản Con mới bị giới hạn về những gì nó làm và tự động báo cáo thông tin trở lại tài khoản quản trị viên của thiết bị.
Trước khi chúng tôi bắt đầu, điều quan trọng cần nhớ là bạn sẽ cần cập nhật Windows 8.1 trước khi quá trình thiết lập bạn có được trông giống hệt như những gì mà hiển thị bên dưới. Windows 8.1 là bản cập nhật miễn phí mà Microsoft cung cấp trong Windows Store. Nếu bạn đã không có nó, hãy tải xuống ngay bây giờ. Nó sẽ mất khoảng một giờ và cũng bao gồm các tính năng tùy chỉnh mới và khả năng ẩn Màn hình Bắt đầu khi thiết bị của bạn khởi động. Truy cập Windows Store để xem nó có sẵn trên thiết bị của bạn không. Nếu bạn thấy một biểu ngữ có nhãn Cài đặt Windows 8.1, sau đó nhấn hoặc nhấp vào biểu ngữ đó để bắt đầu quá trình thiết lập. Nếu bạn không thấy biểu ngữ thì bạn đã cài đặt bản cập nhật.
Thiết lập an toàn cho gia đình
Bởi vì An toàn gia đình phụ thuộc vào cha mẹ và trẻ em có tài khoản riêng biệt, nên nó chỉ ra rằng quá trình thiết lập bắt đầu. Nếu bạn đã tạo ra các tài khoản riêng cho cả gia đình mình trên mọi thiết bị, thì bây giờ là lúc để làm điều đó. Chúng tôi hướng dẫn người dùng Windows 8.1 thông qua việc tạo bất kỳ loại tài khoản nào trong Cách tạo tài khoản mới trong Windows 8.1.Nếu mọi người đang sử dụng cùng một tài khoản trên thiết bị Windows 8.1 của bạn, hãy khắc phục ngay bây giờ bằng cách tạo ít nhất một tài khoản con riêng biệt (hoặc nhiều tài khoản con nếu bạn có nhiều con).
Nếu bạn đã tạo ra ít nhất một tài khoản con riêng biệt, thì đây là cách làm. Đi đến Màn hình bắt đầu bằng cách nhấn phím Windows trên máy tính xách tay hoặc bàn phím máy tính để bàn của bạn. Người dùng máy tính bảng hoặc 2 trong 1 nên nhấn nút Windows bên dưới màn hình hiển thị trên thiết bị của họ.

Bây giờ đặt con trỏ chuột của bạn vào góc trên bên phải màn hình của bạn để mở Thanh Bùa chú. Người dùng máy tính bảng nên đặt ngón tay lên cạnh trái của màn hình và di chuyển ngón tay sang trái. Bây giờ chạm hoặc bấm vào Cài đặt Charm.

Nhấn hoặc nhấp vào Thay đổi cài đặt máy tính.

Nhấn hoặc nhấp vào Tài khoản ở phía bên trái màn hình của bạn.
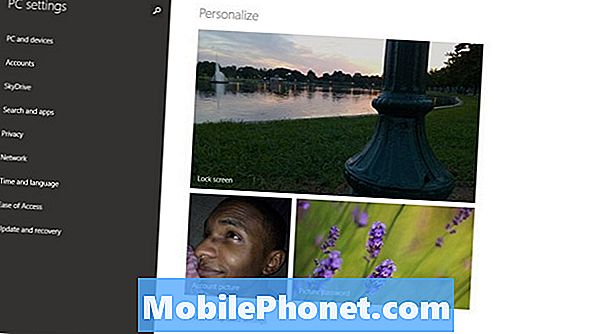
Nhấn hoặc nhấp vào Tài khoản khác Tùy chọn.
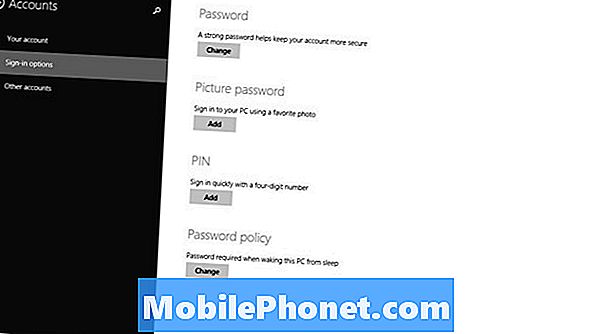
Bây giờ, bạn sẽ muốn nhấn hoặc nhấp vào tên của tài khoản mà bạn đã tạo trước đây cho con bạn sử dụng. Trong trường hợp của chúng tôi, nó đơn giản gọi là Test.
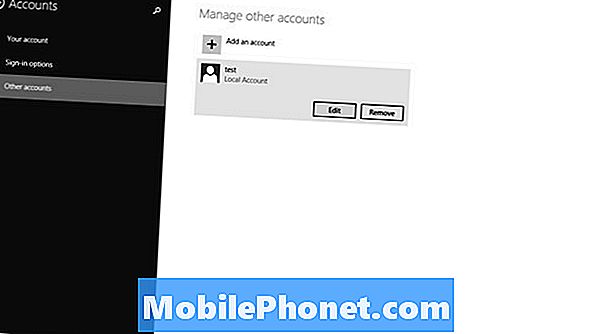
Biến nó thành Tài khoản con bằng cách nhấn hoặc nhấp vào menu và chọn tài khoản con. Sau đó chạm hoặc nhấp Được.
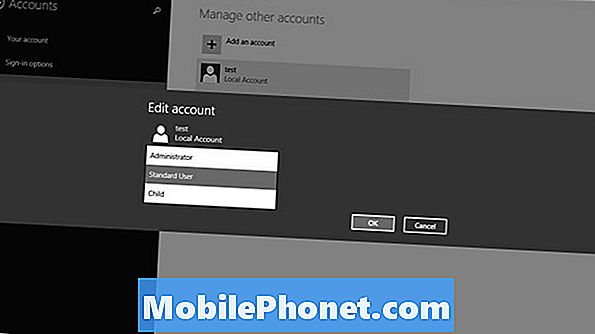
Quản lý an toàn gia đình
Bây giờ quay trở lại Màn hình bắt đầu và mở bùa một lần nữa bằng cách đặt con trỏ của bạn ở góc trên bên phải màn hình hiển thị trên thiết bị của bạn hoặc bằng cách đặt ngón tay lên cạnh phải của màn hình máy tính bảng của bạn và vuốt nhẹ sang trái. Nhấn hoặc nhấp vào Tìm kiếm Bùa chú.

Kiểu An toàn cho gia đình vào Hộp Tìm kiếm và nhấp hoặc chạm vào kính lúp.

Nhấn hoặc nhấp vào An toàn cho gia đình trong thực đơn.
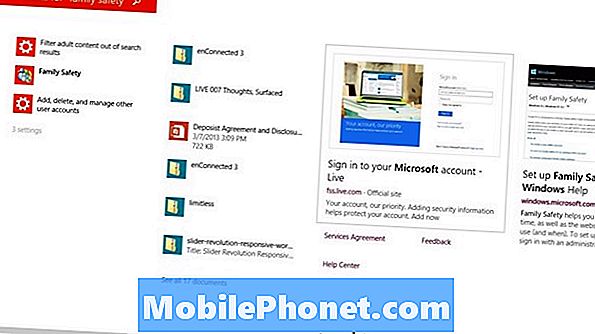
Nhấn hoặc nhấp vào Quản lý cài đặt trên trang web An toàn gia đình. Bạn ngay lập tức được đưa đến trang web Microsoft, nơi bạn sẽ cần đăng nhập vào Tài khoản Microsoft của mình.
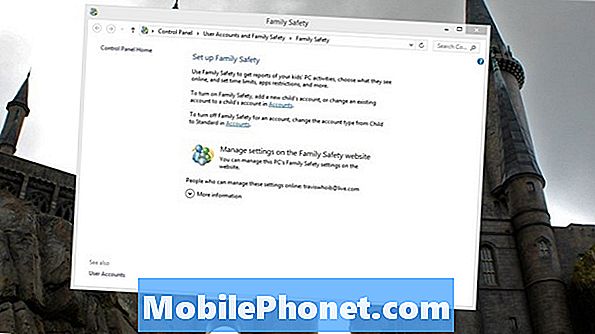
Bây giờ chạm hoặc bấm vào tên của Tài khoản con bạn đã tạo trước đó. Chào mừng bạn đến với bảng điều khiển An toàn gia đình. Từ đây bạn hoàn toàn có thể quản lý toàn bộ trải nghiệm trực tuyến của con bạn.
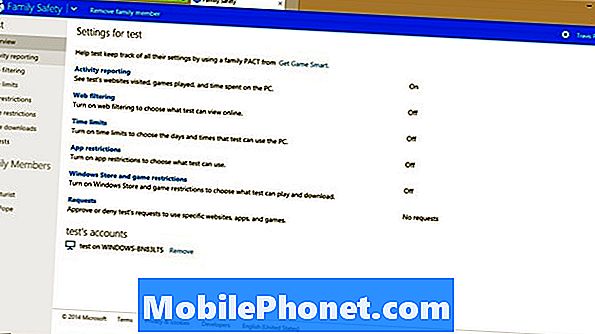
Báo cáo hoạt động và lọc web có lẽ sẽ là những tính năng quan trọng nhất đối với bất kỳ ai muốn bảo vệ trẻ nhỏ của họ khỏi việc tìm kiếm những điều không đáng tin trên mạng. Bật tính năng Lọc Web sẽ chặn quyền truy cập vào nội dung mà bạn nghĩ rằng họ không sẵn sàng để xem. Điều này có thể được tùy chỉnh theo mức độ trưởng thành của con bạn. Báo cáo hoạt động sẽ tự động chia sẻ các hoạt động của con bạn với bạn thông qua các email được gửi đến tài khoản Microsoft của bạn. Một số nội dung và hành động nhất định sẽ cần phải được phê duyệt nếu có ai đó sử dụng tài khoản con. Phụ huynh có thể quản lý các phê duyệt này thông qua khu vực Yêu cầu.
Điều quan trọng nhất về tất cả các tính năng này là các cài đặt này đồng bộ hóa từ thiết bị này sang thiết bị khác. Do đó, con bạn được Family Safety bảo vệ bất kể chúng đăng nhập ở đâu. Windows Phone 8.1 cũng tích hợp với các tính năng này. Như vậy, bạn cũng có thể theo dõi những gì con bạn đang làm và chơi trên nền tảng điện thoại thông minh Microsoft hay.


