
NộI Dung
Quay trở lại vào tháng 9 năm ngoái, Apple đã giới thiệu xác thực hai yếu tố cho iCloud và giờ đây, nó có sẵn cho iMessage và FaceTime. Đây là cách để kích hoạt nó cho hai dịch vụ này.
Apple gần đây đã mở rộng khả năng bảo mật tài khoản iCloud của bạn hơn nữa bằng cách kích hoạt xác thực hai yếu tố để sao lưu iCloud, cho phép người dùng bảo mật các bản sao lưu iPhone và iPad của họ không chỉ bằng mật khẩu thông thường. Nếu bạn vẫn chưa kích hoạt tính năng xác thực hai yếu tố cho iCloud, thì bây giờ là thời điểm tuyệt vời để làm điều đó.
Sau vụ rò rỉ ảnh người nổi tiếng năm ngoái dường như đã bị hack từ tài khoản iCloud của người nổi tiếng, ngày càng nhiều người dùng bắt đầu đoán thứ hai về tính bảo mật của tài khoản iCloud của họ và một cách để bảo mật hơn mật khẩu thông thường là để cho phép xác thực hai yếu tố.
Chúng tôi sẽ giải thích xác thực hai yếu tố là gì và cách bạn có thể kích hoạt nó trên tài khoản iMessage và FaceTime của mình để làm cho nó an toàn hơn nữa.
Xác thực hai yếu tố là gì?
Trước khi bạn kích hoạt một tính năng như vậy, bạn cần biết nó hoạt động như thế nào trước.
Xác thực hai yếu tố là một cách tương đối mới để bảo mật các tài khoản web khác nhau của bạn bằng cách sử dụng nhiều hơn chỉ là một mật khẩu thông thường. Thay vào đó, xác thực hai yếu tố yêu cầu mật khẩu bình thường, cũng như mã xác minh mà mà Gửi gửi đến một thiết bị đáng tin cậy mà bạn sở hữu, chẳng hạn như điện thoại thông minh của bạn. Bạn cần hai điều này để đăng nhập vào tài khoản đã bật xác thực hai yếu tố.

Đây là một cách an toàn hơn rất nhiều, xem như bất kỳ hacker nào muốn truy cập vào tài khoản web của bạn cũng sẽ cần điện thoại thông minh của bạn, vì họ sẽ cần mã xác minh sẽ được gửi đến nó. Điều này sẽ là một chút khó khăn cho tin tặc để thực hiện, vì họ cũng sẽ phải đánh cắp điện thoại thông minh của bạn bằng cách nào đó.
May mắn thay, Apple có xác thực hai yếu tố có sẵn cho tài khoản iCloud của bạn, cũng như iMessage và FaceTime và ở đó, không có thời gian nào để thiết lập nó tốt hơn bây giờ.
Xác thực hai yếu tố cho iMessage & FaceTime
Điều đầu tiên bạn muốn làm là đăng nhập vào tài khoản Apple ID của mình bằng cách truy cập appleid.apple.com và nhấp vàoquản lý Apple ID của bạn. Từ đó, đăng nhập bằng thông tin đăng nhập của bạn.
Khi bạn đăng nhập, nhấp vào Mật khẩu và bảo mật trên thanh bên trái. Bạn phải trả lời một số câu hỏi bảo mật trước khi bạn có thể truy cập phần này. Các câu hỏi là những câu hỏi mà bạn tự thiết lập khi đăng ký Apple ID.
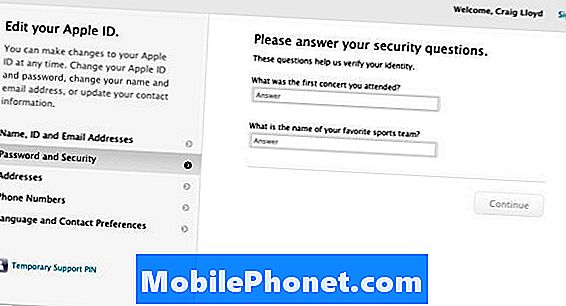
Khi bạn trả lời đúng các câu hỏi bảo mật của mình, cuối cùng, bạn sẽ ở trên một trang nơi bạn có thể bắt đầu thiết lập xác thực hai yếu tố, mà Apple gọi là Xác minh hai bước, bởi vì có một vài tên khác nhau cho tính năng này.
Đi trước và bấm vào Bắt đầu và bạn sẽ được giới thiệu ngắn gọn về xác thực hai yếu tố và cách thức hoạt động của nó. Trong phần giới thiệu này, bạn vẫn có thể rút lui bất cứ lúc nào nếu nó có một thứ gì đó mà bạn không nghĩ rằng bạn sẽ quan tâm đến việc sử dụng, nhưng nếu bạn vẫn muốn thiết lập nó, chỉ cần tiếp tục nhấn Tiếp tục.
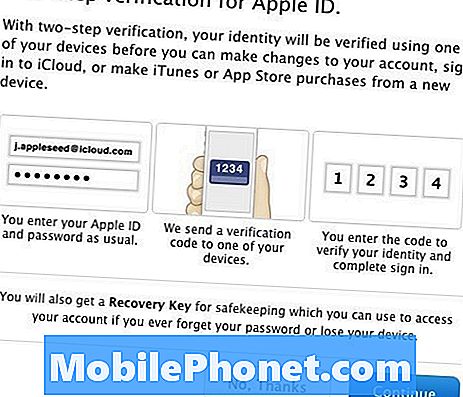
Đây là nơi bạn sẽ đánh một khối đường tạm thời. Để tăng cường bảo mật, Apple won đã cho phép bạn kích hoạt xác thực hai yếu tố cho đến khi ba ngày trôi qua. Nó có vẻ hơi kỳ lạ, nhưng nó là một phương pháp để ngăn chặn những vụ hack nhanh chóng và bẩn thỉu xảy ra. Vì vậy, một khi bạn quyết định rằng bạn muốn kích hoạt tính năng này, bạn sẽ phải chờ ba ngày.
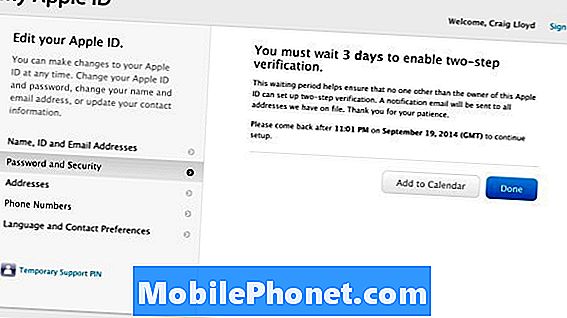
Tuy nhiên, khi thời gian đó trôi qua, hãy quay lại và làm theo các bước trước bằng cách đăng nhập vào tài khoản Apple ID của bạn và nhấp Bắt đầu ở dưới cái Xác minh hai bước chặn mà Lầu trong Mật khẩu và bảo mậtphần.
Bước đầu tiên là thêm một số điện thoại có thể nhận tin nhắn văn bản SMS. Số này không phải là số iPhone của bạn, vì nó cũng có thể là số người bạn tin cậy của bạn hoặc số từ một điện thoại khác mà bạn sở hữu và sử dụng. Sau đó, bạn sẽ nhận được mã xác minh qua tin nhắn văn bản mà bạn sẽ nhập trên trang web. Khi bạn nhập nó vào, số điện thoại của bạn sẽ được thêm thành công.
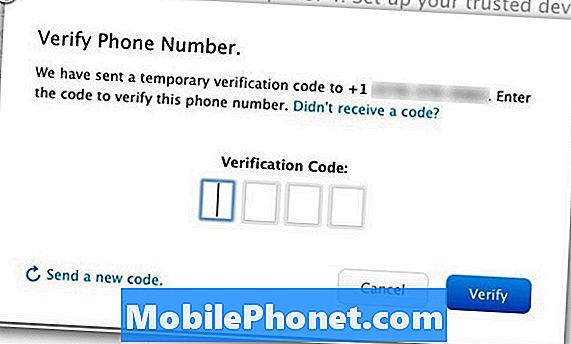
Hơn nữa, bạn cũng có thể sử dụng bất kỳ thiết bị iOS nào để xác nhận danh tính của mình. Chỉ cần nhấp vào Kiểm chứng bên cạnh thiết bị và bạn sẽ lại nhận được mã xác minh mà bạn sẽ nhập trên trang web. Điều quan trọng cần lưu ý là chỉ những thiết bị iOS có tính năng Tìm iPhone của tôi được bật với ID Apple của bạn mới được phép sử dụng làm thiết bị đáng tin cậy với xác thực hai yếu tố.
Khi bạn đã thêm số điện thoại và xác minh tất cả các thiết bị iOS mà bạn muốn xác minh, hãy nhấp vàoTiếp tục để chuyển sang giai đoạn tiếp theo của thiết lập.
Việc tiếp theo bạn sẽ làm là in ra hoặc ghi lại Khóa khôi phục được cung cấp. Khi bạn thực hiện một trong hai tùy chọn, bạn sẽ được yêu cầu nhập lại để xác nhận với Apple rằng bạn có bản sao của nó. Nhấp chuột Xác nhận để đi đến bước tiếp theo.
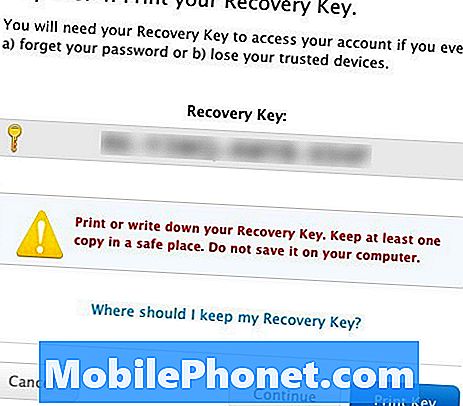
Điều cuối cùng mà bạn sẽ phải làm trước khi kích hoạt xác thực hai yếu tố là đồng ý với các điều kiện, về cơ bản là những gì bạn sẽ xử lý khi bạn kích hoạt dịch vụ. Đặt một dấu kiểm bên cạnhTôi hiểu các điều kiện trên và sau đó nhấp Cho phép xác minh hai bước.
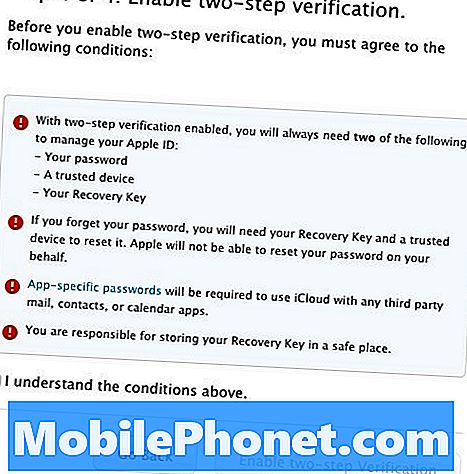
Màn hình tiếp theo xác nhận rằng bạn đã bật tính năng này. Chỉ cần nhấp Làm xong để kết thúc quá trình và thoát khỏi thiết lập.


