
NộI Dung
- Cách tìm kiếm tệp trong Windows 10 bằng một cửa sổ
- Cách tìm kiếm tệp trong Windows 10 bằng Cortana
- Cách tìm kiếm tệp trong Windows 10: Mẹo
Có nhiều cách khác nhau để sử dụng PC Windows cũng như có nhiều loại PC Windows khác nhau. Hệ điều hành Microsoft 10 Windows 10 được thiết kế để cải thiện hàng triệu tác vụ mà mọi người sử dụng PC Windows 10 của họ mỗi ngày. Tìm kiếm tệp trong Windows 10 sẽ dễ dàng hơn so với các phiên bản trước.
Một số dấu hiệu cũ của Windows Search vẫn còn đó - ví dụ như tìm kiếm toàn bộ thư mục từ thanh địa chỉ. Nâng cấp mới đã thêm một số tính năng chào đón quá. Trợ lý cá nhân Microsoft Cort Cortana giúp việc tìm kiếm tệp dễ dàng hơn. Có một thanh tìm kiếm được xây dựng trực tiếp trên Thanh tác vụ. Tích hợp với các dịch vụ đám mây của riêng Microsoft Microsoft có nghĩa là người dùng có thể tìm thấy cả tệp công việc và tệp cá nhân mà không cần tìm kiếm riêng lẻ.

Đọc: 20 mẹo & thủ thuật Windows 10 từ một kẻ cuồng tín
Dưới đây, cách tìm kiếm tập tin trong Windows 10.
Cách tìm kiếm tệp trong Windows 10 bằng một cửa sổ
Cách đơn giản và dễ dàng nhất để tìm kiếm tệp trong Windows 10 là thông qua cửa sổ trình duyệt. Tùy chọn này đã được khoảng nhiều năm.
Ở góc trên bên phải của mỗi cửa sổ File Explorer mà bạn mở là một hộp tìm kiếm. Sử dụng hộp tìm kiếm đó, bạn có thể tìm kiếm các tệp cụ thể trong PC Windows 10 trong thư mục đó. Chỉ cần bắt đầu nhập tên của bất cứ thứ gì bạn đang tìm kiếm.
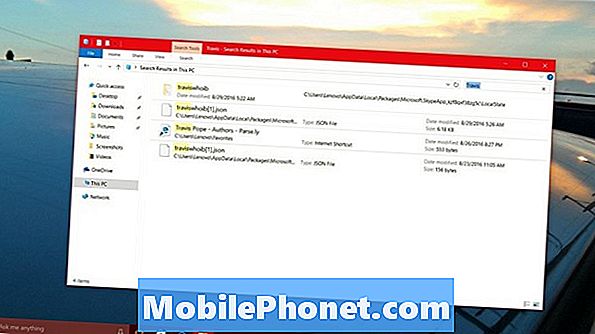
Nếu bạn đang cố gắng tìm kiếm các tệp trong Windows 10 nhưng bạn không biết chúng có thể ở đâu, hãy nhấn hoặc nhấp vào PC này trong khung bên trái của cửa sổ File Explorer. Điều này sẽ đặt tìm kiếm để xem xét mọi thư mục mà trên PC của bạn.
Đọc: 16 Ứng dụng Windows 10 cho Gmail, YouTube và hơn thế nữa
Cách tìm kiếm tệp trong Windows 10 bằng Cortana
Mặc dù phương pháp File Explorer tìm kiếm trên PC của bạn đã có từ lâu nhất, nhưng Microsoft không nhất thiết muốn bạn dựa vào nó. Thay vào đó, nó đã giới thiệu một cách trực diện, cấu hình cao hơn để tìm kiếm các tệp trong Windows 10. Phương pháp đó là Cortana.
Khu vực tìm kiếm mới được tích hợp vào khu vực Hỏi tôi bất cứ điều gì mà trợ lý cá nhân Cortana sống. Tốt nhất, nó hoạt động ngay cả khi bạn đã tự kích hoạt trợ lý cá nhân.

Chỉ cần chạm hoặc nhấp vào hộp tìm kiếm.
Sau đó bắt đầu nhập cụm từ tìm kiếm của bạn. Theo mặc định, hộp này tìm kiếm nhiều hơn chỉ là các thư mục. Nó sẽ tìm kiếm nhạc, video, ứng dụng từ Windows Store và hơn thế nữa. Bằng cách nhấp vào biểu tượng tệp ở đầu cửa sổ, bạn có thể giới hạn tìm kiếm của mình ở các loại tệp. Với Cortana, bạn sẽ nhận được một bộ kết quả ngay lập tức, cộng với nhiều hơn sẽ tải thêm giờ khi hệ thống tiếp cận với OneDrive. Điều này chỉ khi bạn kết nối với internet.

Cách tìm kiếm tệp trong Windows 10: Mẹo
- Với Windows 8, Microsoft cho phép người dùng lưu trữ chỗ dành sẵn cho các tệp trên PC của họ khi tệp thực được lưu trữ trên OneDrive. Thông qua tính năng này, bạn có thể tìm kiếm, di chuyển và mở tệp trực tiếp từ các tiện ích tìm kiếm trong Windows. Thay vào đó, bạn sẽ cần phải có các tệp đồng bộ hóa OneDrive với chương trình OneDrive mới. Chương trình này cũng hỗ trợ các tài khoản doanh nghiệp, nhưng không hỗ trợ các trình giữ chỗ giống như Windows 8 đã làm. Nếu bạn có các tệp được lưu trữ trên OneDrive hoặc OneDrive for Business mà không được đồng bộ hóa cục bộ, chúng sẽ thắng được hiển thị trong một tìm kiếm trên PC của bạn thông qua File Explorer. Bạn cần phải sử dụng phương pháp Cortana. Các tệp được lưu trữ trong OneDrive for Business và OneDrive Personal sẽ đưa bạn đến cửa sổ trình duyệt web nơi bạn có thể đọc chúng.
- Don giới hạn bản thân bạn chỉ tìm kiếm tên của các tập tin của bạn. Windows 10 cũng cho phép bạn tìm kiếm những gì bên trong một tài liệu. Ví dụ: tìm kiếm tệp Microsoft Word có tên của bạn trong đó cũng hiệu quả như tìm kiếm tên tệp tài liệu đó.
- Nếu bạn Tìm kiếm tệp trong Windows 10, bạn sẽ thắng được xem tệp lưu trữ theo mặc định. Điều này có nghĩa, các tập tin ZIP đã giành được ngay lập tức. Nếu bạn thực sự có rất nhiều trong số họ, chắc chắn, hãy bật tính năng đó từ Bảng điều khiển. Nó đang ở trong Tùy chọn File Explorer. Bạn có thể cần phải chuyển Bảng điều khiển thành dạng xem Biểu tượng và rời khỏi dạng xem Danh mục để tìm nó.
- Một vài yếu tố khác nhau ảnh hưởng đến việc bạn có thể tìm kiếm các tệp trong Windows nhanh như thế nào. Tốc độ của ổ cứng và bộ xử lý của bạn là hai yếu tố quan trọng nhất. Thông thường, các PC có nhiều bộ nhớ hơn - giả sử 500GB đến 1TB có các ổ đĩa bên trong phụ thuộc vào một yếu tố vật lý. Các thiết bị có dung lượng lưu trữ nhỏ hơn thường dựa vào các ổ đĩa trạng thái rắn, nhanh hơn để tìm kiếm. Sự khác biệt về tốc độ có thể rất lớn tùy thuộc vào số lượng tệp bạn có.
Chúc may mắn khi cố gắng tìm kiếm các tập tin trong Windows 10.


