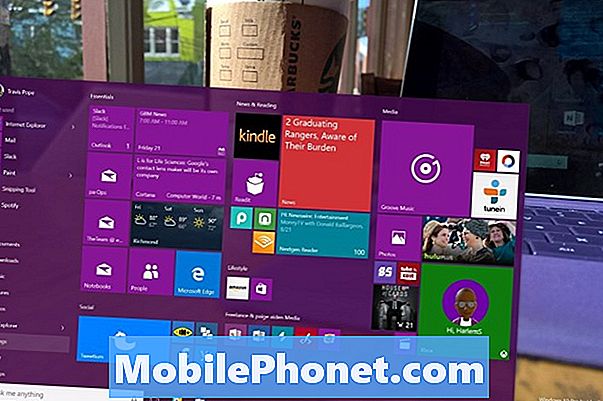
NộI Dung
- Dưới đây, cách cài đặt lại PC Windows 10 của bạn
- Cách đặt lại PC Windows 10 của bạn: Những điều cần biết
Mỗi nhiệm vụ cần thiết để dễ dàng hơn trong Windows. Trong nhiều năm, Microsoft gần như thoái thác trách nhiệm đặt lại PC. Nếu bạn muốn xóa tất cả các chương trình của mình vì máy tính của bạn không ổn định hoặc gặp sự cố, bạn phải có bản sao lưu phần mềm trên PC. Bạn cần phải tạo bản sao lưu đó hoặc trả tiền cho DVD khôi phục. Các nhà sản xuất phần cứng Windows cuối cùng đã bao gồm các hệ thống khôi phục trên PC của họ, nhưng chúng cồng kềnh và thường không hoạt động như dự định. Hệ điều hành Microsoft 8 Windows 8 đã cách mạng hóa việc thiết lập lại PC Windows. Bản nâng cấp Windows 10 miễn phí có một số cải tiến của riêng nó.
Windows 8 cho phép người dùng khôi phục PC của họ chỉ bằng một nút bấm, nhưng Windows 10 làm cho quá trình trở thành một giải pháp thiết thực hơn cho các vấn đề hàng ngày. Với hệ thống trước đó, bất kỳ ai khôi phục PC Windows 8.1 của họ đều kết thúc với Windows 8 mà không có bất kỳ cập nhật nào cả. Nếu Microsoft giữ hệ thống đó, bất kỳ ai đặt lại PC Windows 10 của họ sau khi nâng cấp sẽ kết thúc với Windows 8.
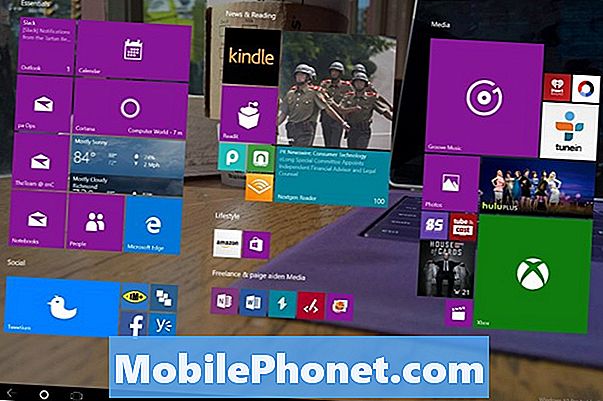
Dưới đây, cách cài đặt lại PC Windows 10 của bạn
Đặt lại PC Windows 10 của bạn là một tùy chọn hạt nhân, một hành động mà bạn chỉ nên thực hiện nếu bạn đang chuyển thiết bị của mình cho người khác hoặc có vấn đề nghiêm trọng với Windows. Đối xử với mỗi lần nhấn hoặc nhấp như thể cuộc sống trên thiết bị của bạn phụ thuộc vào nó. Đặt lại có thể được hoàn tác.
Nhấn phím Windows trên bàn phím hoặc nút Windows trên máy tính bảng hoặc Windows 2 trong 1 để hiển thị Menu Bắt đầu / Menu Bắt đầu.

Trong Menu Bắt đầu, chạm hoặc bấm vào Cài đặt cog ở góc dưới bên trái.
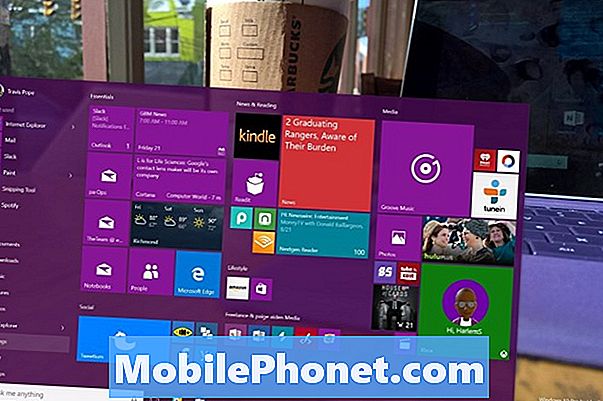
Nếu bạn không nhìn thấy Cài đặt này, bạn có thể thấy rằng bạn đang ở chế độ Máy tính bảng. Đừng lo lắng, nó cũng có thể truy cập được. Microsoft ẩn một phím tắt đến các cài đặt và hơn thế nữa trong một menu ở bên phải màn hình. Nhấn vào nút menu ở góc trên cùng bên trái của Màn hình Bắt đầu, sau đó chọn Cài đặt.
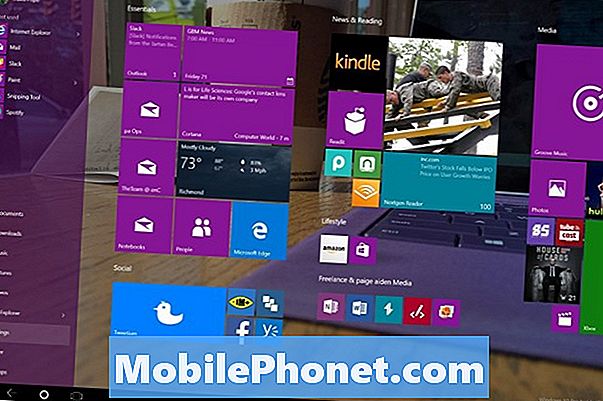
Nhấn hoặc nhấp vào Cập nhật & phục hồi. Nó có mục menu cuối cùng bên phải, ở phía dưới.
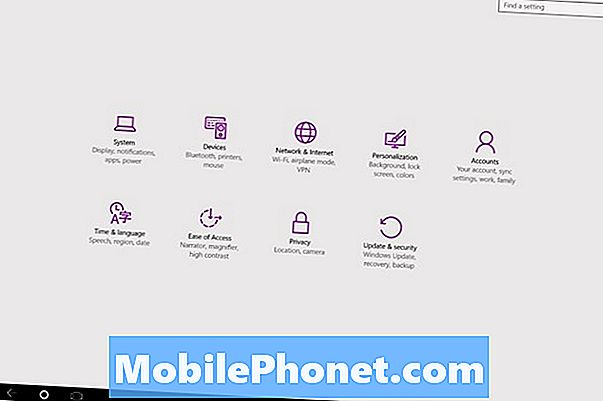
Lựa chọn Phục hồi từ menu bên trái màn hình của bạn. Nó khác tùy chọn thứ tư từ đầu menu.
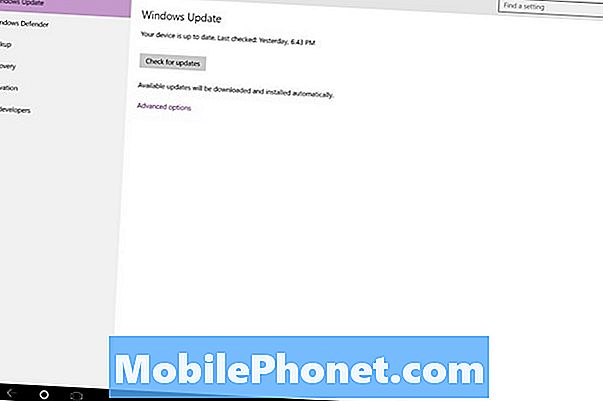
Tìm kiếm Đặt lại PC này Tùy chọn. Khi bạn đã sẵn sàng để thiết lập lại PC Windows 10, hãy nhấp hoặc nhấp vào nó.
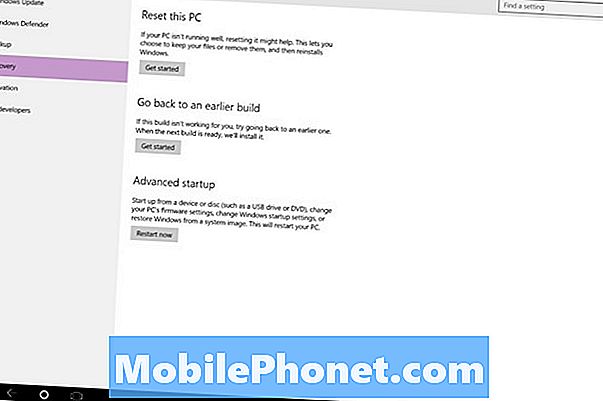
Giống như Windows 8, Windows 10 giúp việc thiết lập lại dễ dàng hơn bằng cách thực hiện công việc đoán và chuẩn bị từ đó. Khi bắt đầu thiết lập lại Windows 10, người dùng có hai tùy chọn. Một tùy chọn hoàn tất làm sạch bộ nhớ bên trong và cài đặt lại Windows 10. Cài đặt này không quan tâm đến các tệp và dữ liệu cá nhân. Nó sẽ xóa chúng để đưa bạn trở lại nhà máy trải nghiệm mới.
Tùy chọn Xóa mọi thứ dành cho người dùng có kế hoạch bán PC hoặc đưa nó cho một thành viên khác trong gia đình. Nếu bạn đã sao lưu thông tin của mình, tùy chọn này cũng rất tuyệt. Một số thậm chí đã sử dụng tùy chọn này để dọn sạch mọi sự cố do nâng cấp từ Windows 8.1 lên Windows 10.
Nếu bạn chưa sao lưu thông tin của mình, thì tùy chọn Keep My Files chắc chắn là vì lợi ích của bạn. Bạn vẫn nhận được một bản sao Windows 10 mới được cài đặt sau khi cập nhật, nhưng Windows 10 sẽ lưu dữ liệu của bạn cho bạn, để nó ở chính xác vị trí cũ trước khi bạn thiết lập lại. Các ứng dụng và chương trình của bạn không còn nữa, nhưng tài liệu, hình ảnh và video của bạn vẫn còn đó và bạn không cần phải sao lưu trước khi sử dụng.
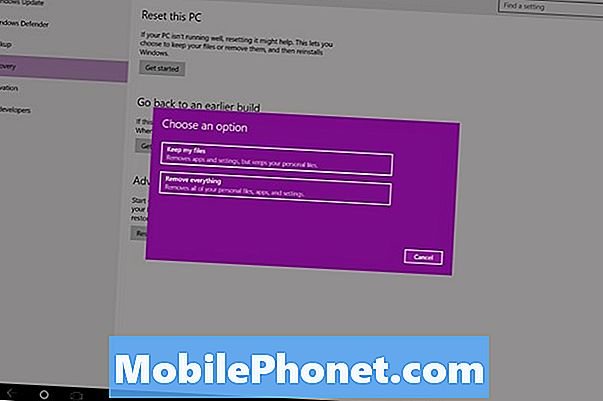
Để rõ ràng, bạn vẫn nên sao lưu vì có sự cố xảy ra, ngay cả khi bạn chỉ giảm tải tài liệu và cài đặt của mình cho Windows 10, được tích hợp trong tiện ích lưu trữ đám mây OneDrive.
Cách đặt lại PC Windows 10 của bạn: Những điều cần biết
Tuyệt đối, không bắt đầu quá trình thiết lập lại mà không cắm cáp nguồn trước. Điều cuối cùng bạn muốn là mất điện trong khi Windows đang làm việc với các tệp và hệ điều hành của bạn. Cũng vậy, don hiến tắt PC của bạn trong quá trình thiết lập lại, ngay cả khi cảm giác như thiết lập lại bị kẹt. Làm sạch hoàn toàn ổ đĩa trong quá trình thiết lập lại có thể mất nhiều giờ. Hãy kiên nhẫn và bạn sẽ có một PC với bản sao Windows 10 mới ngay lập tức.
Các tùy chọn và phương pháp chi tiết trong hướng dẫn này hoạt động trên mọi thiết bị bạn đang chạy Windows 10. Quá trình tự nó không thay đổi, nhưng một số trục trặc bạn có thể gặp phải có thể tùy thuộc vào yếu tố hình thức. Máy tính xách tay, máy tính để bàn và Windows 2 trong 1 có dung lượng lưu trữ lớn dành cho chúng, có nghĩa là nó có nhiều khả năng đặt lại chúng và giữ cho công cụ của bạn sẽ hoạt động. Với máy tính bảng và máy có dung lượng lưu trữ hạn chế, Windows 10 có thể nhắc bạn xóa thêm dung lượng trước khi thử khôi phục mọi thứ và giữ mọi tệp. Nếu điều đó xảy ra, bạn nên sao lưu các tập tin của mình sau đó thực hiện thiết lập lại. Bạn cũng có thể xóa các tệp và chương trình không mong muốn, nhưng điều đó đã bảo đảm bạn có không gian bạn cần.
Chúc may mắn với thiết lập lại Windows 10 của bạn.


