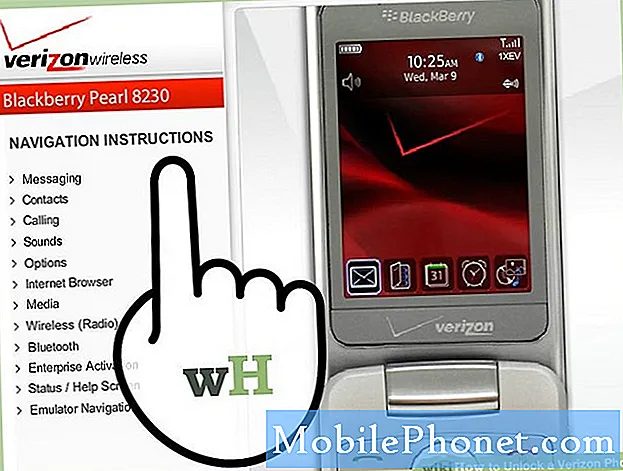NộI Dung
- Trước khi bạn thiết lập lại Surface Pro Frozen 2017
- Đặt lại Surface Pro Frozen 2017 của bạn
- Huawei MateBook
PC đóng băng mọi lúc. Đó là lý do tại sao bạn cần biết cách thiết lập lại Surface Pro 2017 bị đóng băng. Sử dụng hướng dẫn này để tìm hiểu làm thế nào để làm điều đó.
PC của bạn có thể đóng băng vì một số lý do. Đôi khi các công ty sản xuất phần cứng bên trong Surface Pro 2017 của bạn cập nhật trình điều khiển của họ. Trong một thế giới hoàn hảo, những cập nhật trình điều khiển này sẽ chỉ khắc phục các sự cố hiện có. Nhưng, họ có thể giới thiệu các sự cố mới khiến thiết bị của bạn bị khóa. Bạn cũng có thể nhận được Surface Pro 2017 bị đóng băng từ việc cài đặt các chương trình từ internet mà don lồng hoạt động chính xác. Phần cứng bên trong thiết bị của bạn có thể có tác động rất lớn đến sự ổn định của Surface Pro 2017 của bạn nếu nó không hoạt động đúng.

Surface Pro 2017.
Đọc: Các sự cố Surface Pro 2017 & Cách khắc phục chúng
Dưới đây, cách cài đặt lại Surface Pro 2017 bị đóng băng.
Trước khi bạn thiết lập lại Surface Pro Frozen 2017
Trước khi bạn thiết lập lại Surface Pro 2017 bị đóng băng, có một số điều bạn nên biết và làm.
Đừng đăng nhập bao nhiêu lần Surface Pro 2017 của bạn đóng băng. Windows 10 có nhật ký tích hợp riêng cho các sự cố, nhưng sẽ dễ dàng có thông tin ngay trước mặt bạn nếu bạn cần gọi cho Microsoft để đặt hàng thay thế. Trong hầu hết các lãnh thổ, bảo hành của Microsoft trên bao gồm các lỗi trong một năm. Bạn cũng có thể sử dụng nhật ký này để theo dõi các thay đổi bạn thực hiện đối với Windows khi bạn cố gắng ngăn chặn việc đóng băng.

Thứ hai, biết rằng bất cứ điều gì bạn đang làm việc trước khi thiết lập lại Surface Pro 2017 bị đóng băng đều có thể bị mất. Đó là lý do tại sao bạn nên coi thiết lập lại cứng như là phương sách cuối cùng.
Nếu bạn có Surface Type Cover được kết nối với thiết bị của mình, hãy tháo thiết bị ra khỏi khe cắm Surface Pro 2017 của bạn và gắn lại. Điều này thường xóa mọi vấn đề với bàn phím giao tiếp với thiết bị.
Tắt chuột hoặc bàn phím Bluetooth của bạn và bật lại sau đó bật lại. Windows 10 có vấn đề giao tiếp với các thiết bị Bluetooth sau Bản cập nhật Fall Creators Update. Vấn đề này đôi khi khiến bạn nghĩ rằng Surface Pro của bạn bị đóng băng khi nó không được.
Đọc: Bàn phím Surface Pro 4 tốt nhất
Đặt lại Surface Pro Frozen 2017 của bạn
Ngắt kết nối cáp nguồn khỏi Surface Pro 2017 của bạn. Nó có bộ điều hợp đi kèm với thiết bị của bạn. Nếu bạn sử dụng Surface Dock thay vì bộ điều hợp nguồn, hãy ngắt kết nối. Chỉ cần lưu ý rằng bạn sẽ mất kết nối với màn hình và mọi phụ kiện USB bạn đã kết nối với thiết bị của mình thông qua dock.
Cạnh trên của Surface Pro 2017 của bạn chứa tất cả các nút bạn cần để thiết lập lại thành công. Nắm chặt thiết bị bằng tay trái của bạn. Giữ Quyền lực và Tăng âm lượng các nút trên thiết bị xuống. Toàn bộ màn hình của bạn sẽ chuyển sang màu đen hoàn toàn.

Bạn đã đặt lại thành công Surface Pro 2017 bị đóng băng nếu logo Microsoft màu trắng xuất hiện ở giữa màn hình. Các quả bóng nổi trong một vòng tròn sẽ xuất hiện bên dưới logo nếu nó đã bắt đầu tải Windows 10 cho bạn, điều mà hầu như luôn luôn phải như vậy. Đôi khi, nó có thể yêu cầu bạn kiểm tra bộ nhớ trước khi bắt đầu tải hệ điều hành của bạn. Điều đó rất bình thường nếu bạn cài đặt lại thiết bị của mình nhiều lần gần đây.
Bây giờ hãy đăng nhập lại vào Windows 10 bằng Windows Hello, số PIN hoặc mật khẩu cho Tài khoản Microsoft của bạn. Microsoft Edge, trình duyệt Windows 10, có thể mở các tab bạn đã mở trước đó. Nếu bạn đã ở trong Microsoft Word, Excel hoặc PowerPoint, hãy mở lại chúng. Mỗi ứng dụng sẽ tự động lưu tiến trình của bạn, vì vậy chúng sẽ có các bản sao công việc gần đây của bạn.

Đọc: Trình duyệt Windows 10 tốt nhất: Cạnh vs Chrome
Đó là cách bạn thiết lập lại Surface Pro 2017 bị đóng băng. Một lần nữa, nếu bạn phải làm điều này thường xuyên, đã xảy ra sự cố với Surface Pro hoặc phần cứng bên trong nó. Sao lưu tất cả thông tin của bạn và đặt lại Windows 10 để giúp chấm dứt vấn đề này.
Khi đó không hoạt động, hãy liên hệ với bộ phận Hỗ trợ của Microsoft. Họ có thể cung cấp cho bạn thêm thông tin về sự thay thế hoặc bảo hành trong bảo hành tới Cửa hàng Microsoft gần nhất của bạn để được trợ giúp khắc phục sự cố.
Đọc: Cách biến Surface Pro thành máy tính để bàn
17 lựa chọn thay thế Surface Pro tốt nhất năm 2019