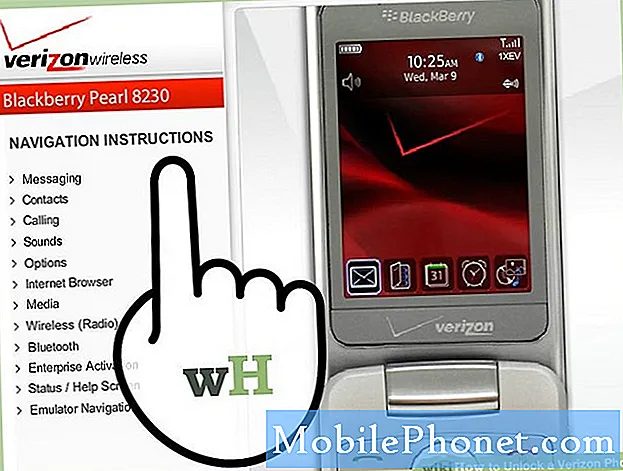NộI Dung
Nếu bạn làm việc nhiều trong Excel, chắc chắn bạn đã gặp phải trường hợp mất tệp do quên lưu. Nếu bạn đã thực hiện rất nhiều công việc trong Excel cho một dự án duy nhất, chỉ để đóng tệp mà không lưu, bạn chắc chắn cảm thấy rằng trái tim của bạn cảm thấy như vậy trước đây. Nhiều năm trước, điều này có nghĩa là tất cả công việc của bạn bị mất; tuy nhiên, Microsoft đã làm cho việc khôi phục mọi tệp Excel bị mất hoặc chưa được lưu trở nên dễ dàng hơn bao giờ hết, giúp giữ nguyên tiến trình của bạn.
Bạn không chắc chắn về cách khôi phục tệp Excel chưa được lưu? Hãy làm theo cùng chúng tôi bên dưới và chúng tôi sẽ hướng dẫn bạn từng bước để biến điều đó thành hiện thực. Hãy đi sâu vào ngay.
Excel và Office 365
Có rất nhiều người thất vọng với phần mềm Office 365 mới dựa trên Đám mây, nhưng nó đi kèm với một số lợi ích. Một trong số đó là dựa trên đám mây. Với chức năng Đám mây trong Office 365, điều này có nghĩa là các tệp Excel của bạn luôn được tự động lưu vào Đám mây.
Trên thực tế, Excel không chỉ đảm bảo sổ làm việc của bạn được tự động lưu vào Đám mây mà Office 365 còn đảm bảo tải lên nhiều phiên bản tệp của bạn. Bằng cách đó, bạn có thể chọn quay lại phiên bản trước đó của tệp, trong trường hợp bạn cần loại bỏ một số công việc mà bạn đã làm với sổ làm việc.
Để truy cập các tệp Microsoft Excel dựa trên Office 360 của bạn, chỉ cần truy cập www.office365.com. Ở góc trên cùng bên phải, đăng nhập vào tài khoản Microsoft của bạn bằng email và mật khẩu của bạn.
Sau đó, dưới Các tài liệu , bạn sẽ có thể xem tất cả các tệp Excel của mình. Sau đó, bạn có thể tải bất kỳ tệp nào trong số chúng xuống máy tính của mình theo ý muốn và sau đó mở chúng bằng Excel như bình thường.
Excel 2019
Nếu bạn không sử dụng Office 365, bạn có thể nghĩ rằng bạn chắc chắn không sử dụng được; tuy nhiên, đó không hoàn toàn là trường hợp. Microsoft có một số chức năng tích hợp với phiên bản Excel 2019 ngoại tuyến, cho phép bạn dễ dàng khôi phục sổ làm việc bị mất của mình.
Hãy nhớ rằng quy trình này cũng hoạt động đối với phiên bản Office 365 của Excel trong trường hợp bạn chưa bật chức năng tự động lưu.
Nếu Excel bị lỗi
Nếu bạn bị mất sổ làm việc Excel do chương trình bị lỗi hoặc do tắt đột ngột, Excel thực sự có một cách tích hợp để khôi phục tệp của bạn hoặc các thay đổi được thực hiện đối với tệp.

Ngay sau khi chương trình bị treo hoặc máy tính của bạn bị tắt đột ngột, hãy mở lại Excel. bên trong Tập tin , bạn sẽ thấy một tùy chọn cho biết Phục hồi. Ngay dưới đó, bạn sẽ thấy tệp Excel bị mất của mình (xem hình trên). Nếu bạn không thấy nó ngay lập tức, bạn có thể chọn nút cho biết Hiển thị các tệp đã khôi phục.
Khi bạn làm điều đó, một bảng tính mới sẽ mở ra, với ngăn Khôi phục tài liệu sẽ mở. Bên trong ngăn bên trái đó, bạn sẽ thấy danh sách các tệp có sẵn mà Excel có thể khôi phục. Bạn có thể nhấp vào bất kỳ tệp nào trong ngăn để xem qua các thay đổi gần đây nhất của tệp đó để tìm tệp bạn đang tìm kiếm.
Khi bạn tìm thấy nó, bạn có thể chỉ cần lưu một - hoặc bội số - mà bạn muốn giữ lại.
Hồ sơ tạm thời
Cũng có khả năng Excel đã lưu bản sao lưu một số tệp sổ làm việc Excel của bạn. Để tìm hiểu điều này, hãy mở tab Tệp, rồi bấm vào Thông tin> Quản lý Sổ làm việc.
Bạn sẽ muốn chọn tùy chọn cho biết Khôi phục sổ làm việc chưa được lưu. Sau đó, Excel sẽ mở Trình khám phá tệp, nơi bạn có thể xem một số, nếu không phải tất cả các tệp chưa lưu của mình. Nếu bạn thấy bất kỳ tệp nào, bạn có thể chỉ cần nhấp đúp vào tệp để mở. Bạn thường có thể lấy lại các thay đổi gần đây nhất của mình, tùy thuộc vào cách Excel tạo bản sao lưu.
Ngoài ra, bạn có thể kiểm tra thông tin Tự động khôi phục của mình để khôi phục các tệp bị mất. Đi đến Tệp> Tùy chọn> Lưuvà bạn sẽ thấy đường dẫn tệp đến các tệp Tự động Phục hồi của mình. Đây sẽ là một cái gì đó giống như C: Users MyUser AppDate Roaming Microsoft Excel - bạn sẽ có thể xem các tệp được khôi phục tự động tại đây.
Ngoài ra, cần lưu ý rằng không phải tất cả các tệp trong thư mục này đều có thể được khôi phục. Điều này là do các tệp có phần mở rộng .XLB không thực sự chứa bất kỳ dữ liệu bảng tính nào, do đó có nghĩa là đó là một tệp không thể khôi phục được.
Sử dụng Tự động Phục hồi để ngăn mất dữ liệu
Để ngăn bạn mất sổ làm việc một lần nữa, hãy mở Excel và đi tới Đi tới Tệp> Tùy chọn> Lưu. Bạn có thể thay đổi khoảng thời gian Tự động Phục hồi thành thấp như bạn muốn - chúng tôi khuyên bạn nên thực hiện 5 phút một lần. Bạn sẽ không bao giờ bị mất sổ làm việc nữa, vì Excel sẽ luôn có sẵn một sổ làm việc.
Nhận định
Thật khó chịu khi mất tất cả công việc đó, nhưng Excel thường giúp bạn dễ dàng khôi phục các tệp bị mất. Nếu không, hãy đảm bảo rằng bạn đã thiết lập tính năng Tự động Phục hồi để các tệp được khôi phục dễ dàng trong tương lai.