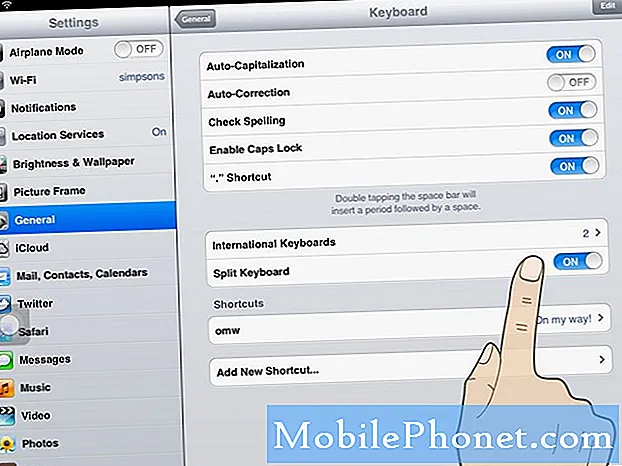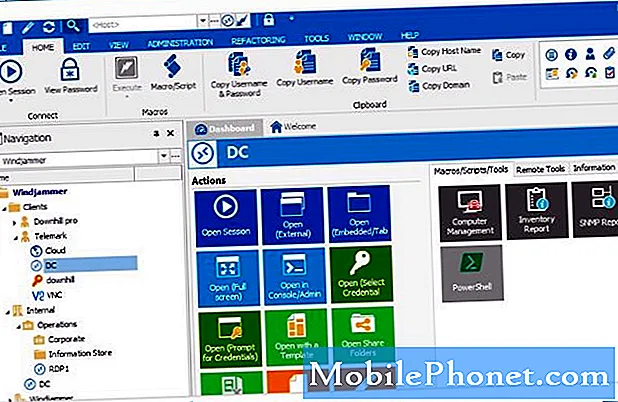NộI Dung
- Cách in ảnh sang máy in hỗ trợ Airprint của bạn
- Cách in ảnh iPhone và iPad từ máy tính của bạn
- Ứng dụng in ảnh tốt nhất cho iPhone và iPad
- Máy in ảnh di động tốt nhất để in ảnh từ iPhone của bạn khi đang di chuyển
Bạn đang cố gắng tìm ra cách in ảnh từ iPhone và iPad trong mùa lễ này? Đọc tiếp khi chúng tôi chỉ cho bạn cách in ký ức về kỳ nghỉ, nguồn cấp dữ liệu Instagram của bạn và cách gửi chúng làm quà tặng, trực tiếp từ điện thoại của bạn.
IPhone đã trở thành máy ảnh phổ biến nhất thế giới, và khi chúng ta bước vào kỳ nghỉ, dường như rõ ràng chúng ta sẽ lấp đầy điện thoại của mình với những kỷ niệm đáng yêu của những người thân yêu, quà Giáng sinh và bữa ăn ngày lễ. Mặc dù sự gia tăng chia sẻ trên phương tiện truyền thông xã hội, nhưng nó vẫn rất tuyệt khi có một bản in vật lý - nó giữ cho bức tường của chúng ta không cảm thấy cằn cỗi và chúng có thể là một món quà tuyệt vời cho những người mà chúng ta có thể không có kết nối với Facebook và Instagram.
Khi iPhone đầu tiên xuất xưởng, việc đưa hình ảnh của bạn từ điện thoại sang trang in là một quá trình cố gắng. Các quy trình tốt nhất liên quan đến việc gửi email cho chính họ, tải hình ảnh được gửi qua email về máy tính của bạn và in nó ra từ đó (hoặc đưa nó đi xa hơn bằng cách sao chép vào thẻ nhớ và chuyển qua một trong các ki-ốt ảnh hiện có ở khắp nơi).
Mọi thứ đã trở nên tốt hơn trong tám năm qua, nhưng quá trình này được lưu trữ phức tạp hơn thực tế. Ngày nay, Apple hỗ trợ Airprint được biết đến theo tiêu chuẩn toàn hệ thống - cho dù bạn đang chỉnh sửa ảnh hay tài liệu, nếu bạn có máy in hỗ trợ Airprint, bạn có thể in trực tiếp từ điện thoại của mình.
Nếu bạn là loại người sống để chụp ảnh trên điện thoại của bạn (hoặc chỉnh sửa chúng trên điện thoại hoặc iPad) và thích in chúng ra, bạn có thể muốn in chúng ra địa phương, trên máy in mà bạn sở hữu. Hy vọng rằng, máy in của bạn hỗ trợ giao thức Appleprint Airprint, nhưng ngay cả khi nó không có, bạn có thể không gặp may.
Cách in ảnh sang máy in hỗ trợ Airprint của bạn
Tìm ứng dụng mà bạn đang cố in. Cách dễ nhất để đảm bảo tính năng này hoạt động cho ảnh là chỉ sử dụng ứng dụng Ảnh iOS, được tích hợp trên iPhone hoặc iPad của bạn. Nếu bạn muốn in một bức ảnh mà bạn đã chỉnh sửa hoặc lưu trong ứng dụng khác, các hướng sẽ giống nhau - nếu bạn gặp bất kỳ rắc rối nào, chỉ cần lưu hoặc xuất ảnh vào ứng dụng Ảnh của bạn và thử lại.
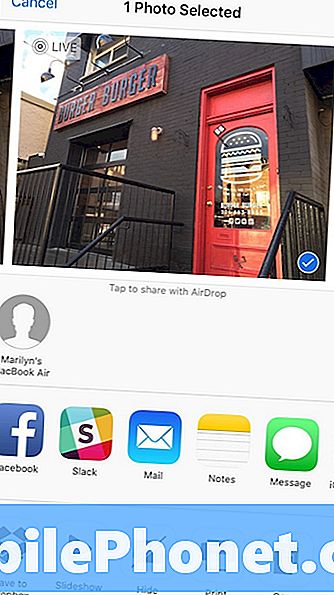
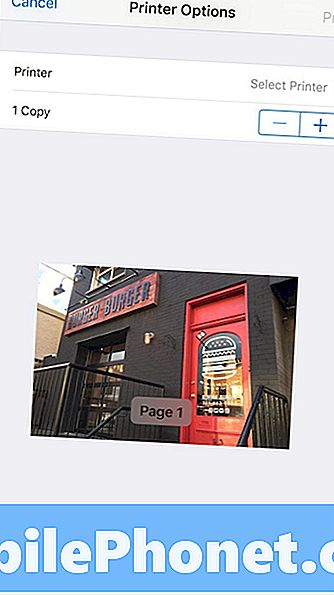
Mở ứng dụng Ảnh của bạn và nhấn vào ảnh bạn muốn in. Khi nó trên màn hình của bạn, chạm vào nút Chia sẻ ở góc dưới bên trái - nó trông giống như một hộp nhỏ với một mũi tên hướng ra khỏi nó. Sẽ có một hàng nhỏ các biểu tượng dọc phía dưới; ở đâu đó trong số một vài người đầu tiên sẽ là một người mà dán nhãn ‘In. Chạm vào nó.
Thao tác này sẽ đưa bạn đến màn hình Tùy chọn máy in cho iOS. Bạn sẽ thấy hình ảnh của mình ở giữa và một số tùy chọn ở trên. Nếu trước đó, bạn đã được in từ máy in của mình hoặc nếu bạn có nhiều máy in, bạn có thể nhấn vào dòng ’Máy in và chọn máy in của bạn từ danh sách. Nếu bạn ở nhà, rất có thể bạn sẽ chỉ có một lựa chọn duy nhất. Chọn số lượng bản sao bạn muốn và nhấn In ở góc trên bên phải. Tiếng hoan hô!
Điều gì sẽ xảy ra nếu máy in của tôi không xuất hiện trong danh sách các máy in trên màn hình iOS?
Có một vài lý do mà điều này có thể xảy ra. Nếu bạn chắc chắn rằng bạn có một máy in tương thích với Airprint, hãy thử đặt lại máy in và bộ định tuyến của bạn (tắt nguồn vật lý, sau đó cấp nguồn lại cho chúng). Đôi khi có thể có tiếng nấc trong mạng của bạn và hai thiết bị được kết nối với cùng một mạng không dây có thể không nhìn thấy nhau. Nếu điều đó không hoạt động, bạn cũng có thể thử khởi động lại iPhone của mình - nhấn nút nguồn cho đến khi màn hình tắt nguồn xuất hiện và trượt nút để tắt nguồn điện thoại của bạn. Khi nó tắt, giữ nút nguồn để khởi động lại.
Nếu tất cả những thứ đó không hoạt động, bạn có thể không có máy in hỗ trợ Airprint. Tìm số kiểu máy in của bạn và nhập nó + Airprint vào Google - một vài kết quả đầu tiên sẽ cho bạn biết liệu máy in của bạn có tương thích với tiêu chuẩn hay không. Một dấu hiệu cảnh báo tốt là liệu máy in của bạn có được cắm trực tiếp vào máy tính hay không - nếu đó là cách duy nhất để in cho nó, nó có thể không hoạt động với Airprint. Nếu nó được kết nối qua mạng của bạn - qua wi-fi hoặc cắm vào bộ định tuyến của bạn - bạn có thể gặp may mắn hơn.
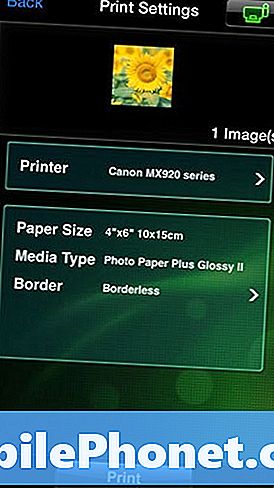

Nếu máy in của bạn có trên mạng, nhưng nó không hoạt động với Airprint, bạn có thể tìm thấy một ứng dụng trong Cửa hàng ứng dụng iOS sẽ hoạt động. Truy cập App Store trên iPhone hoặc iPad của bạn và tìm kiếm tên nhà sản xuất của công ty đã tạo ra máy in của bạn. Có thể có một hoặc hai tùy chọn, tùy thuộc vào kiểu máy; đây là các liên kết đến một số công ty lớn hơn: ứng dụng Canon iPhone, ứng dụng Epson iPhone, ứng dụng HP iPhone, ứng dụng Brother iPhone.
Nếu không có tùy chọn nào trong số đó hoạt động và bạn vẫn muốn in trên máy in tại nhà, bạn sẽ cần phải tham gia vào máy tính của mình.
Cách in ảnh iPhone và iPad từ máy tính của bạn
Đầu tiên, giống như trên, bạn sẽ muốn đảm bảo ảnh bạn muốn in được lưu vào ứng dụng Ảnh của bạn. Điều này đã chiến thắng với các hình ảnh được lưu trong các ứng dụng khác, như phương tiện truyền thông xã hội hoặc ứng dụng chỉnh sửa ảnh. Từ đây, bạn có một vài tùy chọn để nhận ảnh từ điện thoại vào máy tính. Tùy chọn đơn giản và dễ dàng nhất là tận dụng iCloud, dịch vụ lưu trữ đám mây của Apple - nghĩ về nó như một ổ cứng khổng lồ trên internet lưu trữ tất cả các tệp quan trọng từ thiết bị iPhone, iPad và Mac của bạn.
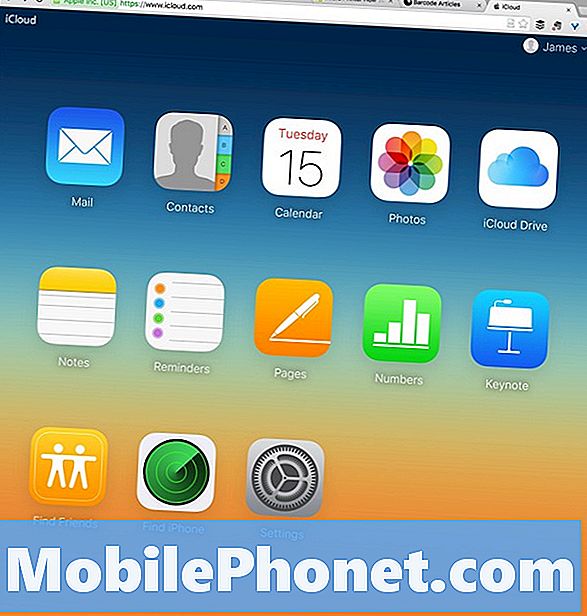
Nếu bạn đã sử dụng nó trước đây, rất có thể nó đã được bật khi bạn thiết lập iPhone mới. Nhưng để chắc chắn, bạn có thể muốn đọc qua hướng dẫn cuối cùng của chúng tôi về Cách sử dụng iCloud. Với các ảnh của bạn được lưu trong ứng dụng Ảnh, hãy mở trình duyệt web trên máy tính của bạn và truy cập trang web Apple Apple iCloud: https://www.icloud.com.
Đăng nhập bằng ID Apple mà bạn sử dụng trên iPhone - nếu đây là lần đầu tiên bạn thực hiện hoặc lần đầu tiên, Apple có thể sẽ gửi cho bạn một email để cho bạn biết rằng ai đó đã đăng nhập vào iCloud của bạn tài khoản với ID Apple của bạn - đừng lo lắng, đây là bạn! Bạn sẽ thấy một lưới các biểu tượng xuất hiện trông giống như màn hình chính của iPhone hoặc iPad. Một trong số chúng sẽ được gắn nhãn Ảnh, giống như trên thiết bị di động của bạn.
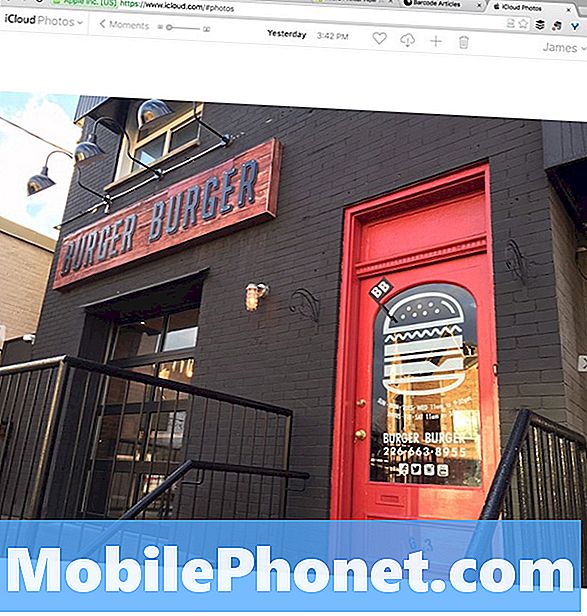
Nhấp vào nó và bạn sẽ thấy một dòng thời gian tương tự của các bức ảnh không được kiểm soát, với mọi thứ được nhóm theo ngày và / hoặc vị trí. Tìm hình ảnh bạn muốn in và bấm vào nó; Nó sẽ điền vào trình duyệt web của bạn. Bạn sẽ thấy một hàng biểu tượng ở trên cùng. Một trong số chúng trông giống như một đám mây với mũi tên hướng xuống trong đó. Nhấp vào đó và tải xuống hình ảnh gốc. Từ đó, bạn có thể in nó trực tiếp từ máy tính của mình như với bất kỳ bức ảnh nào khác.
Ứng dụng in ảnh tốt nhất cho iPhone và iPad
Phần dễ dàng nhất của iPhone và iPad là Cửa hàng ứng dụng và điều này đúng khi in ảnh trực tiếp từ thiết bị di động của bạn. Các công ty đã xuất hiện cung cấp các dịch vụ thực sự hữu ích và dễ sử dụng - tải ảnh của bạn lên ứng dụng và họ sẽ gửi một gói đến thẳng nhà bạn với tất cả các hình ảnh bạn muốn. Đây là một cách tuyệt vời để lấy hình ảnh ra khỏi thiết bị của bạn mà không phải lo lắng về việc mua và bảo trì máy in của riêng bạn.
Những ứng dụng này ở đâucó thật không có ích là khi gửi quà cho những người thân yêu. Bạn có thể đặt địa chỉ bạn bè của bạn vào một trong những ứng dụng này, trả vài đô la và họ có thể lấy bất cứ thứ gì từ một bức ảnh in trên kính hoặc gỗ đến một cuốn sách ảnh về cuộc phiêu lưu của bạn cùng nhau.
Dưới đây là một số ứng dụng in ảnh phổ biến hơn cho iPhone và iPad của bạn:
Quả óc chó(Liên kết iTunes)
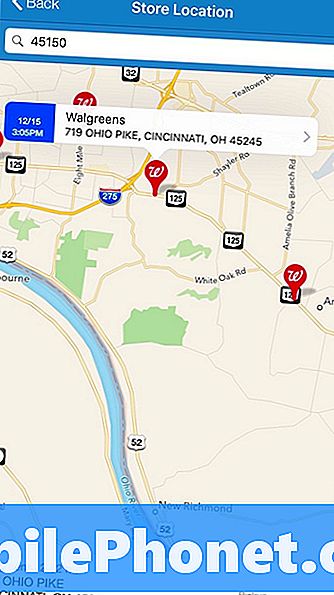
Đợi một Wal Walgreen thứ hai!? Đúng rồi. Các cửa hàng dược phẩm / cửa hàng tiện lợi lai đã thực sự đẩy mạnh trò chơi kỹ thuật số của họ. Ứng dụng iPhone mới nhất của họ cho phép người dùng kiểm tra các đơn thuốc và phiếu giảm giá clip để sử dụng trực tiếp tại cửa hàng của họ, cũng như kiểm tra những gì được bán trên các quảng cáo mới nhất. Tuy nhiên, vì lợi ích của chúng tôi, nó cũng khai thác vào mạng lưới các dịch vụ in ảnh mà công ty đã cung cấp kể từ đó, mãi mãi.
Bạn có thể tải ảnh trực tiếp từ điện thoại hoặc nhập chúng từ Google Photos, Dropbox hoặc Flickr. Chọn yếu tố hình thức bạn muốn - in truyền thống trên giấy ảnh với các kích cỡ như 4 × 6 hoặc 8 × 10, in áp phích khổ lớn hoặc thậm chí hình ảnh được in trên các tấm gỗ ép, sau đó tải lên hình ảnh của bạn. Nếu bạn cho ứng dụng biết bạn đang ở đâu, nó sẽ gợi ý các cửa hàng hoặc bạn có thể nhập mã zip hoặc thành phố và tiểu bang. Một danh sách các cửa hàng sẽ bật lên và ảnh của bạn được gửi đến cửa hàng đó, sẵn sàng để nhận - ngay cả các tấm gỗ - chỉ trong một giờ. Nó có một trải nghiệm phi thường và một cách tuyệt vời để in ảnh một giờ và in ảnh Walgreen, nói chung, để phù hợp hơn. Giá cả cạnh tranh với các ứng dụng khác.
Cá hồng (Liên kết iTunes) và Thẻ Snapfish (Liên kết iTunes)

Snapfish là một trong những dịch vụ in ảnh internet sớm nhất, được thành lập từ năm 1999. Sau đó, nó đã được HP mua và bán, và đã vượt qua được sự bùng nổ và bán thân của dot com - vì lý do chính đáng. Nó luôn luôn quản lý để cung cấp một dịch vụ cạnh tranh, thuận tiện cho phép bạn đặt hàng các bản in từ các PJ của bạn, đến thẳng nhà bạn vài ngày sau đó.
Dịch vụ này tất nhiên đã phát triển kể từ đó, cung cấp các bức ảnh của bạn được in trên nhiều thứ khác nhau như cốc, vỏ iPhone, vải, gối, chăn, đồ trang trí, túi tote, nam châm và thậm chí cả đồ trang sức. Ồ, và trên giấy ảnh, tất nhiên. Ngay cả khi bạn đặt hàng một dự án phức tạp, như nam châm hoặc chăn lông cừu 50 × 60 inch (127x152cm), bạn có thể mong đợi nhận được đơn đặt hàng chỉ trong khoảng một hoặc hai tuần.
Ứng dụng Thẻ Snapfish mới của họ cho phép bạn đặt hàng kỳ nghỉ - hoặc bất kỳ - loại thẻ nào theo đợt lớn hơn. Không giống như ứng dụng thông thường mà bạn có thể gửi đến bất kỳ địa chỉ nào, ứng dụng Thẻ chỉ cho phép bạn gửi thẻ hình ảnh đến nhà của bạn, sau đó bạn có thể đăng nhập và gửi thư cho bạn bè và gia đình.
Shutyh (Liên kết iTunes)

Shutyh là một câu chuyện thành công khác trên internet, được thành lập cùng thời với Snapfish và tiếp tục cho đến ngày hôm nay. Họ đã hợp tác với Kodak từ rất sớm và vài năm sau đó đã thành công để mua bộ phận của Kodak với người mà ban đầu họ hợp tác. Shutyh cung cấp nhiều dịch vụ và đối tượng in giống như các dịch vụ cạnh tranh, nhưng cung cấp một số bổ sung thú vị, như vỏ iPad, tay máy tính xách tay, ví, hộp lưu niệm, đế lót ly và thậm chí cả bộ bài chơi.
Họ cũng cung cấp một số giá khá cạnh tranh trên các sản phẩm ảnh in của họ và một trang web cho phép bạn lưu trữ ảnh để in trực tuyến hoặc thông qua chính ứng dụng. Shutyh là một trong số ít các ứng dụng in ảnh cung cấp tùy chọn toàn cảnh có giá hợp lý; 8 × 32 inch chỉ với 12,99 đô la - nhưng bạn sẽ cần phải có một bức tranh toàn cảnh có sẵn để sử dụng, vì bạn có thể để chụp nhiều ảnh và in chúng ra trên định dạng. May mắn thay, tùy chọn toàn cảnh iPhone iPhone là một trong những thế mạnh tỏa sáng của nó.
LALALAB. (Liên kết iTunes)
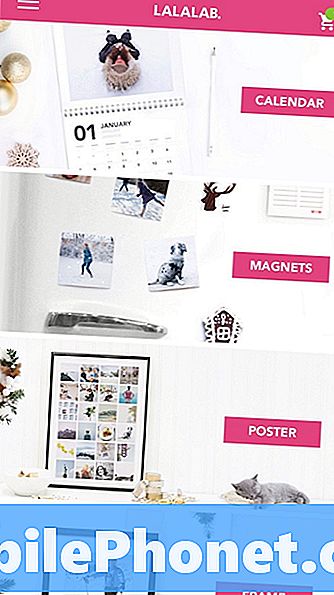
Bạn có thể cảm thấy mệt mỏi với tất cả các danh sách các sản phẩm bạn có thể đặt hàng thông qua các ứng dụng chia sẻ ảnh này, vì vậy, hãy để dính vào những gì mọi người làm tốt nhất. Không giống như một số tùy chọn khác, LALALAB. Điểm số thực sự tốt trong các bài đánh giá trong App Store - ứng dụng là một trong những ứng dụng dễ sử dụng nhất, giúp cho toàn bộ quá trình dễ dàng hơn. Chúng tôi thực sự thích một số tùy chọn 'funner' mà ứng dụng cung cấp: bạn có thể chọn ảnh ghép gồm 24 hoặc 35 ảnh - họ thậm chí còn đề nghị đóng khung trong limewood rắn cho bạn, bao gồm kính - ảnh ghép đặc biệt thể hiện ý tưởng quà tặng tuyệt vời cho phép bạn chia sẻ nhiều hơn một vài kỷ niệm đặc biệt với người thân yêu.
Một lựa chọn thú vị khác mà LALALAB. không được in bưu thiếp. Bên ngoài của bưu thiếp là ảnh của bạn, trong khi bên trong bưu thiếp được in với tên và địa chỉ của người nhận và một thông điệp được in cá nhân từ bạn. Mặc dù hầu hết các ứng dụng này cho phép bạn gửi các nhóm bản in hoặc đối tượng in cho người khác, tùy chọn bưu thiếp LALALAB.
In miễn phí (Liên kết iTunes)
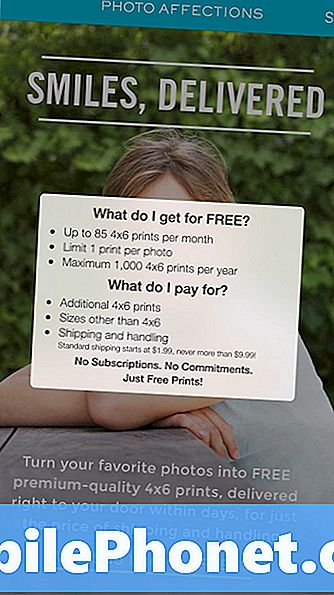
Free Prints là một trong những ứng dụng thực sự nghe giống như lừa đảo. Hình ảnh miễn phí, được sao những gì bắt được? Chà, dường như không có một. Bạn trả tiền cho việc vận chuyển, cũng như bất kỳ 4 × 6 nào bạn muốn nhiều hơn một bản sao và cho bất kỳ kích thước hình ảnh nào vượt quá 4 × 6. Bạn cũng giới hạn ở 85 ảnh miễn phí mỗi tháng, với giới hạn hàng năm là 1000 (đối với những người thắc mắc, 85 * 12 là 1020). Ngoài ra, hãy đi hoang và in ảnh vào nội dung trái tim của bạn.
Dịch vụ này là một ứng dụng khác đạt điểm số đáng kinh ngạc trong App Store, khiến chúng tôi tin rằng họ làm những gì họ yêu cầu rất nhiều - nhưng ưu đãi miễn phí thực sự chỉ tốt khi đặt hàng các bản in cho sử dụng cá nhân của bạn - nếu bạn sẽ gửi hình ảnh, rất có thể bạn sẽ muốn gửi hình ảnh cho nhiều người cùng một lúc.Bạn dường như nhận được những gì bạn phải trả cho, tuy nhiên, với một vài đánh giá phàn nàn về việc vận chuyển chậm và khác biệt màu sắc từ ảnh gốc của họ. Tuy nhiên, nếu bạn có một ngân sách, thì đó là một lựa chọn tuyệt vời.
Máy in ảnh di động tốt nhất để in ảnh từ iPhone của bạn khi đang di chuyển
Vì vậy, chúng tôi đã in bìa từ iPhone sang máy in trong nhà, in ảnh từ iPhone trên máy tính và đặt in và in các đối tượng thông qua một số ứng dụng tốt nhất trên iPhone - phải không? Chà, không hoàn toàn - có thêm một lựa chọn để thảo luận, và đó là ý tưởng của máy in ảnh di động.
Cho đến rất gần đây, máy in di động chỉ di động thông qua một số giải thích sáng tạo của từ này. Không còn như vậy nữa, nhờ những đổi mới như nhúng mực cho ảnh của bạntrong bài báo chính nó, có nghĩa là tất cả những gì bạn cần là điện thoại, máy in và một số giấy, và bạn rất tốt để đi. Đối với hầu hết các phần, các máy in này cung cấp chất lượng hình ảnh hoàn toàn chấp nhận được, nhưng có một số nhược điểm để đi theo con đường này. Đầu tiên là chi phí - máy in không thực sự siêu rẻ, và trong khi hầu hết đi kèm với một chồng giấy để bạn xử lý, giấy thừa sẽ có giá tới năm mươi xu một trang - đắt hơn nhiều so với một số ứng dụng dịch vụ in ấn.
Thứ hai, và điều này có thể hoặc không làm mất đi tùy chọn, tùy thuộc vào mục tiêu của bạn, là máy in nhỏ. Điều đó rất tuyệt vời cho tính di động và đánh bật chúng trong bữa tiệc bạn bè của bạn, nhưng điều đó cũng có nghĩa là những bức ảnh họ in tương đối nhỏ - bạn sẽ không nhận được hình ảnh 5 × 7 từ các thiết bị này.
Polaroid ZIP

Đúng vậy, em yêu, Polaroid đã trở lại! Chà, dù sao thì công ty sở hữu thương hiệu Polaroid đã quay trở lại và họ đã giới thiệu máy in ZIP - một trong những máy in di động sử dụng loại giấy đặc biệt mà chúng tôi đã thảo luận về một vài đoạn trên. Bạn có thể kết nối không dây với iPhone hoặc iPad và in ra bất kỳ hình ảnh nào mà bạn đã lưu. Có sẵn các màu đen, trắng, đỏ và xanh lam, ZIP hoạt động cùng với ứng dụng Polaroid ZIP.
Kết nối thiết bị, mở ứng dụng Polaroid và vài giây sau, bạn sẽ in ra những bức ảnh 2 × 3 inch, không bị nhòe, với mặt sau dính cho phép bạn đặt chúng lên tường, trong sổ lưu niệm hoặc ở mặt sau của màn hình máy tính xách tay của bạn - đó là một tính năng thực sự thú vị. Một điểm tiêu cực là sau khi sạc pin trong một tiếng rưỡi, bạn sẽ chỉ có thể in ra 25 hình ảnh - mà cách đó là quá đủ, hoặc gần như không phụ thuộc vào người bạn hỏi. Bạn có thể nhận một Polaroid ZIP với giá 130 đô la.
Fujifilm INSTAX SHARE SP-1

Nói về Polaroid, trong khi ZIP mang thương hiệu ban đầu, INSTAX SP-1 tận dụng lợi thế của công nghệ gốc - đó là quyền, nó sử dụng tức thìphim ảnh Điều đó làm cho máy ảnh Polaroid trở nên nổi tiếng. Chạy trên phim tức thời 800 tốc độ - và nó có cùng một bộ phim mini INSTAX mà các máy ảnh khác Fuji Fuji sử dụng - SP-1 kết nối không dây với iPhone của bạn giống như các tùy chọn khác.
Bạn phải sử dụng ứng dụng Fuji, nhưng nó cho phép bạn in / phát triển những hình ảnh này với các chi tiết về hình ảnh, chẳng hạn như thời gian hoặc địa điểm, nếu bạn muốn. Mặc dù tính dễ sử dụng của máy in này là rất lớn, nhưng thật không may, không cung cấp pin sạc. Thay vào đó, nó sử dụng hai pin lithium CR2 tốt cho khoảng 100 bản in mỗi bộ - nhiều hơn một lần so với Polaroid cung cấp. Amazon cung cấp INSTAX SHARE SP-1 với giá khoảng 140 đô la.