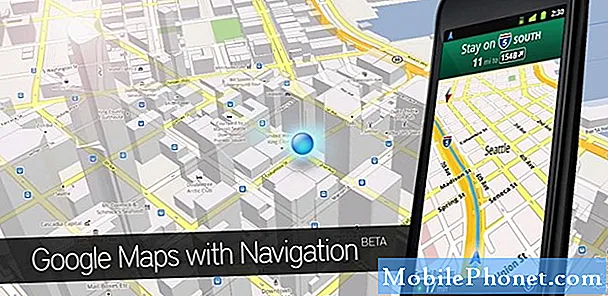NộI Dung
- Bước 1. Chuẩn bị cho danh sách của bạn
- Bước 2. Sao lưu tệp của bạn
- Bước 3. Kiểm tra Surface Pro 4 của bạn để tìm thẻ MicroSD
- Bước 4. Đặt lại Surface Pro 4 của bạn
- Bước 5. Làm sạch và chuẩn bị thiết bị của bạn để bán
- Làm sạch Surface Pro 4 của bạn
- Ngày 6 tháng 9. Đóng hộp Surface Pro 4 của bạn và các phụ kiện của nó
- Huawei MateBook
Donv chỉ cần sử dụng Surface Pro 2017 mới với các tính năng và nội bộ được cập nhật mà model của bạn không có. Tìm hiểu cách chuẩn bị Surface Pro 4 để bán và sử dụng số tiền bạn kiếm được để nâng cấp lên model mới nhất của Microsoft.
Chuẩn bị Surface Pro 3 hoặc Surface Pro 4 để bán là một quá trình trơn tru nếu bạn làm theo các bước sau. Trong vài giờ, bạn sẽ có Surface Pro được đóng gói và sẵn sàng cho chủ sở hữu tiếp theo. Sau đó, bạn có thể sử dụng những bức ảnh mà bạn đã chụp và thông tin bạn đã thu thập được để liệt kê nó để bán. Bạn cũng sẽ có một bản sao lưu tất cả các tệp trên Surface Pro. Sau đó, bạn có thể sử dụng bản sao lưu này để bắt đầu trên PC mới của mình.

Nếu bạn đã sẵn sàng nâng cấp hoặc kiếm thêm tiền, hãy xóa buổi chiều của bạn và chuẩn bị bán Surface Pro với sự cố này.
Đọc: 2017 Surface Pro vs Surface Pro 4
Bước 1. Chuẩn bị cho danh sách của bạn
Cho dù bạn đang bán Surface Pro 4 để lấy tín dụng lưu trữ hay bán cho ai đó, bước đầu tiên của bạn là thu thập thông tin về hệ thống của bạn. Điều này làm cho quá trình bán hàng dễ dàng hơn sau này.
Bản ghi mô hình Thông tin mẫu Surface Pro 4 của bạn
Lấy một cây bút và một ít giấy. Tháo nắp Surface Type của bạn và xoay Surface Pro 4 trong tay. Sử dụng bút và giấy để ghi chú bất kỳ vết trầy xước hoặc không hoàn hảo nào trong vỏ nhôm, nút hoặc màn hình của nó.
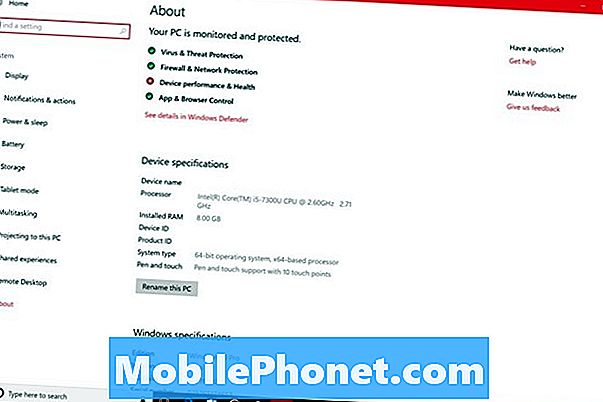
Tiếp theo, đã đến lúc thu thập thông tin từ chính Windows.
- Bật PC của bạn và nhấp vào hộp tìm kiếm bên trong dưới cùng bên trái góc màn hình của bạn.
- Kiểu Trong khoảng PC của bạn vào hộp tìm kiếm và nhấn vào Đi vào phím trên bàn phím của bạn.
- Thêm tên bộ xử lý và RAM bạn nhìn thấy trên màn hình của bạn tới tờ giấy mà bạn đã ghi chú mọi thứ khác về Surface Pro của bạn.
- Viết ra các phụ kiện bạn dự định bán với Surface Pro 4 và bạn đã hoàn tất việc thu thập tất cả thông tin bạn cần để bán.
Bước 2. Sao lưu tệp của bạn
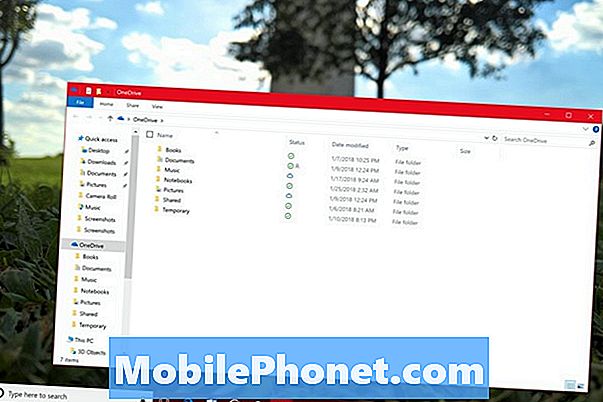
Đã đến lúc tạo một bản sao của tất cả nội dung trên Surface Pro 4. Chỉ bỏ qua bước này nếu bạn tạo bản sao lưu thường xuyên trên dịch vụ lưu trữ đám mây hoặc don don có bất cứ thứ gì trên PC mà bạn muốn giữ.
Cách tạo bản sao lưu bằng ổ cứng hoặc ổ đĩa flash
Tìm ổ đĩa flash hoặc ổ cứng có cùng dung lượng lưu trữ như Surface Pro của bạn và bắt đầu sao chép thư mục tệp của bạn theo thư mục. Nếu bạn muốn tạo hình ảnh cho mọi thứ trên Surface Pro 4, hãy sử dụng Làm thế nào để di động Cách sao lưu tệp trong Windows 10hướng dẫn như hướng dẫn của bạn. Nhớ sao chép mọi bài hát, hình ảnh, video và tài liệu. Don mệnh để lại bất cứ điều gì quan trọng
Cách sao lưu lên OneDrive
Nếu bạn không có ổ cứng hoặc ổ flash đủ lớn để sao chép các tệp của mình và không muốn mua, hãy sử dụng OneDrive để tạo các bản sao của các tệp của bạn. Nó có dịch vụ lưu trữ đám mây Microsoft Microsoft và nó được tích hợp sẵn trong Windows 10, vì vậy bạn không cần phải tải xuống bất cứ thứ gì mới cho Surface.
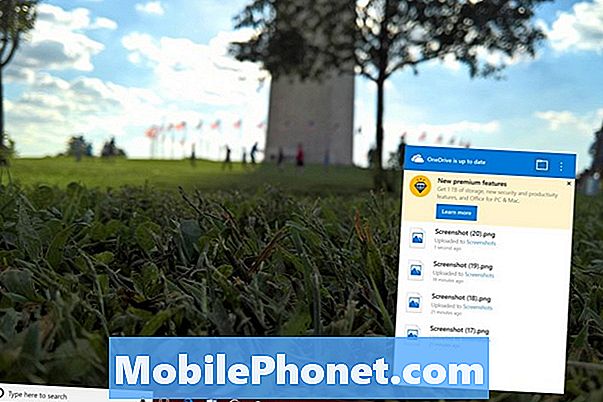
- Bấm vào đám mây biểu tượng trong dưới cùng bên trái góc màn hình của bạn. Nếu bạn không thấy ở đó, hãy nhấp vào mũi tên lên.
- Thiết lập OneDrive nếu bạn đã có sẵn. 5GB lưu trữ đầu tiên là miễn phí. Bấm vào thư mục biểu tượng trong menu bật lên sau khi thiết lập hoàn tất.
- Bây giờ hãy kéo tất cả các tệp mà bạn muốn để sao lưu vào thư mục OneDrive. Các biểu tượng trạng thái ở góc dưới bên trái của mỗi biểu tượng sẽ cho bạn biết khi nào mọi tệp đều an toàn trên OneDrive.
Đọc: OneDrive vs Dropbox: Những gì người dùng Windows cần biết
Hãy chắc chắn rằng bạn có thể tải xuống chương trình của bạn một lần nữa
Cuối cùng, nhấp vào Khởi đầu nút trong dưới cùng bên trái góc màn hình của bạn để mở Bắt đầu. Don lồng bấm vào bất kỳ ứng dụng hoặc chương trình. Thay vào đó, hãy cuộn qua danh sách và xác nhận rằng bạn có khóa sản phẩm cho mọi chương trình - như Microsoft Office và Photoshop Express - khiến bạn mất tiền và đã không đến từ Microsoft Store.
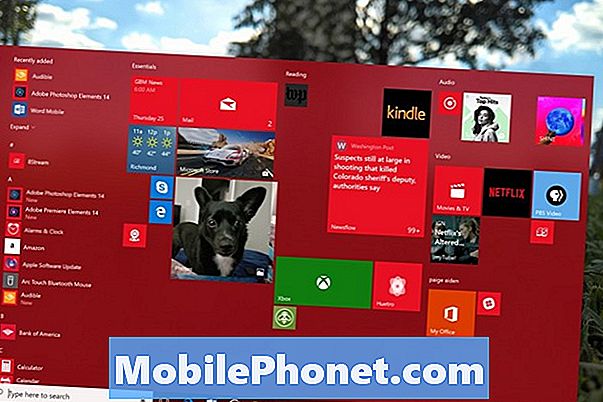
Viết chúng xuống một tờ giấy khác. Khi bạn thiết lập PC mới, hãy theo dõi các khóa sản phẩm cho các chương trình này. Chúng có thể trong email hoặc trong lịch sử đặt hàng của bạn trên Amazon, Best Buy hoặc Microsoft Store. Nếu bạn đã mua các chương trình trong một cửa hàng, hãy tìm một hộp có mã bên trong.
Bước 3. Kiểm tra Surface Pro 4 của bạn để tìm thẻ MicroSD

Vì khe cắm thẻ nhớ microSD trên Surface Pro 4 bị ẩn sau chân đế của nó, nên có thể rất dễ quên rằng bạn đã cài đặt một cái. Đẩy bàn chân ra bằng tay của bạn và đảm bảo khe này trống.
Bước 4. Đặt lại Surface Pro 4 của bạn
Đã đến lúc xóa tất cả các tệp khỏi Surface Pro 4 và đưa nó trở lại cài đặt gốc. Mỗi Surface Pro có tất cả thông tin họ cần để thực hiện việc này mà không cần tải xuống tệp hoặc đặt hàng phương tiện khôi phục từ Microsoft.
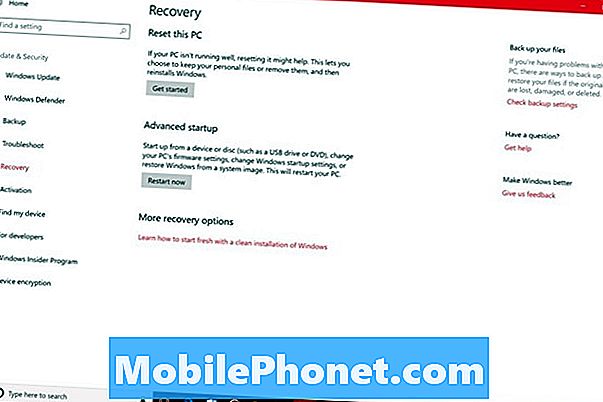
- Cắm Surface Pro 4 của bạn.
- Bấm vào Khởi đầu nút trong dưới cùng bên trái góc màn hình của bạn.
- Bấm vào Cài đặt răng cưa bên trong dưới cùng bên trái góc bắt đầu.
- Nhấp vào Cập nhật và Bảo mật.
- Lựa chọn Phục hồi từ menu bên trái màn hình của bạn.
- Nhấn vào Bắt đầu nút bên dưới Đặt lại PC này. Nói với công cụ rằng bạn không muốn lưu bất kỳ tệp nào và bạn muốn dọn sạch hoàn toàn tất cả các ổ đĩa khi nó yêu cầu.
Đọc: Cách thiết lập lại PC Windows 10
Lưu ý rằng thiết lập lại có thể mất một chút thời gian, vì vậy, nó ok để làm việc khác trong khi thiết bị đặt lại.
Cách tạo ổ đĩa khôi phục
Xóa các tệp khôi phục để tạo thêm dung lượng hoặc tham gia Chương trình Người dùng nội bộ Windows có thể ngắt Đặt lại. Trong cả hai trường hợp, bạn phải tạo một ổ đĩa khôi phục. Để làm điều đó, hãy sử dụng Microsoft Recovery trực tuyến Surface Recovery Tool để nhận các tệp bạn cần cài đặt trên ổ đĩa flash. Ổ đĩa flash đó sẽ cần ít nhất 16 GB dung lượng lưu trữ và bạn có thể có bất kỳ tệp nào khác trên đó.
Bước 5. Làm sạch và chuẩn bị thiết bị của bạn để bán

Surface Pro 4 của bạn trông càng đẹp, nó sẽ bán nhanh hơn. Lấy một miếng vải sợi nhỏ và máy ảnh của bạn.
Làm sạch Surface Pro 4 của bạn
Sử dụng miếng vải sợi nhỏ để lau màn hình và vỏ của Surface Pro 4. Đảm bảo tháo nắp Type Type của bạn và làm sạch rãnh mà nó vừa với. Bụi bẩn và bụi bẩn bị mắc kẹt trong đó rất dễ dàng.
Chụp ảnh Surface Pro 4 của bạn
Nếu bạn liệt kê danh sách Surface Pro của mình tại một thị trường trực tuyến, bạn cần những bức ảnh tuyệt vời. Những bức ảnh này sẽ cung cấp cho người mua một ý tưởng hoàn chỉnh về những gì họ mua và điều kiện Surface Pro 4 của bạn đang ở.
- Gỡ bỏ mọi phụ kiện khỏi Surface Pro mà bạn dự định giữ - như Surface Pen, Surface Dial hoặc Surface Type Cover. Hãy nhớ rằng, các phụ kiện từ Surface Pro 3 và Surface Pro 4 hoạt động với Surface Pro 2017, vì vậy hãy giữ bất cứ thứ gì bạn vẫn có thể sử dụng.
- Đặt bất cứ thứ gì mà bạn đang bán với Surface Pro 4 bên cạnh nó, như cáp nguồn hoặc các phụ kiện Surface khác.
- Rút điện thoại thông minh hoặc máy ảnh của bạn và bắt đầu chụp ảnh thiết bị của bạn với màn hình của nó trên. Hãy chắc chắn rằng căn phòng bạn ở trong đó được chiếu sáng tốt để những bức ảnh mang đến cho người mua tiềm năng cái nhìn toàn diện về hệ thống của bạn. Chụp ảnh mặt trước, mặt sau và mỗi bên của hệ thống. Hãy chắc chắn các phụ kiện cũng có trong ảnh.
Ngày 6 tháng 9. Đóng hộp Surface Pro 4 của bạn và các phụ kiện của nó

Bây giờ bạn đã sẵn sàng để nâng cấp Surface Pro 4 và liệt kê nó trực tuyến.
Nếu bạn muốn bán nhanh, bạn có thể giao dịch hệ thống của mình để lấy tín dụng tại cửa hàng tại Best Buy hoặc Amazon. GameStop cũng có giao dịch điện tử và bạn có thể nhận tiền mặt thay vì tín dụng. Cung cấp của họ thường là thấp hơn so với các nhà bán lẻ khác, mặc dù.
Để có nhiều tiền nhất, hãy bán trên một trang web đấu giá buộc người mua phải cạnh tranh với nhau. Swappa và eBay là hoàn hảo cho điều đó. Chỉ cần nhớ xem xét phí của họ khi bạn đặt giá khởi điểm của bạn.
Đối với danh sách, sử dụng tất cả các thông tin mà bạn đã viết ra. Nói cho người mua biết dung lượng và RAM mà họ đang nhận. Hãy chắc chắn để liệt kê tên bộ xử lý quá. Thêm những hình ảnh vào danh sách của bạn và bạn đã sẵn sàng để bán.
Đóng gói Surface Pro 4 của bạn và tất cả các phụ kiện mà bạn đang bán. Bằng cách đó, bạn có thể nhanh chóng đưa hệ thống đến chủ sở hữu mới sau khi bạn có khoản thanh toán của họ. Nếu bạn vẫn còn hộp ban đầu, hãy đặt Surface Pro 4 bên trong nó, sau đó đặt toàn bộ hộp vào một hộp có thể xử lý vận chuyển.
17 lựa chọn thay thế Surface Pro tốt nhất năm 2019