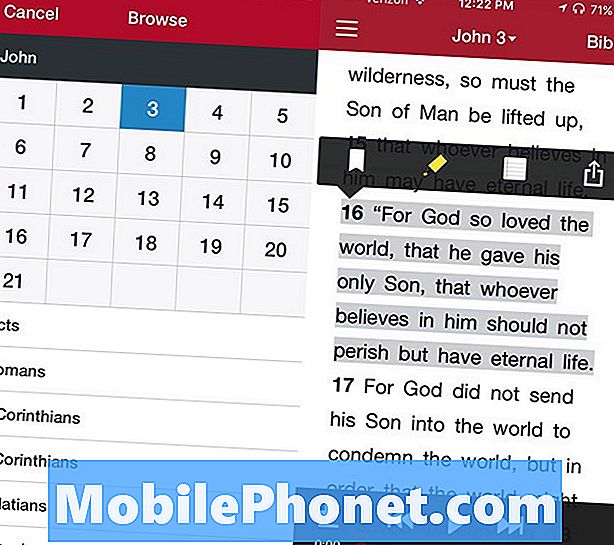NộI Dung
Nếu bộ sưu tập ảnh của bạn mất kiểm soát một chút, thì đây là cách bạn có thể mang lại trật tự cho sự hỗn loạn và sắp xếp bộ sưu tập ảnh của mình trên máy Mac một lần và mãi mãi.
Hầu hết người dùng có hàng ngàn trên hàng ngàn bức ảnh được lưu trữ trên máy tính của họ mà họ đã xây dựng trong nhiều năm qua và có khả năng những bức ảnh đó nằm rải rác khắp nơi và được tổ chức đúng cách.
Tất nhiên, nó rất dễ tự trách mình và cúi thấp đầu, nhưng nó lại là thứ gì đó rất phổ biến. Nó có thể không phải là một vấn đề lớn, nhưng một khi bạn cố gắng tìm một bức ảnh hoặc album cụ thể từ vài năm trước, bạn có thể bắt đầu nhận ra rằng có lẽ bạn nên tổ chức các bức ảnh của mình để chúng dễ quản lý hơn.
May mắn thay, có một số cách bạn có thể sắp xếp ảnh của mình, cho dù đó là cách sử dụng một ứng dụng quản lý ảnh nào đó để xử lý mọi thứ cho bạn hoặc nếu bạn muốn sắp xếp ảnh theo cách thủ công để đưa bộ sưu tập của bạn trở lại đúng hướng.
Đây là cách bạn có thể tổ chức bộ sưu tập ảnh của mình trên máy Mac.
Sử dụng ứng dụng quản lý ảnh
Nếu bạn muốn thêm một chút tự động hóa vào quy trình tổ chức ảnh, thì sử dụng ứng dụng quản lý ảnh có thể giúp ích và có lẽ tùy chọn tốt nhất cho người dùng Mac là tận dụng ứng dụng Ảnh mới.
Bạn có thể nhập bất kỳ ảnh nào vào ứng dụng Ảnh và sau đó quản lý bộ sưu tập ảnh của mình từ chính ứng dụng. Để nhập ảnh, chỉ cần mở ứng dụng Ảnh và đi đến thanh menu và nhấp vào Tập tin, sau đó Nhập khẩu.

Một cửa sổ Finder sẽ bật lên và từ đó bạn có thể điều hướng đến nơi tất cả các bức ảnh của bạn được lưu trữ. Chỉ cần chọn thư mục ảnh của bạn và sau đó nhấp Đánh giá cho nhập khẩu. Hãy nhớ rằng nếu ảnh của bạn nằm rải rác trong các thư mục khác nhau, bạn sẽ phải thêm riêng vào các thư mục đó khi bạn nhập.
Tất cả các ảnh bạn đã chọn để nhập sẽ xuất hiện trong bố cục dạng lưới trên cửa sổ tiếp theo. Từ đây, bạn có thể chọn các ảnh cụ thể để nhập hoặc nhập tất cả các ảnh đó bằng một thao tác vuốt, đây có thể là điều bạn có thể làm. Đơn giản chỉ cần nhấp vàoNhập tất cả các mặt hàng mới.
Một điều bạn sẽ muốn ghi nhớ trước khi nhập tất cả các ảnh của mình là nếu bạn đã bật Thư viện ảnh iCloud, mọi ảnh bạn nhập vào ứng dụng Photos Mac sẽ tự động hiển thị trên iPhone hoặc thiết bị iOS khác của bạn như tốt. Chiến thắng này sử dụng hết dung lượng lưu trữ iPhone, nhưng không gian lưu trữ iCloud. Tuy nhiên, nếu bạn chỉ muốn ảnh của mình hiển thị trong ứng dụng Ảnh trên máy Mac, hãy đảm bảo tắt Thư viện ảnh iCloud trong cài đặt Ứng dụng Ảnh.
Khi tất cả các ảnh của bạn được nhập, bạn có thể sử dụng ứng dụng Ảnh để tạo album và bộ sưu tập của riêng mình và thậm chí bạn có thể tìm kiếm ảnh dễ dàng bằng chức năng tìm kiếm thông minh của ứng dụng, điều đó có nghĩa là không cần cố gắng tìm hiểu sâu vào thư mục ảnh của bạn để tìm một bức ảnh cụ thể
Tổ chức thủ công
Nếu bạn có thể tổ chức bộ sưu tập ảnh của mình một cách thủ công mà không cần sự trợ giúp của ứng dụng quản lý ảnh, thì đó cũng là một cách tốt để đi, mặc dù vậy rất có thể nó sẽ mất nhiều thời gian hơn để làm.

Khi tổ chức các bức ảnh của bạn, có một số điều cần lưu ý. Trước hết, tốt nhất là đặt tất cả các bức ảnh của bạn vào một vị trí, bất kể điều gì. OS X đi kèm với một thư mục Ảnh chỉ dành cho mục đích này. Sử dụng thư mục đó và đặt mọi hình ảnh bạn có vào thư mục đó.
Từ đó, bạn có thể bắt đầu tạo các thư mục con dưới dạng album và tách ảnh của mình cho phù hợp. Vì vậy, nếu bạn có những bức ảnh từ một kỳ nghỉ gần đây, hãy đặt tất cả chúng vào thư mục riêng của họ và đặt tên nó là một cái gì đó giống như Kỳ nghỉ 2014.
Tuy nhiên, bạn không cần phải đổi tên các bức ảnh của mình, vì điều đó thực sự đã giành được nhiều thành công và dù sao đi nữa, đặc biệt là nếu bạn có hàng ngàn bức ảnh. Điều quan trọng nhất là bạn đặt ảnh vào các thư mục album và sau đó đặt tên cho các thư mục tương ứng.
Sao lưu ảnh của bạn
Có lẽ bước quan trọng nhất để tổ chức bộ sưu tập ảnh của bạn không thực sự có liên quan gì đến việc tổ chức, nhưng nó đảm bảo rằng bạn không bao giờ bị mất ảnh ở nơi đầu tiên, đây có thể là một điều rất, rất tồi tệ.
Một lựa chọn là sao lưu ảnh của bạn trên đám mây. Trên thực tế, điều đó rất dễ thực hiện với Thư viện ảnh iCloud, vì mọi ảnh bạn nhập sẽ được tải lên tài khoản iCloud của bạn.
Tuy nhiên, Apple chỉ cung cấp cho bạn 5GB dung lượng miễn phí. Bất cứ điều gì nhiều hơn thế và bạn sẽ phải trả tiền. Tuy nhiên, một cú hích lên tới 20GB chỉ 0,99 đô la mỗi tháng, do đó, nó chắc chắn có giá phải chăng, và đó là quá đủ không gian để lưu trữ nhiều ảnh.

Bạn cũng có thể sử dụng Dropbox hoặc Google Drive để lưu trữ ảnh trên đám mây. Bạn nhận được 2 GB miễn phí với Dropbox và 15 GB miễn phí với Google Drive (mặc dù nó được chia sẻ với Gmail). Với các dịch vụ này, bạn có thể tải xuống các ứng dụng Mac tương ứng của họ và sau đó sử dụng nó giống như bất kỳ thư mục nào khác bằng cách sao chép và dán ảnh vào đó và sao lưu chúng trên đám mây.
Tuy nhiên, có lẽ tùy chọn tốt nhất là sao lưu ảnh của bạn vào ổ flash hoặc ổ cứng ngoài. Một cái gì đó như ổ đĩa flash USB 3.0 64 GB này có giá rẻ và nó cung cấp không gian lưu trữ đủ để sao lưu bất kỳ ảnh nào.
Bạn có thể nhận được một ổ cứng ngoài nếu bạn có rất nhiều hình ảnh, và thậm chí có thể một số video chiếm nhiều không gian. một ổ cứng 1TB như mô hình Western Digital 60 đô la này sẽ thực hiện thủ thuật sao lưu mọi thứ - không chỉ ảnh.
Trong mọi trường hợp, nó luôn luôn là một ý tưởng tốt để sao lưu dữ liệu của bạn, vì vậy, nếu máy tính của bạn gặp sự cố, bạn đã giành được những thứ quan trọng.