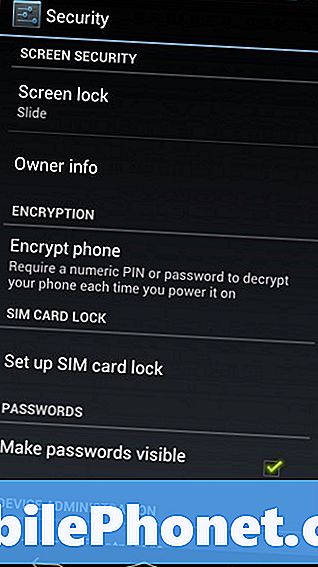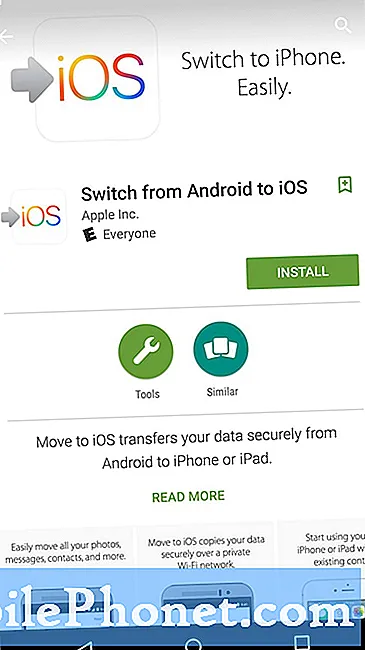
NộI Dung
Cho dù bạn là người dùng Android dày dặn hay mới sử dụng nền tảng này, bạn có thể thấy hữu ích khi biết rằng có nhiều cách dễ dàng để di chuyển dữ liệu từ điện thoại cũ sang Galaxy Note10 + mới. Trong hướng dẫn ngắn này, chúng tôi sẽ chỉ cho bạn các bước về cách dễ dàng chuyển dữ liệu sang Samsung Galaxy Note10 + mới của bạn.
Ba phương pháp để di chuyển dữ liệu từ Samsung cũ của bạn sang Galaxy Note10 +
Có ba cách dễ dàng để di chuyển dữ liệu từ điện thoại cũ sang Galaxy Note10 + mới. Mặc dù việc học từng thứ có thể không cần thiết, nhưng sẽ rất tốt nếu bạn có thể tự làm quen với cách tiếp cận từng thứ. Về cơ bản, chỉ có hai cách chính thức để chuyển tệp an toàn sang Note10 + của bạn nhưng chúng tôi cũng muốn bao gồm một giải pháp thay thế của bên thứ ba nếu bạn thích điều đó. Chúng tôi không có phương pháp ưu tiên trong việc di chuyển tệp nhưng chúng tôi thực sự khuyên bạn nên sử dụng các phương pháp chính thức. Chúng miễn phí và dễ sử dụng nên có nhiều lý do khiến bạn muốn bỏ qua chúng.
Phương pháp 1: Di chuyển dữ liệu từ Samsung cũ của bạn sang Galaxy Note10 + bằng Smart Switch
Việc di chuyển tệp giữa các thiết bị Samsung được thực hiện tốt nhất với sự trợ giúp của Smart Switch. Ứng dụng này là trình chuyển nội dung chính thức do chính Samsung phát triển nên rất ổn định và dễ sử dụng. Chúng tôi thực sự khuyên bạn nên sử dụng Smart Switch khi chuyển tệp từ thiết bị cũ sang Galaxy Note10 +. Đây là cách nó được thực hiện:
- Nếu bạn có thiết bị Samsung S hoặc Note cũ hơn (Galaxy S6 trở xuống) hoặc nếu bạn có điện thoại hoặc máy tính bảng không phải Galaxy, trước tiên bạn có thể cần cài đặt Smart Switch. Bạn có thể tải ứng dụng từ Cửa hàng Google Play. Smart Switch được cài đặt sẵn trên Samsung Galaxy S7 và các phiên bản mới hơn. Sau khi bạn đã cài đặt Công tắc thông minh trên thiết bị cũ của mình, hãy chuyển sang bước 2.
- Trên Galaxy Note10 + của bạn, mở ứng dụng Smart Switch, nhấn vào Không dây> Nhận. Sau đó, chọn điện thoại cũ của bạn.
- Trên Samsung cũ của bạn, mở ứng dụng Smart Switch, nhấn vào Không dây> Gửi> Kết nối. Vì Note10 + đã sẵn sàng, nó sẽ tự động kết nối với nó.
- Nếu muốn, bạn cũng có thể kết nối Galaxy Note10 + của mình bằng mã PIN hiển thị trên màn hình.
- Sau khi bạn đã thiết lập kết nối giữa hai thiết bị, hãy chọn dữ liệu bạn muốn chuyển từ điện thoại cũ sang Note10 + của mình.
- Sau đó, nhấn GỬI ở dưới cùng.
- Chờ cho quá trình chuyển giao kết thúc.
- Nhấn HOÀN TẤT khi hoàn tất.
Phương pháp 2: Di chuyển dữ liệu từ Samsung cũ của bạn sang Galaxy Note10 + qua NFC
Nếu thiết bị của bạn có khả năng NFC, bạn cũng có thể sử dụng nó để di chuyển tệp sang Galaxy Note10 + mới của mình. NFC là viết tắt của Giao tiếp trường gần. Về cơ bản, đây là công nghệ cho phép di chuyển dữ liệu không dây giữa các thiết bị sử dụng cảm ứng điện từ. NFC đã xuất hiện từ nhiều năm nay nên các thiết bị Samsung cũ như Galaxy S3 và mới hơn đều có chúng. Nếu Samsung cũ của bạn có khả năng NFC, thì bạn có thể di chuyển các tệp của mình sang Note10 +. Đây là những gì bạn phải làm:
- Bật NFC trên cả hai thiết bị. Các bước chung sẽ là mở ứng dụng Cài đặt, nhấn vào Cài đặt khác> NFC.
- Kết nối không dây cả hai thiết bị bằng cách chạm vào nhau. Khi bạn cảm thấy rung nhẹ hoặc nghe thấy âm thanh thông báo, đó là dấu hiệu của bạn rằng chúng hiện được kết nối không dây qua cảm ứng điện từ.
- Nếu Wi-Fi Direct bị tắt, NFC giữa các thiết bị có thể không hoạt động. Wi-Fi direct được bật theo mặc định nhưng nếu bạn muốn bật nó, chỉ cần đi tới Cài đặt.
- Chọn loại dữ liệu để di chuyển. Một số loại tệp được chọn được hỗ trợ bởi tính năng chuyển NFC bao gồm danh bạ, lịch, S Notes, Ảnh, nhạc, video và tài liệu không có DRM.
- Khi bạn đã chọn loại tệp được hỗ trợ, hãy nhấn vào Chuyển.
- Nhấn OK để xác nhận.
Phương pháp 3: Di chuyển dữ liệu từ Samsung cũ của bạn sang Galaxy Note10 + bằng các ứng dụng của bên thứ ba
Ngoài ra còn có những cách không chính thức để di chuyển tệp từ Samsung cũ sang Galaxy Note10 + của bạn. Phương pháp này liên quan đến việc cài đặt ứng dụng của bên thứ ba. Điều này có lợi ích và rủi ro của nó. Mặc dù một số ứng dụng không phải của Samsung có thể cung cấp các tính năng không có trong Smart Switch, nhưng một số ứng dụng cũng có thể gặp rủi ro. Các ứng dụng loại này thường có quyền truy cập vào nội dung mà bạn có thể không muốn người khác xem và vì không có cách nào trực tiếp để biết ứng dụng có thực hiện những gì nó hứa sẽ làm hay không, bạn có thể đang xâm phạm điện thoại của mình nếu sử dụng chúng. Có nhiều ứng dụng trong Cửa hàng Play mà bạn có thể sử dụng nhưng chúng tôi sẽ không đảm bảo cho chúng. Sử dụng các ứng dụng này có nguy cơ của riêng bạn.
Nếu bạn thấy bài đăng này hữu ích, hãy giúp chúng tôi bằng cách truyền bá cho bạn bè của bạn.TheDroidGuy cũng có mạng xã hội, vì vậy bạn có thể muốn tương tác với cộng đồng của chúng tôi trên các trang Facebook và Twitter của chúng tôi.