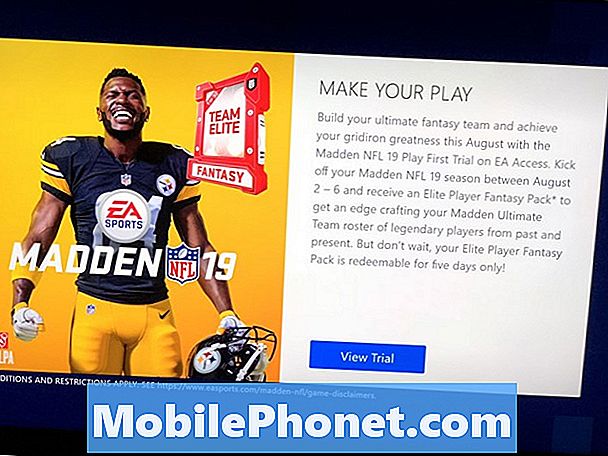NộI Dung
Nếu bạn có các tệp nhạy cảm mà bạn cần tránh xa những con mắt tò mò, thì đây là cách để ẩn các tệp trên Mac.
Hầu hết thời gian, các tệp của bạn không thực sự cần phải bị ẩn bởi vì hầu hết người dùng có thể sẽ không quan tâm, nhưng nếu bạn có một số ít các tệp quan trọng thì bạn không nên để ai đó tìm thấy , có những cách mà bạn có thể ẩn các tệp để chúng bị ẩn hoàn toàn khỏi mắt thường.
Tất nhiên, nếu bạn có mật khẩu được liên kết với tài khoản người dùng trên máy Mac, thì có lẽ bạn không cần phải lo lắng về việc ẩn tập tin, trừ khi có những người dùng khác biết mật khẩu của bạn. Mặt khác, nếu bạn không có mật khẩu được thiết lập, bạn có thể muốn xem xét một phương pháp để ẩn các tệp nếu bạn không muốn người dùng khác tìm thấy chúng.
May mắn thay, có một số phương pháp mà bạn có thể sử dụng để ẩn các tệp, một số phương pháp phức tạp hơn (nhưng cũng tốt hơn trong việc ẩn tệp), trong khi các phương pháp khác dễ sử dụng hơn (nhưng không hoàn toàn dễ bị lừa).
Và không, chỉ cần đặt các tệp bí mật của bạn vào sâu trong một hệ thống thư mục lồng nhau sẽ giành được giấu chúng, vì bạn vẫn có thể tìm kiếm chúng bằng Spotlight Search khá dễ dàng.
Nếu không có gì khó chịu, đây là cách bạn có thể ẩn các tệp trên Mac.
Sử dụng Terminal để ẩn tập tin
Phương pháp này liên quan đến việc sử dụng Terminal, một tiện ích Mac tích hợp, không nhất thiết phải được sử dụng bởi người mới, nhưng nó là phương pháp tốt nhất để ẩn hoàn toàn các tệp. Thêm vào đó, miễn là bạn làm theo các bước và sao chép và dán các lệnh một cách chính xác, thì nó sẽ dễ dàng.

Đầu tiên, mở Terminal bằng cách đi vào Tiện ích thư mục trong Các ứng dụng (hoặc chỉ cần gõ Thiết bị đầu cuối trong Spotlight Search và nhấn Enter). Khi nó mở, hãy nhậpchflags ẩn theo sau là một khoảng trống. Sau đó tìm thư mục mà bạn muốn ẩn và kéo và thả nó vào cửa sổ Terminal. Điều này sẽ đặt trong đường dẫn tệp đến thư mục mà không cần bạn phải nhập nó vào.
Tiếp theo, nhấn Enter và thư mục đó sau đó sẽ bị ẩn hoàn toàn, không có cách nào truy cập vào nó ngoài việc quay trở lại Terminal và bỏ ẩn nó.
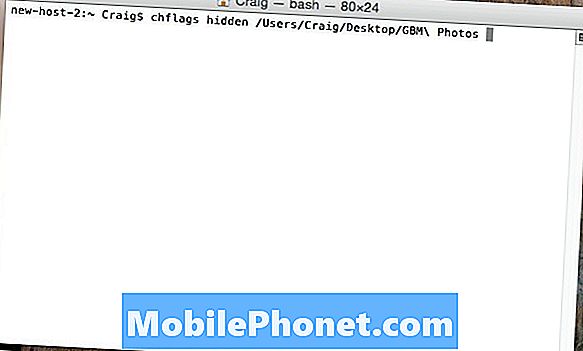
Để bỏ ẩn thư mục, gõ chflags vào Terminal theo sau là một khoảng trắng. Vì bạn có thể kéo và thả thư mục vào Terminal lần này, nên bạn sẽ phải nhập thủ công vào đường dẫn đến thư mục.
Một lần nữa, đây không phải là phương pháp thuận tiện nhất, nhưng nó là phương pháp chống 99% duy nhất mà bạn có thể tận dụng nếu bạn cần bảo mật hoàn toàn.
Sử dụng ứng dụng để ẩn tập tin
Nếu Terminal không phải là thứ gì đó mà bạn muốn làm phiền, bạn có thể sử dụng các ứng dụng của bên thứ ba để ẩn các tệp và thư mục, điều này dễ dàng hơn về tổng thể, nhưng dễ dàng hơn để có được xung quanh.
Một trong những ứng dụng tốt nhất để ẩn các tập tin và thư mục được gọi là Obscurity và nó hoàn toàn là thiên tài.
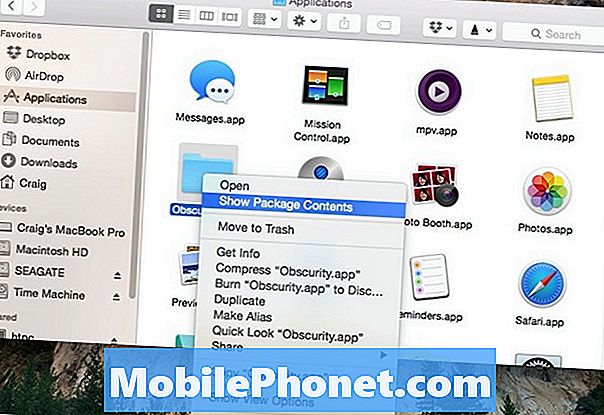
Che khuất là một ứng dụng được ngụy trang dưới dạng một thư mục và khi mở bình thường, nó chỉ hiển thị một thư mục trống. Tuy nhiên, bằng cách nhấp chuột phải vào nó và chọn Xem Nội dung đóng gói, bạn sẽ tiết lộ tất cả các tập tin ẩn của bạn.
Từ đó, bạn có thể thả bất kỳ tệp nào vào thư mục mà bạn muốn và chúng đã giành được hiển thị trong kết quả Tìm kiếm Spotlight hoặc trong Thư mục thông minh. Thêm vào đó, bạn có thể đổi tên ứng dụng của thành phố thành bất cứ thứ gì bạn muốn và đặt nó ở bất cứ đâu bạn muốn trên máy Mac. Bạn cũng có thể tạo bao nhiêu trong số các thư mục này theo ý muốn bằng cách sao chép và dán che khuất nhiều lần.
Nhược điểm duy nhất của phương pháp này là nếu mọi người biết về ứng dụng này, họ có thể dễ dàng tìm ra nó và tìm các tệp ẩn của bạn với ít nỗ lực.
Sử dụng Disk Utility để mã hóa thư mục
Mặc dù không nhất thiết phải ẩn các tệp và thư mục, mã hóa chúng ít nhất có thể ngăn người dùng khác truy cập vào các tệp và thư mục nhất định.
Có rất nhiều tiện ích mã hóa mà bạn có thể tải xuống để mã hóa các tệp và thư mục, nhưng OS X đi kèm với tiện ích mã hóa riêng trong Disk Utility.
Mở Disk Utility bằng cách gõ vào Tiện ích đĩa trong Spotlight Search và nhấn Đi vào. Khi nó mở ra, đi đến thanh menu và điều hướng đến Tệp> Mới> Ảnh đĩa từ thư mục.

Chọn thư mục bạn muốn mã hóa và nhấp Hình ảnh. Đặt tên cho nó và đảm bảo bạn chọn Mã hóa AES 256-bit trong trình đơn thả xuống bên cạnh Mã hóa. Từ đó, đánh Tiết kiệm và bạn sẽ được nhắc nhở bằng cách cung cấp cho thư mục một mật khẩu sẽ ngăn người khác truy cập vào nó. Nhập mật khẩu và nhấp được.
Phương pháp này với việc tạo một hình ảnh đĩa mà bạn có thể đặt ở bất cứ đâu trên máy Mac của mình và trong khi nó không bị ẩn nhất thiết, bất kỳ ai cố gắng mở nó sẽ được yêu cầu nhập mật khẩu, chỉ bạn mới biết (hy vọng) .