
NộI Dung
Apple lần đầu tiên công bố iOS 8 và OS X Yosemite vào đầu mùa hè vào tháng 6 trong hội nghị các nhà phát triển WWDC hàng năm của công ty và một tính năng mới có tên Handoff cho phép người dùng tích hợp liền mạch máy Mac và iPhone hoặc iPad để bắt đầu hoạt động trên một thiết bị và kết thúc nó trên cái khác Đây là cách thiết lập nó.
Handoff là một trong những tính năng lớn mà Apple đã quảng cáo với OS X Yosemite, và mặc dù nó có thể không hữu ích cho tất cả mọi người, chúng ta có thể thấy nó là một cú hích lớn với phần lớn người dùng Apple.
iOS 8 đã hỗ trợ Handoff ngay khi phát hành trở lại vào tháng 9, nhưng xét đến việc OS X Yosemite đã không chính thức phát hành ra công chúng cho đến tuần trước, người dùng iOS 8 mới có thể sử dụng Handoff.
Về cơ bản, tính năng này phải được bật theo mặc định trên cả iOS 8 và OS X Yosemite, nhưng để kiểm tra lại (hoặc đảm bảo rằng tính năng này được bật), bạn có thể xem hướng dẫn nhanh này sẽ chỉ cho bạn cách thiết lập và bắt đầu sử dụng nó

Thiết lập Handoff
Điều đầu tiên bạn muốn làm khi thiết lập Handoff là kích hoạt tính năng trên máy Mac chạy OS X Yosemite. Thật không may, không phải tất cả các máy Mac đều có thể hỗ trợ Handoff, vì nó yêu cầu Bluetooth 4.0 LE. Hầu hết các máy Mac được sản xuất từ năm 2011 trở lên không có trên máy tính đều có Bluetooth 4.0, nhưng để xem máy Mac của bạn có tương thích hay không, hãy nhấp vào logo Apple ở góc trên bên phải màn hình, sau đó nhấp vào Về máy Mac này. Từ đó, nhấp vào Báo cáo hệ thống và bấm vào Bluetooth trong thanh bên. Nhìn vào Phiên bản LMP, cần phải là 0x6 để Handoff hoạt động trên máy Mac của bạn.
Nếu đó là những gì nó nói trên máy Mac của bạn, thì bạn sẽ rất tốt. Thực hiện theo cùng với phần còn lại của hướng dẫn để tiếp tục thiết lập Handoff.
Bước đầu tiên trong việc thiết lập Handoff là kích hoạt nó trên máy Mac của bạn. Thực hiện theo các bước nhanh sau:
- Mở ra Tùy chọn hệ thống.
- Bấm vào Bluetooth và bật nó lên nếu nó không có sẵn.
- Bây giờ hãy quay lại trang Tùy chọn hệ thống chính và nhấp vào Chung.
- Đánh dấu vào ô nói Cho phép Handoff giữa máy Mac này và Thiết bị iCloud của bạn.
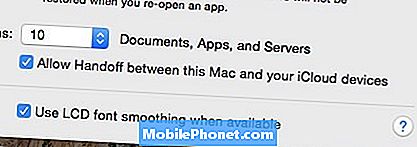
Handoff hiện đã được bật trên máy Mac của bạn và bạn sẽ cần bật Bluetooth để tiếp tục sử dụng.
Tiếp theo, chúng tôi sẽ bật Handoff trên thiết bị iOS 8 của bạn.
- Mở ra Cài đặt ứng dụng và nhấn vào Wifi. Hãy tiếp tục và đảm bảo rằng nó trên và kết nối với cùng một mạng WiFi với máy Mac của bạn.
- Quay lại và nhấn vào Bluetooth. Bật nó lên.
- Quay trở lại và điều hướng đến Chung> Ứng dụng Handoff & Đề xuấtvà bật Ra tay.
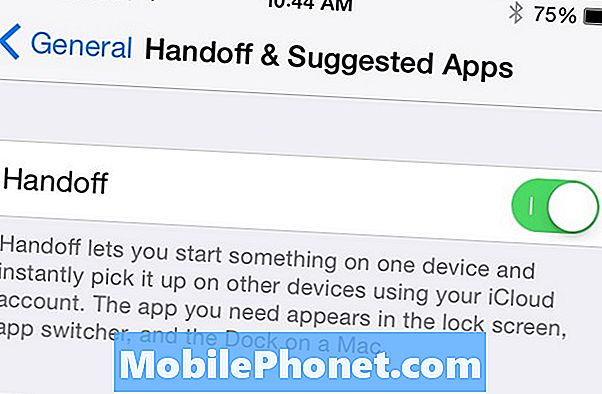
Bạn nên chuẩn bị sẵn sàng và ở đó, bạn không cần phải ghép MacBook và iPhone hoặc iPad với nhau. Cuối cùng, họ chỉ cần ở trên cùng một mạng WiFi và cả hai thiết bị cần phải đăng nhập vào cùng một tài khoản iCloud.
Cách sử dụng Handoff
Hiện tại, Handoff chỉ hoạt động với một số ứng dụng do Apple xây dựng và một số ứng dụng của bên thứ ba, nhưng chúng tôi tưởng tượng danh sách các ứng dụng được hỗ trợ sẽ phát triển theo thời gian.
Handoff thực sự hoạt động tự động đối với hầu hết các phần, và tất cả chỉ cần một cú nhấp hoặc chạm để hoàn thành công việc trên một thiết bị khác.

Để chuyển sang máy Mac của bạn khi xem một cái gì đó trên iPhone hoặc iPad, một biểu tượng dock được thêm vào sẽ xuất hiện và nhấp vào đây sẽ hiển thị bất kỳ hoạt động nào bạn đang thực hiện trên iPhone. Trong trường hợp này, chúng tôi đang xem một trang web trong Safari trên iPhone của chúng tôi khi biểu tượng dock Chrome xuất hiện trên MacBook của bạn để cho chúng tôi biết rằng chúng tôi có thể tiếp quản Mac. OS X Yosemite sẽ sử dụng trình duyệt web mặc định mà bộ cài đặt trên máy Mac của bạn khi điều này xảy ra.

Để chuyển sang iPhone hoặc iPad từ máy Mac, bạn sẽ thấy một biểu tượng nhỏ ở góc dưới bên phải màn hình khóa iOS của bạn với ứng dụng mà bạn đã mở trên máy Mac. Chỉ cần vuốt lên biểu tượng đó để bắt đầu làm việc trên thiết bị iOS 8 của bạn.


