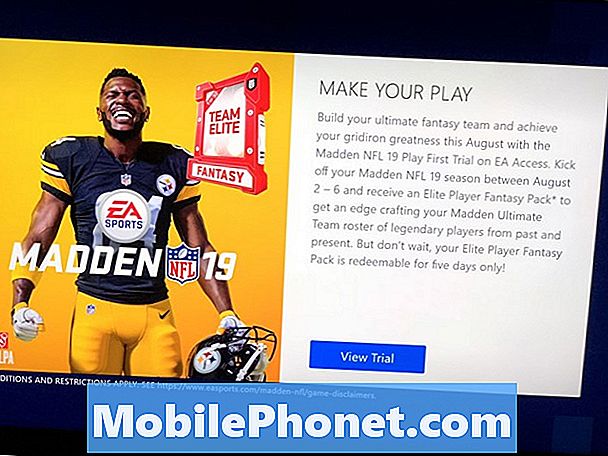NộI Dung
- Xóa các bản sao lưu và ứng dụng iTunes cũ
- Xóa các dự án iMovie cũ
- Gỡ cài đặt ứng dụng bạn Don sử dụng Anymore
- Sử dụng Disk Inventory X để tìm các thủ phạm lớn nhất
- Sử dụng CCleaner để xóa các tập tin ẩn chiếm dung lượng
- Sử dụng Monolingual để xóa các tệp ngôn ngữ không sử dụng
Nếu bạn có MacBook Air hoặc thậm chí là MacBook Pro mới hơn, bạn biết rằng dung lượng lưu trữ có thể là cao cấp, nhờ Apple sử dụng bộ nhớ trạng thái rắn. Tất nhiên, bạn có thể nâng cấp nó lên tới 512GB dung lượng lưu trữ, nhưng hầu hết chúng ta đều muốn tiết kiệm tiền và đi với tầng thấp nhất, nghĩ rằng 128GB hoặc thậm chí 64GB là đủ.
Gần chín lần trong số mười lần, điều đó không bao giờ kết thúc và bạn đột nhiên thấy mình không còn dung lượng lưu trữ trên máy Mac. Bạn làm nghề gì?
Đừng sợ, vì chúng tôi ở đây để giúp đỡ. Có rất nhiều điều bạn có thể làm sẽ giải phóng một tấn dung lượng đĩa trên máy Mac của bạn, từ việc dọn sạch thùng rác kỹ thuật số đến xóa các tệp tạm thời bị ẩn có thể chỉ đang đốt một lỗ trong không gian lưu trữ của bạn.
Số dặm của bạn có thể khác nhau, rõ ràng, nhưng sử dụng các thủ thuật này đã giải phóng gần 20 GB dung lượng, đây là một tỷ lệ rất lớn khi chúng tôi nói về 128GB tổng dung lượng. Đó là gần 16% tổng dung lượng lưu trữ đã được giải phóng trên MacBook của tôi. Hãy tự mình thử các thủ thuật này và cho chúng tôi biết bạn đã tiết kiệm được bao nhiêu dung lượng trong các bình luận ở phía dưới.
Xóa các bản sao lưu và ứng dụng iTunes cũ
Nếu bạn có iPhone hoặc iPad và thường xuyên sao lưu thông qua iTunes trên máy Mac, thì rất có thể bạn có nhiều bản sao lưu thiết bị iOS đang ngồi trên máy Mac gây lãng phí không gian. Bạn thực sự chỉ cần bản sao lưu mới nhất nếu iPhone hoặc iPad của bạn bị hỏng, vậy tại sao máy Mac của bạn giữ các bản sao lưu trong quá khứ? Không có manh mối, nhưng có một cách bạn có thể khắc phục điều đó.

Bạn có thể xóa các bản sao lưu cũ hơn trong iTunes bằng cách đi lên góc trên bên trái và nhấp vào iTunes và sau đó điều hướng đến Tùy chọn> Thiết bị. Ở đó, bạn sẽ thấy một danh sách tất cả các bản sao lưu bạn đã lưu trên máy Mac. Một lần nữa, bạn thực sự chỉ cần bản sao lưu mới nhất cho mỗi thiết bị iOS của mình, vì vậy chỉ cần nhấp vào bản sao lưu mà bạn muốn loại bỏ và nhấp vào Xóa sao lưu để hoàn thành công việc.
Hơn nữa, iTunes cũng lưu trữ tất cả các ứng dụng iOS mà bạn đã từng tải xuống, một số ứng dụng mà bạn có thể không sử dụng nữa. Bạn có thể xóa từng ứng dụng mà bạn không còn sử dụng bằng cách nhấp chuột phải vào chúng và chọn Xóa, di chuyển các tệp vào Thùng rác khi bạn làm như vậy.
Xóa các dự án iMovie cũ
Nếu bạn sử dụng iMovie rất nhiều, bạn có thể không biết rằng tất cả các tệp dự án iMovie cũ hơn của bạn vẫn được lưu trữ trên máy Mac của bạn. Và nếu bạn đã làm việc với các tệp phim đặc biệt lớn, những tệp đó vẫn được lưu trữ trên một thư mục bí mật sau khi bạn hoàn thành việc tạo video tùy chỉnh của mình.

Tuy nhiên, bạn có thể xóa các dự án cũ này một cách dễ dàng. Chỉ cần điều hướng đến thư mục Người dùng của bạn, sau đó mở Phim. Cả iMovie Sự kiện và Dự án iMovie sẽ có những thứ mà bạn có thể xóa. Thư mục iMovies dự án rõ ràng chứa các dự án iMovie, trong khi thư mục iMovie Events chứa các tệp video thô. Nếu bạn không cần các tập tin này nữa, chỉ cần xóa chúng. Tùy thuộc vào số lượng trong các thư mục này, bạn có thể giải phóng một tấn dung lượng lưu trữ.
Gỡ cài đặt ứng dụng bạn Don sử dụng Anymore
Giống như làm sạch thùng rác của bạn trên máy Mac, loại bỏ các ứng dụng mà bạn không còn sử dụng là một nhiệm vụ đơn giản và dễ dàng có thể có một khoản tiền lớn. Một số ứng dụng có thể dễ dàng truy cập vào nhiều gigabyte, nhưng nếu bạn không sử dụng chúng nữa, tại sao lại phải cài đặt và chiếm dung lượng?

Để xóa một ứng dụng mà bạn không còn sử dụng, bấm vào Các ứng dụng thư mục trong thanh bên Finder hoặc trong thư mục Macintosh HD. Bạn sẽ được trình bày với tất cả các ứng dụng mà bạn đã cài đặt. Đơn giản chỉ cần kéo một ứng dụng vào thùng rác để xóa nó và chắc chắn làm trống thùng rác sau khi bạn thực hiện xong.
Sử dụng Disk Inventory X để tìm các thủ phạm lớn nhất
Vì vậy, bạn gần như hết dung lượng lưu trữ trên máy Mac của mình, nhưng nếu bạn không biết tất cả các tệp lưu trữ không gian này nằm ở đâu thì sao? Một ứng dụng có tên Disk Inventory X có thể quét máy Mac của bạn và tìm ra vị trí của các tệp lưu trữ không gian.

Đôi khi, bạn sẽ phát hiện ra rằng thủ phạm lớn nhất là các tệp hệ thống mà bạn có thể xóa, nhưng rất có thể, Disk Inventory X sẽ chỉ cho bạn các tệp mà bạn đã quên trên máy Mac, ví dụ như một vài phim HD. Từ ứng dụng, bạn có thể xóa các tệp bạn không muốn, hoặc điều hướng thủ công đến thư mục đó và xóa các tệp từ đó.
Sử dụng CCleaner để xóa các tập tin ẩn chiếm dung lượng
Mặc dù vậy, Disk Inventory X là toàn bộ gói, đó là lý do tại sao CCleaner là một ứng dụng tuyệt vời khác có trong tay để xóa các tệp thậm chí nhiều không gian hơn. CCleaner có giao diện người dùng dễ hiểu, cho phép bạn thoát khỏi các tệp tạm thời bị ẩn không còn được sử dụng bởi các ứng dụng trên máy Mac.

Với CCleaner, tất cả những gì bạn phải làm là đánh dấu vào các mục mà bạn muốn xóa, sau đó bấm Phân tích để xem có bao nhiêu không gian xóa các tệp này sẽ tiết kiệm. Nếu bạn hài lòng với điều đó, nhấp vào Chạy sạch hơn và để cho ứng dụng làm điều đó.
Sử dụng Monolingual để xóa các tệp ngôn ngữ không sử dụng
Bạn có thể nói bao nhiêu thứ tiếng? Nếu bạn là người thích hầu hết người dùng, có lẽ bạn chỉ nói được một ngôn ngữ, có thể hai ngôn ngữ nếu bạn giỏi. Tuy nhiên, máy Mac của bạn có các tệp ngôn ngữ cho nhiều ngôn ngữ mà bạn sẽ không bao giờ sử dụng và các tệp này chiếm thêm dung lượng.

CCleaner có thể xóa các tệp ngôn ngữ không sử dụng, nhưng chúng tôi thực sự thích một ứng dụng có tên Monolingual để thực hiện công việc kỹ lưỡng hơn. Tất cả những gì bạn làm chỉ đơn giản là chọn ngôn ngữ mà bạn không sử dụng và ứng dụng sẽ xóa chúng khỏi máy Mac của bạn. Làm điều này một mình giải phóng một không gian lưu trữ khổng lồ 2.2GB.