
NộI Dung
- Xóa các podcast đã lưu
- Xóa nhạc bạn không còn cần
- Xóa tin nhắn
- Xóa ứng dụng bạn không sử dụng
- Ngừng lưu hai ảnh
- Thoát khỏi hình ảnh và video đã xóa gần đây
- Xóa lịch sử trình duyệt
- Xóa danh sách đọc của bạn
- Cập nhật lên iOS 10.3.2
- Cài đặt iOS 10.3.3 nếu bạn muốn bảo mật tốt hơn
Nếu bạn đang hết dung lượng lưu trữ trên iPhone, có một vài bước bạn có thể thực hiện để nhanh chóng giải phóng dung lượng cho các ứng dụng, video mới hoặc phiên bản iOS mới.
IPhone không có khe cắm thẻ nhớ microSD có tầm quan trọng lớn hơn đối với không gian lưu trữ bên trong của thiết bị. Điều này đặc biệt đúng nếu bạn sở hữu một mẫu iPhone 8GB, 16GB hoặc 32GB. Không gian đó có thể lấp đầy nhanh chóng.
Một chiếc iPhone đầy đủ hoặc gần đầy có thể gây khó chịu vì điện thoại của bạn sẽ cảnh báo bạn nếu bạn không có đủ dung lượng để chụp ảnh, tải xuống ứng dụng mới hoặc cài đặt bản cập nhật iOS hoàn toàn mới. Nếu bạn cảm thấy mệt mỏi khi nhìn thấy những cảnh báo này, bạn sẽ muốn biết cách xử lý những gì mà gây ra vấn đề.

Hướng dẫn này sẽ chỉ cho bạn cách nhanh chóng giải phóng dung lượng trên iPhone mà không phải xóa các tệp quan trọng hoặc đầu tư vào bộ nhớ iCloud bổ sung.
Xóa các podcast đã lưu
Nếu bạn đã tải xuống podcast trên iPhone, thì họ có thể chiếm rất nhiều dung lượng trên ổ cứng của bạn. Nếu bạn đã thực hiện với bất kỳ podcast nào đã lưu, hãy xóa chúng.
Để làm điều này, bạn sẽ muốn vào ứng dụng Cài đặt thay vì Podcasts. Từ đó đi đến Chung> Lưu trữ & Sử dụng iCloud> Quản lý dung lượng trong phần Lưu trữ> Podcasts.
Ở đó bạn sẽ thấy một danh sách các podcast bạn đã lưu. Nhấn vào Chỉnh sửa và xóa bất cứ điều gì bạn không còn nghe.
Nếu bạn sâu sắc trong trò chơi podcast, bạn có thể tiết kiệm cho mình một vài GB dung lượng.
Xóa nhạc bạn không còn cần
Nếu bạn sử dụng một dịch vụ như Apple Music, bạn có thể muốn lưu các bài hát vào ổ cứng bên trong của bạn. Những thứ này có thể bắt đầu cộng lại nếu bạn không cẩn thận.
Tìm và xóa nhạc bạn không còn nghe hoặc không còn cần lưu trữ cục bộ chỉ mất vài phút.
Nếu bạn sử dụng Apple Music, hãy vào phần Cài đặt> Chung> Lưu trữ & Sử dụng iCloud> Quản lý dung lượng. Tìm Apple Music trong danh sách và nhấn vào nó.
Từ đó, bạn có thể chọn xóa từng bài hát bằng một thao tác vuốt đơn giản hoặc, nếu bạn thích dùng hạt nhân, bạn có thể xóa tất cả nhạc của mình bằng thao tác vuốt trên Tất cả các bài hát ở đầu màn hình.

Nếu bạn sử dụng Spotify, xóa nhạc được lưu trữ cục bộ là một quá trình khác.
Thay vì vào Cài đặt, bạn sẽ phải vào chính ứng dụng và xóa thủ công các bài hát, danh sách phát và album được lưu trữ trên thiết bị của bạn.
Xóa tin nhắn
Nếu bạn gửi và nhận nhiều iMessages, họ có thể sẽ chiếm nhiều GB dung lượng ổ cứng.
Trước tiên, hãy kiểm tra bộ nhớ trong của bạn thông qua Cài đặt> Chung> Lưu trữ & Sử dụng iCloud> Quản lý dung lượng. Nếu bạn nhận thấy dữ liệu từ ứng dụng Tin nhắn chiếm rất nhiều dung lượng trên iPhone, hãy quay lại Cài đặt và cuộn xuống và nhấn Tin nhắn.
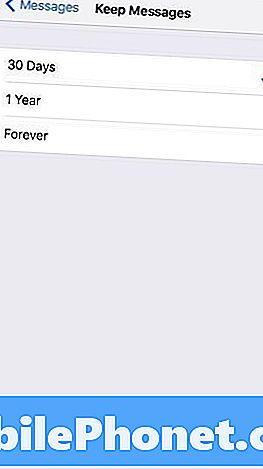
Khi bạn ở đó, hãy cuộn xuống phần Lịch sử tin nhắn. Nhấn vào tab Giữ Tin nhắn và đảm bảo bạn đã đặt trong 30 ngày.
Cảnh báo: Điều này sẽ xóa dữ liệu được lưu trữ trước đó, vì vậy hãy đảm bảo bạn lưu các văn bản hoặc tệp quan trọng từ bên trong các văn bản đó trước khi thực hiện bước này.
Xóa ứng dụng bạn không sử dụng
Xóa các ứng dụng bạn không còn sử dụng là một cách đơn giản nhưng hiệu quả để giảm bớt sự lộn xộn ăn ở ổ cứng của bạn.
Đi vào Cài đặt> Chung> Lưu trữ & Sử dụng iCloud> Quản lý dung lượng. Từ đó, bạn sẽ cần xác định ứng dụng nào có thể tồn tại và ứng dụng nào có thể đi.
Nếu bạn xác định bạn không còn cần một ứng dụng, hãy chọn nó từ danh sách bằng một cú chạm. Từ đó, nhấn vào Xóa ứng dụng.
Bạn luôn có thể tải xuống ứng dụng một lần nữa.
Ngừng lưu hai ảnh
Nếu bạn sử dụng chế độ HDR iPhone của iPhone, bạn có thể nhận thấy rằng điện thoại của bạn lưu hai bản sao ảnh của bạn. Một là phiên bản HDR và phiên bản còn lại là phiên bản bình thường.
Để chấm dứt việc lưu hai lần, hãy tiếp tục và mở Cài đặt> Ảnh & Camera. Cuộn xuống dưới cùng của trang này đến nơi ghi HDR (Dải động cao).
Nhấn vào nút bật bên cạnh Giữ Ảnh bình thường để tắt chức năng này. Nếu bạn sở hữu một chiếc iPhone 7 Plus, bạn cũng sẽ thấy một chế độ chuyển đổi cho chế độ Chân dung. Vô hiệu hóa là tốt.
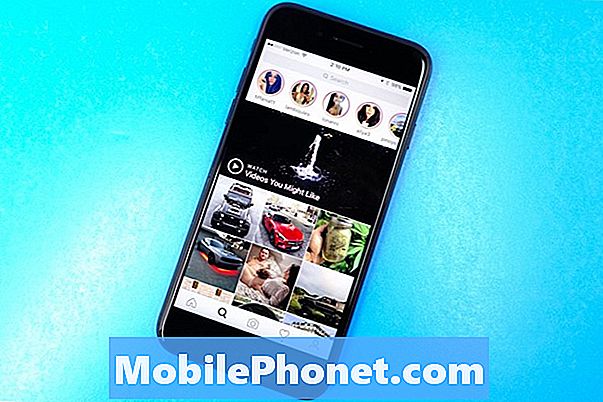
Nếu bạn sử dụng Instagram, bạn cũng có thể nhân đôi ảnh. Ngoài ảnh bình thường, thiết bị của bạn cũng sẽ lưu ảnh Instagram được cắt / lọc.
Để tắt tính năng này, hãy mở ứng dụng Instagram. Từ đó chạm vào tab hồ sơ của bạn ở góc dưới bên phải và sau đó nhấn vào biểu tượng bánh răng nhỏ ở góc trên bên phải màn hình của bạn.
Trong phần Cài đặt, nhấn nút chuyển đổi bên cạnh Lưu Ảnh gốc để tắt chức năng này.
Thoát khỏi hình ảnh và video đã xóa gần đây
Nếu gần đây bạn đã xóa ảnh hoặc video khỏi iPhone thì ảnh hoặc video đó có thể vẫn đang chiếm dung lượng.
Nếu bạn không muốn chờ đợi một tháng để iOS tự động xóa ảnh và video của bạn, bạn sẽ cần phải xóa chúng khỏi điện thoại theo cách thủ công.
Để thực hiện điều này vào ứng dụng Ảnh và đi tới Album của bạn. Cuộn xuống album Đã xóa gần đây và nhấn vào nó.
Từ đó bạn có thể chọn từng ảnh và video để xóa vĩnh viễn. Hoặc, nếu bạn muốn loại bỏ tất cả chúng, bạn có thể chọn xóa tất cả chúng.
Xóa lịch sử trình duyệt
Bạn cũng có thể nhanh chóng giải phóng không gian lưu trữ bằng cách xóa dữ liệu trên trình duyệt của bạn.
Nếu bạn sử dụng Safari, hãy truy cập Cài đặt iPhone trên iPhone> Safari> và cuộn xuống nơi có Xóa Lịch sử và Dữ liệu Trang web. Nhấn vào đó.
Xóa phần này sẽ xóa lịch sử duyệt web, cookie và các dữ liệu khác khỏi Safari. Lịch sử của bạn cũng sẽ bị xóa khỏi mọi thiết bị đã đăng nhập vào tài khoản iCloud của bạn.
Nếu đó có vẻ giống như một kế hoạch, hãy nhấn Xóa Lịch sử và Dữ liệu một lần nữa.
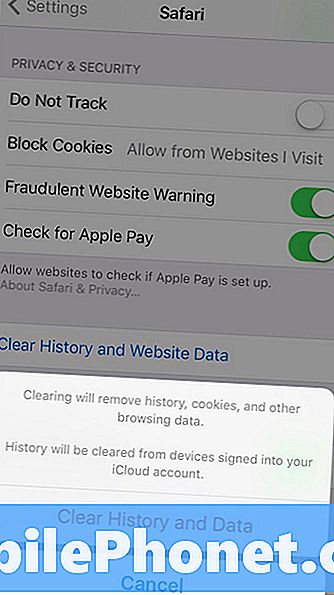
Nếu bạn là một người dùng Google Chrome, hãy vào đầu ứng dụng và nhấn vào ba vòng tròn dọc nằm ở góc trên cùng bên phải.
Tại đây, bạn có thể chọn xóa Lịch sử duyệt web, Cookie & Dữ liệu trang web, Hình ảnh & tệp được lưu trong bộ nhớ cache và Dữ liệu tự động điền.
Nếu bạn thích xóa mọi thứ, hãy nhấn Cài đặt> Quyền riêng tư> Xóa dữ liệu duyệt web. Từ đó, chọn tất cả chúng (bạn sẽ thấy một dấu kiểm bên phải sau khi bạn thực hiện việc này) và sau đó nhấp vào Xóa dữ liệu duyệt web.
Xóa danh sách đọc của bạn
Chế độ đọc ngoại tuyến Safari Safari rất hữu ích khi bạn không có kết nối internet nhưng nó có thể chiếm dung lượng không cần thiết trên iPhone của bạn. Hãy thử xóa nó để giải phóng một số không gian.
Để xóa danh sách đọc ngoại tuyến Safari trên iPhone của bạn, hãy vào Cài đặt> Chung> Lưu trữ & Sử dụng iCloud.
Trong phần Lưu trữ, hãy nhấn Quản lý lưu trữ> Safari. Tiếp theo, vuốt sang trái Danh sách đọc ngoại tuyến và nhấn Xóa để xóa bộ đệm.
Để xóa các mục riêng lẻ khỏi danh sách đọc của bạn, hãy mở Safari, vào Danh sách đọc của bạn và vuốt sang trái để xóa mọi thứ bạn không còn cần nữa.
Cập nhật lên iOS 10.3.2
Nếu bạn từ chối cài đặt iOS 10.3 hoặc iOS 10.3.1, hãy tải xuống iOS 10.3.2 để giải phóng dung lượng.
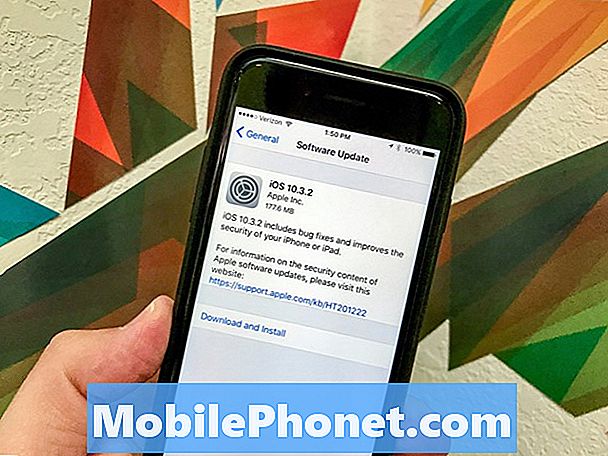
Nếu bạn bỏ qua iOS 10.3 hoặc iOS 10.3.1, bản cập nhật iOS 10.3.2 sẽ cung cấp thay đổi tệp APFS lần đầu tiên xuất hiện trên bản cập nhật Apple 10.3 iOS 10.3. Nhờ APFS, bạn có thể thấy một số bộ nhớ miễn phí bổ sung mở ra trên thiết bị của mình.
Bạn đã thắng được nhận thêm 10 GB dung lượng lưu trữ nhưng bạn có thể nhận được 7 GB + dung lượng trống. Chúng tôi đã nhận được khoảng 2 GB dung lượng trên iPhone 7 và iPhone 7 Plus.
3 lý do không nên cài đặt iOS 10.3.3 & 9 lý do bạn nên














