
NộI Dung
- Chuẩn bị máy in của bạn
- Sửa máy in trong Windows 10 từ Ứng dụng cài đặt
- Razer Blade Stealth - $ 1,499,99
Tất cả các kỹ năng cơ bản đều có điểm chung. Không có chúng, bạn sẽ bị mất khi sử dụng Windows. Windows 8 đã giới thiệu một số thay đổi lớn đối với cách bạn in tài liệu và ảnh và in là một kỹ năng khá cơ bản. Chúng tôi có thể in ít hơn bao giờ hết, nhưng không thể khiến máy in của bạn hoạt động khi thời gian ngắn của bạn có thể bị căng thẳng. Microsoft Thay đổi để in trong Windows 8 và Windows 10 khiến việc cố gắng sửa máy in trong Windows 10 hơi khó hiểu.

Đọc: Cách sử dụng Google Cloud Print từ Android, iPhone hoặc iPad
Một phần của vấn đề dường như có liên quan đến sự lên xuống của chính việc in ấn. Hai thập kỷ trước, chúng tôi đã in mọi thứ, từ báo cáo sách đến bản đồ và tin nhắn sinh nhật. Nếu bạn muốn chia sẻ một bức ảnh mà bạn đã chụp, bạn đã in và tạo các bản sao cho gia đình mình.
Đây không phải là sự thật ngày hôm nay. Chúng tôi chia sẻ hình ảnh trên các dịch vụ lưu trữ đám mây. Lời mời dễ quản lý hơn bao giờ hết nhờ Sự kiện trên Facebook. Thay vì gửi thiệp sinh nhật, chúng tôi chỉ đơn giản là chúc những người mà chúng tôi quan tâm tốt trên tường Facebook của họ. Có vẻ như máy in là thứ cuối cùng trong danh sách của Microsoft cải thiện với các bản cập nhật. Có lẽ bạn đã phải khắc phục sự cố máy in trong thời gian đăng nhập.
Đọc: 9 Sự cố cơ bản của Windows 10 & Cách khắc phục
Dưới đây, cách khắc phục máy in trong Windows 10.
Chuẩn bị máy in của bạn
Trước khi đi sâu vào các khu vực Windows 10, dành riêng cho máy in, điều quan trọng là bạn phải xem máy in của mình.
Kiểm tra cáp nguồn chạy từ máy in của bạn và vào tường. Hãy chắc chắn rằng tất cả các kết nối của nó được chặt chẽ.

Ngoài ra, hãy kiểm tra các nút trên máy in của bạn xem có đèn nhấp nháy hoặc đèn cảnh báo nào cho biết có vấn đề với máy in không.

Cuối cùng, hãy chắc chắn rằng bạn có một số giấy trong máy in của bạn và khay chứa những gì bạn in được mở rộng hoàn toàn. Nó không bị tổn thương khi nhìn vào bên trong khi cửa máy in mở để đảm bảo rằng không có giấy nào làm kẹt máy.
Sửa máy in trong Windows 10 từ Ứng dụng cài đặt
Bạn muốn truy cập ứng dụng Cài đặt để sửa máy in trong Windows 10. Hãy tìm Cài đặt trong danh sách các ứng dụng và chương trình đã cài đặt của bạn.
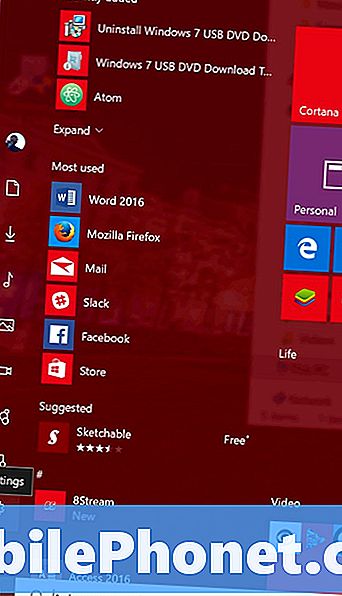
Bấm vào Thiết bị.
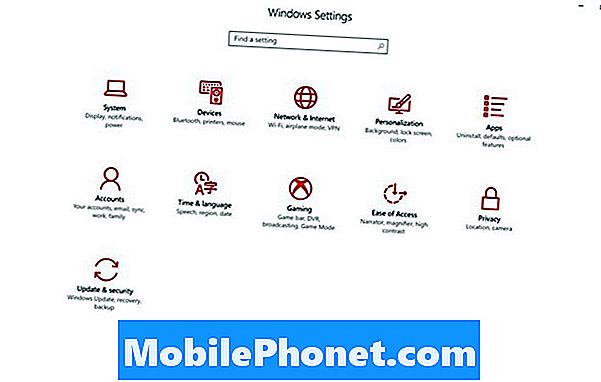
Sau đó bấm vào Máy in và máy quét. Nó khác tùy chọn thứ hai từ trên cùng của menu ở bên trái của ứng dụng.
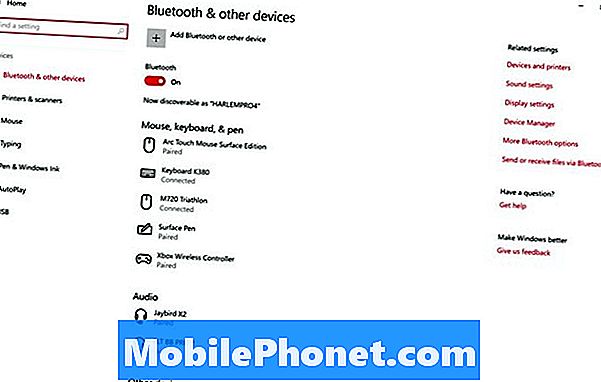
Nếu máy in của bạn isn Quảng được liệt kê trong khu vực Máy in & Máy quét, vì vậy, vì Windows 10 đã không phát hiện ra nó. Kiểm tra tất cả các kết nối của bạn một lần nữa. Windows 10 sẽ ngay lập tức bắt đầu thử cài đặt bất kỳ máy in nào được bật và kết nối với PC của bạn thông qua USB, vì vậy hãy đảm bảo rằng các kết nối đó được thắt chặt và có nguồn điện chạy với máy in của bạn.
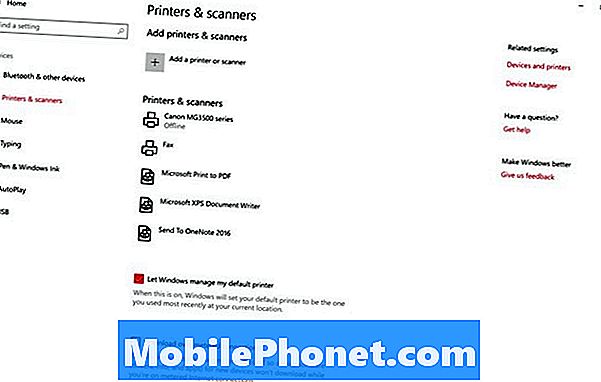
Nếu máy in của bạn được liệt kê và bạn có vấn đề, công việc thực sự bắt đầu. Bấm vào nó trong danh sách.

Nhấp chuột Mange.

Tất cả các khu vực quan trọng bạn cần sửa máy in trong Windows 10 đều có ở đây.
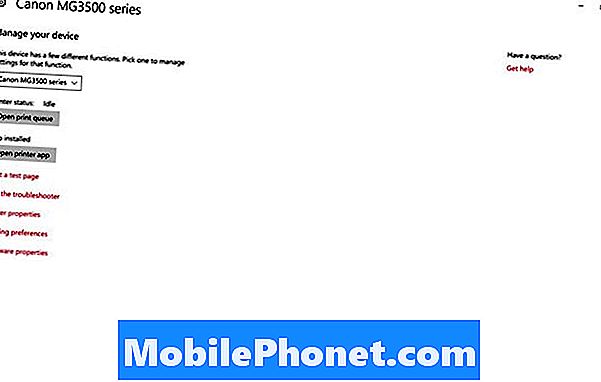
Đầu tiên, lưu ý rằng Canon tạo ra một ứng dụng để quản lý máy in của mình. Nếu bạn thấy nút này, chạm hoặc bấm vào nút đó để xem chi tiết cách máy in của bạn được định cấu hình. Những ứng dụng này thường thông báo cho bạn về các vấn đề về mực, kẹt giấy và thiếu giấy. Họ cũng cung cấp một liên kết trực tiếp để hỗ trợ cho máy in của bạn. Don Patrick hoảng loạn nếu có một ứng dụng cho máy in của bạn. Bạn có thể cần cài đặt tải xuống phần mềm từ trang web hỗ trợ của nhà sản xuất máy in của bạn.
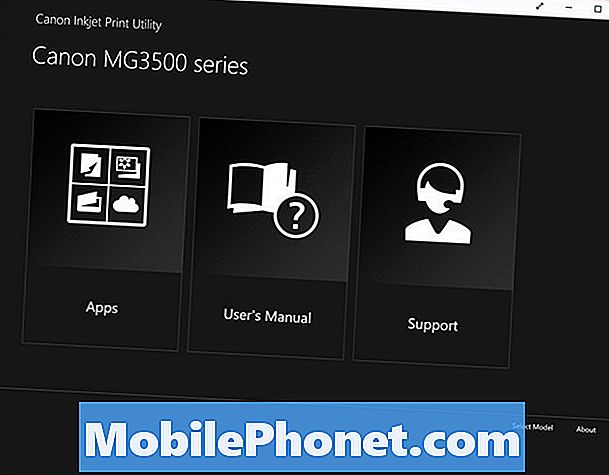
Hàng đợi là nơi bạn quản lý các tài liệu và hình ảnh khác nhau mà bạn đang cố in. Đi đến đó để thêm và hủy bỏ bất kỳ công việc in ấn mà bạn có.
Tùy chọn in cho phép bạn thay đổi cách in tài liệu.
Lựa chọn Chạy Trình khắc phục sự cố để Windows và máy in chạy chẩn đoán. Chẩn đoán này sẽ cho bạn biết lý do tại sao máy in của bạn giành được công việc thường xuyên.

Trình khắc phục sự cố sẽ quét kết hợp phần cứng và phần mềm của bạn, sau đó giúp bạn sửa lỗi bạn cần.
Nếu vấn đề vẫn tiếp diễn, bạn nên liên hệ với công ty sản xuất máy in của bạn. Bạn có thể có một máy in xấu hoặc một máy in mà không còn hỗ trợ trong Windows 10. Để rõ ràng, vấn đề sau này là khá hiếm. Windows 10 hỗ trợ rất nhiều máy in và máy quét.
Chúc may mắn khi cố gắng sửa máy in trong Windows 10.
6 máy tính xách tay Windows 10 tốt nhất năm 2018








