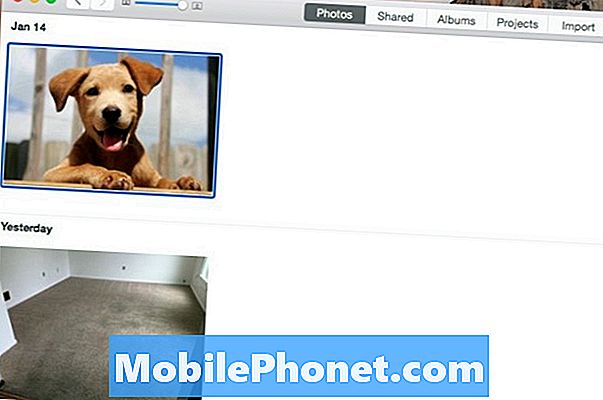
NộI Dung
Nếu bạn có vấn đề về việc đồng bộ hóa ảnh của mình trên nhiều thiết bị Apple, đặc biệt là trên máy Mac, thì đây là cách khắc phục sự cố đồng bộ hóa ảnh với ứng dụng OS X Photos.
OS X Yosemite 10.10.3 đã được phát hành trở lại vào tháng 4 và đi kèm với đó là ứng dụng Photos mới dành cho Mac, thay thế iPhoto và Aperture để ưu tiên cho ứng dụng quản lý ảnh tương tự như ứng dụng Photos trên iOS.
Ứng dụng mới này là một cải tiến so với iPhoto, nhưng nó cũng không phải là phiên bản cập nhật của iPhoto. Nó có một phần mềm hoàn toàn mới đi kèm với một số tính năng mới, chẳng hạn như khả năng chỉnh sửa ảnh và thậm chí đặt hàng in ảnh ngay từ ứng dụng.
Một tính năng mới lớn là Thư viện ảnh iCloud, cho phép người dùng đồng bộ hóa ảnh của họ trên các thiết bị Apple và thậm chí với iCloud để họ có thể truy cập ảnh trực tuyến trên bất kỳ trình duyệt web nào. Điều này cho phép các bức ảnh mà bạn chụp trên iPhone được tự động đồng bộ hóa với máy Mac, đây là một tính năng tiện dụng cần có.
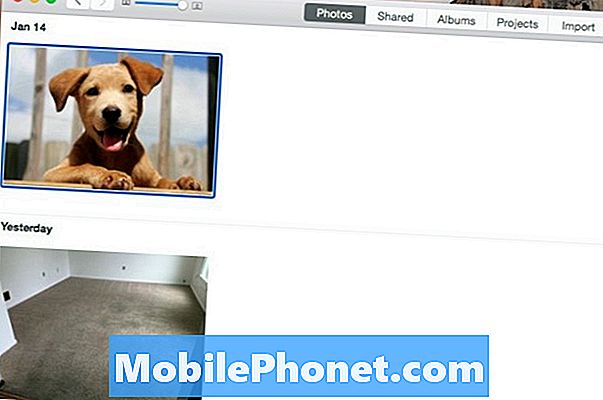
Tuy nhiên, nó chỉ tuyệt vời khi nó hoạt động chính xác và bản thân tôi và những người dùng khác đã gặp phải sự cố đồng bộ hóa với ứng dụng Ảnh mới gần đây, điều này không quá ngạc nhiên vì đây là một ứng dụng hoàn toàn mới - nhiều khả năng vẫn còn nhiều cần phải được làm việc ra
Trong mọi trường hợp, nếu bạn đã gặp sự cố đồng bộ hóa với ứng dụng OS X Photos, đây là một số điều bạn có thể làm để thử và khắc phục nó.
Khắc phục sự cố đồng bộ hóa ảnh OS X
Điều đầu tiên bạn muốn làm khi chẩn đoán sự cố đồng bộ hóa với ứng dụng Ảnh trên máy Mac của mình là đảm bảo rằng các tính năng đồng bộ hóa được bật ở vị trí đầu tiên.
Trên iPhone của bạn, mở ra Cài đặt ứng dụng và nhấn vào Ảnh & Camera. Ở trên cùng, hãy chắc chắn rằng Thư viện ảnh iCloud được bật, sẽ được chỉ định bằng một công tắc bật tắt màu xanh lá cây. Điều này có nghĩa là nó đã bật. Nếu không, chỉ cần nhấn vào nút chuyển đổi sang phải để bật Thư viện ảnh iCloud.
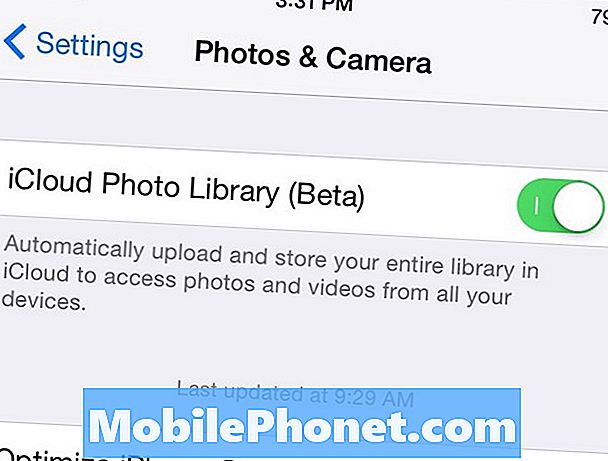
Bạn cũng cần phải chắc chắn rằng nó đã bật trên máy Mac của bạn. Mở ứng dụng Ảnh, đi đến thanh menu ở góc trên bên trái và nhấp vào Ảnh> Tùy chọn. Từ đó, nhấp vào tab iCloud ở trên cùng và sau đó đảm bảo Thư viện ảnh iCloud được đánh dấu.
Tại thời điểm đó, việc đồng bộ hóa sẽ xảy ra giữa iPhone và Mac của bạn và nếu bạn muốn bất kỳ thiết bị nào khác của Apple tham gia vào hành động, chỉ cần bật Thư viện ảnh iCloud trên các thiết bị đó.
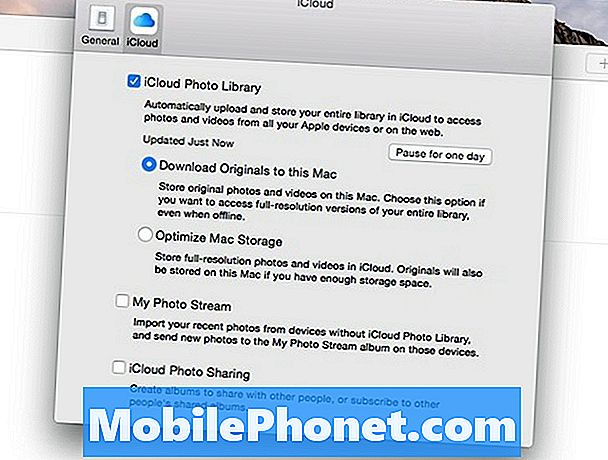
Nếu sau khi bạn thực hiện xong việc này và ảnh vẫn không được đồng bộ hóa đúng cách (ví dụ: ảnh bạn đã chụp trên iPhone thì aren lên sẽ xuất hiện trong ứng dụng Photos Mac), có một số điều bạn có thể làm.
Trước hết, đóng ứng dụng Ảnh trên máy Mac của bạn và mở lại có thể thực hiện thủ thuật. Đó là bản sửa lỗi cơ bản nhất hiện có, nhưng nếu nó vẫn không hoạt động, tôi đã nhận thấy rằng khởi động lại máy Mac của bạn sẽ sửa nó tốt. Thậm chí, bạn cũng có thể thử tắt và bật lại Thư viện ảnh iCloud trên các thiết bị đang gặp sự cố đồng bộ hóa, nhưng ngay cả sau đó tôi cũng khuyên bạn nên thực hiện khởi động lại.
Hầu hết thời gian, I hève nhận thấy rằng vấn đề thường xảy ra với ứng dụng Photos Mac, do đó, chủ yếu là Mac cần được khởi động lại hoặc sửa lại để làm cho nó hoạt động. Tuy nhiên, việc đóng ứng dụng Ảnh trên iPhone của bạn và mở lại sao lưu cũng như không bao giờ tắt, cũng như vô hiệu hóa và bật lại Thư viện ảnh iCloud trong Cài đặt. Bạn cũng có thể khởi động lại iPhone nếu bạn có vấn đề về đồng bộ hóa ở đầu đó.
Một điều cần lưu ý là ảnh có thể mất một lúc để đồng bộ hóa với ứng dụng Ảnh trên Mac, ngay cả khi bạn có kết nối internet nhanh. Có vẻ như đó là một lỗi trong ứng dụng, điều này quá bất ngờ vì tôi đã gặp một số người trong khi sử dụng ứng dụng. Hầu hết thời gian, khởi động lại đơn giản sẽ tạm thời khắc phục mọi sự cố, nhưng hy vọng Apple sẽ giải quyết mọi vấn đề với ứng dụng Ảnh trong bản cập nhật OS X tiếp theo.


