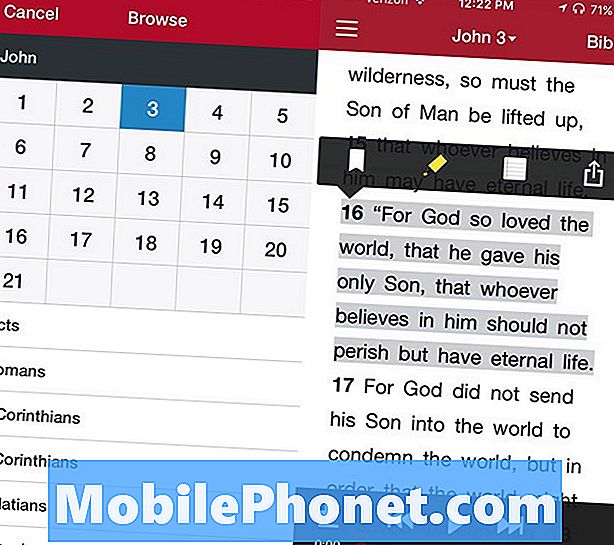NộI Dung
Một số người dùng LG G7 ThinQ gần đây đang báo cáo lỗi "Hệ thống Android đã ngừng hoạt động", vì vậy bài đăng khắc phục sự cố hôm nay sẽ giải đáp điều đó. Chúng tôi bao gồm một trường hợp trong điểm dưới đây. Nếu bạn đang tự hỏi phải làm gì với lỗi này trên LG G7 ThinQ của riêng mình, hãy tìm hiểu các giải pháp của chúng tôi bên dưới.
Sự cố: Lỗi “Hệ thống Android đã ngừng hoạt động” của LG G7 ThinQ khi chia sẻ tệp
Khi tôi muốn chia sẻ điều gì đó… ảnh thư viện, ghi nhớ nhanh, liên kết, v.v. Tôi sẽ nhấn vào biểu tượng chia sẻ và một thông báo bật lên cho biết “Hệ thống Android đã ngừng hoạt động” và đóng bất kỳ ứng dụng nào tôi đang sử dụng. Tôi quá nản vì không thể dễ dàng chia sẻ bất cứ điều gì Tôi cần làm gì để sửa lỗi này? Tôi đã khởi động lại điện thoại, thử xem xét các tính năng của ứng dụng và tôi không thể tìm ra sự cố. Việc này được thực hiện trong suốt thời gian tôi có điện thoại (3 tháng).
Giải pháp: Việc khắc phục lỗi “Hệ thống Android đã ngừng hoạt động” đôi khi có thể mất thời gian nhưng thường do lỗi phần mềm. Điều này có nghĩa là rất có thể sự cố có thể khắc phục được ở cấp độ người dùng. Hãy làm theo những gợi ý của chúng tôi dưới đây và bạn sẽ ổn thôi.
Buộc khởi động lại
Các lỗi tạm thời thường được khắc phục bằng cách làm mới hệ thống. Để xem sự cố có biến mất hay không, hãy thử mô phỏng tác động của hiện tượng “kéo pin” bằng các bước sau: chỉ cần nhấn và giữ phím Nguồn và Giảm âm lượng trong 8 giây. Thao tác này sẽ buộc thiết bị tắt như thể pin đã bị ngắt kết nối, sau đó bật lại như thể bạn đã lắp lại pin.
Đăng xuất khỏi tài khoản Google của bạn
Nhiều ứng dụng Android được kết nối hoặc liên kết với tài khoản Google trên thiết bị. Trong một số trường hợp hiếm hoi, lỗi tài khoản hoặc cấu hình sai cho ứng dụng hoặc dịch vụ của Google có thể ảnh hưởng đến các chức năng hoặc dịch vụ khác. Một số trường hợp này được khắc phục bằng cách xóa tài khoản Google khỏi thiết bị. Sau đó, sau khi khởi động lại điện thoại, việc thêm cùng một tài khoản Google được thực hiện, loại bỏ vấn đề một cách hiệu quả. Nếu bạn cho rằng đây là trường hợp, hãy đảm bảo xóa tài khoản Google khỏi thiết bị của bạn. Đây là cách thực hiện:
- Từ Màn hình chính, đi tới Cài đặt
- Nhấn vào Tài khoản.
- Nhấn vào tài khoản Gmail bạn muốn xóa.
- Nhấn vào Xóa tài khoản.
- Nhấn vào XÓA để xác nhận.
- Khởi động lại thiết bị.
- Thêm lại tài khoản Google của bạn.
Xóa bộ nhớ cache ứng dụng của ứng dụng Google
Đối với các sự cố liên quan đến ứng dụng hệ thống của Google hoặc Android, việc xử lý bộ nhớ đệm chính của ứng dụng Google thường có hiệu quả. Để xem có sự cố với bộ nhớ cache của ứng dụng Google hiện tại hay không, bạn có thể thử xóa nó. Đừng lo lắng, thực hiện bước này sẽ không làm mất dữ liệu. Thiết bị của bạn sẽ xây dựng lại bộ nhớ cache sau đó để có thể thực hiện một cách an toàn. Đây là những gì bạn cần làm:
- Mở ứng dụng Cài đặt.
- Nhấn vào Ứng dụng và thông báo.
- Nhấn vào Thông tin ứng dụng.
- Tìm ứng dụng Google và nhấn vào nó.
- Nhấn vào Bộ nhớ.
- Nhấn vào Xóa bộ nhớ cache.
- Khởi động lại điện thoại và kiểm tra sự cố.
Đặt lại ứng dụng Google về mặc định
Nếu không có gì hoạt động sau khi xóa bộ nhớ cache của ứng dụng Google, việc tiếp theo phải là đưa ứng dụng đó về mặc định. Đây là cách thực hiện:
- Mở ứng dụng Cài đặt.
- Nhấn vào Ứng dụng và thông báo.
- Nhấn vào Thông tin ứng dụng.
- Tìm ứng dụng Google và nhấn vào nó.
- Nhấn vào Bộ nhớ.
- Nhấn vào Xóa dữ liệu.
- Khởi động lại điện thoại và kiểm tra sự cố.
Trả ứng dụng Khung dịch vụ của Google về mặc định
Một ứng dụng cốt lõi khác của Google có thể gây ra lỗi “Hệ thống Android đã ngừng hoạt động” có thể là ứng dụng Khung dịch vụ của Google bị định cấu hình sai hoặc bị hỏng. Chúng tôi khuyên bạn nên trả nó về mặc định bằng cách xóa dữ liệu của nó nếu không có gì hoạt động tại thời điểm này.
Quan sát trên Chế độ an toàn
Đôi khi, ứng dụng của bên thứ ba có thể can thiệp vào Android và gây ra sự cố. Để kiểm tra, bạn có thể khởi động lại thiết bị của mình ở chế độ an toàn. Ở chế độ này, không ứng dụng của bên thứ ba (ứng dụng đã tải xuống) được phép chạy. Vì vậy, nếu điện thoại hoạt động bình thường ở chế độ an toàn mà không gặp bất kỳ sự cố nào, bạn có thể đặt cược một ứng dụng xấu là thủ phạm.
Để khởi động lại LG G7 ThinQ của bạn ở chế độ an toàn:
- Khi màn hình đang bật, hãy bấm và giữ phím Nguồn.
- Trong menu tùy chọn hiển thị, nhấn và giữ Tắt nguồn.
- Khi được nhắc khởi động lại ở Chế độ an toàn, hãy nhấn vào OK.
- Sau khi thiết bị của bạn khởi động lại, thiết bị sẽ hiển thị Chế độ an toàn ở cuối màn hình.
- Sử dụng thiết bị trong ít nhất 24 giờ khi thiết bị ở chế độ an toàn. Điều này sẽ cho bạn đủ thời gian để xem liệu có bất kỳ sự khác biệt nào về hiệu suất hay không.
Nếu không có vấn đề gì ở chế độ an toàn, bạn có thể thử xác định ứng dụng bằng cách thực hiện các bước sau:
- Khởi động sang chế độ an toàn.
- Kiểm tra vấn đề.
- Sau khi xác nhận rằng nguyên nhân gây ra ứng dụng của bên thứ ba, bạn có thể bắt đầu gỡ cài đặt từng ứng dụng. Chúng tôi khuyên bạn nên bắt đầu với những cái gần đây nhất mà bạn đã thêm.
- Sau khi bạn gỡ cài đặt một ứng dụng, hãy khởi động lại điện thoại ở chế độ bình thường và kiểm tra sự cố.
- Nếu LG G7 ThinQ của bạn vẫn có vấn đề, hãy lặp lại các bước 1-4.
Đặt lại Cài đặt mạng
Trong trường hợp sự cố là do lỗi mạng, việc đặt lại cài đặt mạng của thiết bị có thể hữu ích. Làm theo các bước bên dưới để xóa cài đặt mạng:
- Từ Màn hình chính, đi tới Cài đặt
- Nhấn vào Cài đặt hệ thống.
- Nhấn vào Khởi động lại và đặt lại.
- Nhấn vào Đặt lại cài đặt mạng.
- Nhấn vào ĐẶT LẠI CÀI ĐẶT.
- Nhấn vào Đặt lại cài đặt.
Đặt lại tất cả các thiết lập
Nếu sự cố là do cấu hình sai hệ thống, các bước dưới đây có thể hữu ích.
- Từ Màn hình chính, điều hướng: Biểu tượng Cài đặt Cài đặt> Biểu tượng Cài đặt Hệ thống.
- Nhấn vào Khởi động lại & đặt lại biểu tượng Khởi động lại & đặt lại cài đặt.
- Nhấn vào Đặt lại cài đặt.
- Nhấn ĐẶT LẠI CÀI ĐẶT để xác nhận.
- Nếu có thể, hãy nhập mã PIN, mật khẩu, v.v.
- Nhấn vào OK.
Hoàn nguyên cài đặt phần mềm về mặc định
Một giải pháp quyết liệt hơn cần thử trong trường hợp này là khôi phục cài đặt gốc. Thao tác này sẽ xóa điện thoại và đưa tất cả cài đặt phần mềm về trạng thái xuất xưởng. Nguyên nhân của sự cố rất có thể liên quan đến phần mềm, vì vậy việc khôi phục cài đặt gốc sẽ hữu ích.
- Sao lưu tất cả dữ liệu trên bộ nhớ trong trước khi thực hiện thiết lập lại tổng thể.
- Tắt thiết bị.
- Nhấn và giữ nút Nguồn và Giảm âm lượng.
- Khi logo LG xuất hiện, hãy nhanh chóng nhả ra và sau đó giữ lại nút Nguồn trong khi tiếp tục giữ nút Giảm âm lượng.
- Khi thông báo 'Xóa tất cả dữ liệu người dùng (bao gồm cả ứng dụng của LG và nhà mạng) và đặt lại tất cả cài đặt' xuất hiện, hãy sử dụng nút Giảm âm lượng để đánh dấu Có.
- Nhấn nút Nguồn để đặt lại thiết bị.