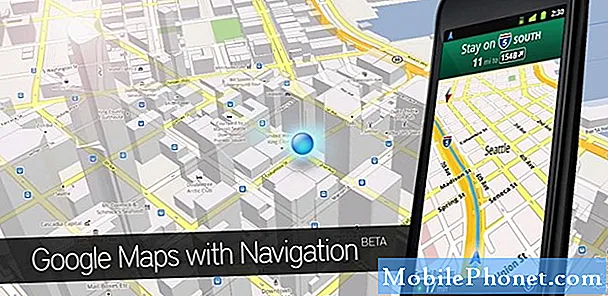NộI Dung
- Vấn đề # 1: Cách khôi phục dữ liệu nếu màn hình Galaxy S8 không hoạt động
- Sự cố # 2: Cách khắc phục sự cố Galaxy S8 hiệu suất chậm: mất nhiều thời gian để khởi động
- Sự cố # 3: Lỗi phát hiện độ ẩm Galaxy S8 ngay cả khi thiết bị không bị ướt
Một vấn đề khó chịu khác mà ai cũng có thể gặp phải khi sử dụng điện thoại thông minh là hiệu suất kém. Trong tập khắc phục sự cố của Hôm nay, chúng tôi sẽ giải quyết vấn đề hiệu suất kém trên # GalaxyS8. Chúng tôi bao gồm một kịch bản cụ thể và các giải pháp của họ. Nếu bạn đã gặp phải trải nghiệm tương tự trên S8 của mình, hãy nhớ đọc ngay bài đăng này để được trợ giúp.
Vấn đề # 1: Cách khôi phục dữ liệu nếu màn hình Galaxy S8 không hoạt động
Vì vậy, điện thoại của tôi đã hoạt động tốt 3 ngày trước. Gọi điện, nhắn tin, sạc pin ... Vì vậy, sau khoảng 5 giờ, pin điện thoại của tôi giảm xuống 4%. Pin của tôi thường không bao giờ hết nhanh nên tôi đã cắm nó vào bộ sạc, nhắn tin lại cho bạn tôi và nó bị đóng băng. Vì vậy, tôi tắt nó đi khi tôi cố gắng bật lại, nó sẽ không hoạt động… Tôi nghĩ có lẽ nó đã chết. Vì vậy, tôi để nó trên bộ sạc và đèn led màu đỏ cho thấy nó đang sạc. Vì vậy, tôi bật nguồn và màn hình chỉ là một màu đen. Tôi vẫn có thể nghe thấy thông báo của mình. Nhắn tin và gọi điện nhưng không thấy gì cả. Vì vậy, tôi gọi cho công ty điện thoại và không có gì hoạt động để yêu cầu nó khởi động lại và bật lên. vì vậy tôi đã nhận được một điện thoại thay thế nhưng tôi vẫn còn một số thứ quan trọng trên điện thoại của mình.Kayla Millard
Giải pháp: Không giống như một máy tính có thể được kết nối với một màn hình khác để bạn có thể điều hướng hệ điều hành và truy cập dữ liệu của mình, điện thoại thông minh của bạn hoàn toàn phụ thuộc vào màn hình hoạt động tốt để trước tiên tự mở khóa và sau đó nhận đầu vào cảm ứng. Màn hình Galaxy S8 của bạn không chỉ là một màn hình hiển thị hình ảnh mà còn hoạt động như một công cụ chính để nhận lệnh (đầu vào cảm ứng) từ bạn. Về cơ bản, màn hình bao gồm ba phần chính - bộ số hóa, màn hình và cáp flex số hóa. Nếu không có màn hình, bạn sẽ không thấy bất kỳ hình ảnh nào trên màn hình. Bộ số hóa là một lớp mỏng trong suốt nằm trên màn hình nhận các đầu vào cảm ứng. Nếu không có nó, bạn sẽ không thể mở khóa màn hình và do đó, có quyền truy cập vào các tệp của bạn. Nói cách khác, nếu cụm màn hình điện thoại của bạn bị trục trặc, giống như những gì bạn có ngay bây giờ, bạn sẽ không thể mở khóa hệ thống và di chuyển tệp đến và đi từ thiết bị. Nếu bạn muốn khôi phục dữ liệu của mình, trước tiên bạn nên sửa cụm màn hình.
Sự cố # 2: Cách khắc phục sự cố Galaxy S8 hiệu suất chậm: mất nhiều thời gian để khởi động
Chào. Tôi chỉ phát hiện ra sự cố này khi tôi cố gắng tắt điện thoại galaxy S8 của mình. Tôi sẽ mất 10 phút để bật nó lên. Điều gì đã xảy ra là tôi đã thử nhấn nút nguồn và điện thoại không phản hồi. Cách giải quyết đầu tiên mà tôi đã làm là kết nối điện thoại của mình với bộ sạc nhưng có vẻ như bộ sạc cũng không phản hồi. Một phút trước. Hình ảnh động samsung galaxy tăng lên và nó đi xuống. Sau đó lại đi lên rồi lại đi xuống .. tôi mất 10 phút để bật điện thoại lên. Và tôi không biết mình đã làm như thế nào. Tôi chỉ cần tiếp tục nhấn nút nguồn trong khi nó kết nối với bộ sạc. Xin hãy giúp tôi với vấn đề này. Sự cố này xảy ra hôm nay ngày 14 tháng 8. Hy vọng sớm nhận được phản hồi từ bạn.
Giải pháp: Hiệu suất chậm không phải chỉ do một yếu tố gây ra. Có một số lý do khiến điện thoại của bạn có thể không hoạt động như mong đợi và đây là những nguyên nhân có thể xảy ra:
- bộ nhớ cache hệ thống bị hỏng
- RAM thấp
- Dung lượng lưu trữ thấp
- ứng dụng của bên thứ ba
- lỗi phần mềm không xác định
- vấn đề phần sụn / mã hóa
- trục trặc phần cứng
Để khắc phục sự cố thiết bị của bạn, hãy làm theo các đề xuất của chúng tôi bên dưới.
Giải pháp # 1: Buộc khởi động lại
Đôi khi, thủ tục đơn giản này có thể sửa các lỗi phát triển sau khi hệ thống đã chạy trong một thời gian dài. Bằng cách buộc S8 khởi động lại theo cách thủ công, về cơ bản, bạn đang mô phỏng quá trình kéo pin, trong các điện thoại di động cũ hơn với các bộ pin có thể tháo rời, là một cách hiệu quả để làm mới hệ thống. Nếu bạn chưa thử cái này, đây là các bước bạn có thể làm:
- Nhấn và giữ các nút Nguồn + Giảm âm lượng trong khoảng 10 giây hoặc cho đến khi nguồn điện của thiết bị quay vòng. Chờ vài giây để màn hình Chế độ khởi động bảo trì xuất hiện.
- Từ màn hình Chế độ khởi động bảo trì, chọn Khởi động bình thường. Bạn có thể sử dụng các nút âm lượng để chuyển qua các tùy chọn có sẵn và nút phía dưới bên trái (bên dưới các nút âm lượng) để chọn. Chờ tối đa 90 giây để quá trình đặt lại hoàn tất.
Giải pháp # 2: Xóa phân vùng bộ nhớ cache
Các bản cập nhật đôi khi có thể ảnh hưởng đến một bộ nhớ đệm đặc biệt được gọi là bộ đệm hệ thống, gây ra tất cả các loại vấn đề. Nếu gần đây bạn đã cài đặt một bản cập nhật hoặc ứng dụng, thì có khả năng bộ nhớ cache của hệ thống không ở trạng thái tốt. Để đảm bảo rằng bộ nhớ cache hệ thống điện thoại của bạn đang hoạt động, bạn cần xóa phân vùng bộ nhớ cache nơi nó được lưu trữ. Đây là cách thực hiện:
- Tắt thiết bị.
- Nhấn và giữ phím Tăng âm lượng và phím Bixby, sau đó nhấn và giữ phím Nguồn.
- Khi logo Android màu xanh lá cây hiển thị, hãy nhả tất cả các phím (‘Cài đặt bản cập nhật hệ thống’ sẽ hiển thị trong khoảng 30 - 60 giây trước khi hiển thị các tùy chọn menu khôi phục hệ thống Android).
- Nhấn phím Giảm âm lượng nhiều lần để đánh dấu ‘xóa phân vùng bộ nhớ cache’.
- Nhấn nút Nguồn để chọn.
- Nhấn phím Giảm âm lượng cho đến khi "yes" được tô sáng và nhấn nút Nguồn.
- Khi phân vùng bộ nhớ cache xóa hoàn tất, "Khởi động lại hệ thống ngay bây giờ" được đánh dấu.
- Nhấn phím Nguồn để khởi động lại thiết bị.
Giải pháp # 3: Xóa bộ nhớ điện thoại của bạn
Theo bộ nhớ, chúng tôi có nghĩa là RAM của điện thoại của bạn. Các thiết bị Android hiện nay có thể tự động quản lý RAM mà không cần sự can thiệp của người dùng nhưng đôi khi, cơ chế này không phải lúc nào cũng được thực hiện. ANdroid là một môi trường phần mềm rất phức tạp và có hàng triệu thứ không thể xảy ra sai sót. Vì Google, Samsung hoặc các nhà phát triển ứng dụng không phải lúc nào cũng có thể lường trước được tất cả các vấn đề nên luôn có khả năng lỗi phát triển. Một trong những cách để bạn giúp hệ thống hoạt động bình thường là thỉnh thoảng xóa RAM theo cách thủ công. Đây là cách nó được thực hiện trong S8 của bạn:
- Mở ứng dụng Cài đặt.
- Nhấn vào Bảo trì thiết bị.
- Nhấn vào Bộ nhớ.
- Nhấn vào Xóa ngay.
Bằng cách thực hiện các bước trên, bạn cũng đang tắt một cách hiệu quả các ứng dụng đang chạy ẩn. Điều này sẽ giải phóng bộ xử lý của điện thoại để thực hiện các tác vụ và sẽ cải thiện hiệu suất một cách hiệu quả.
Giải pháp # 4: Xác minh xem Chế độ tiết kiệm năng lượng đã được bật chưa
Việc sử dụng một trong các Chế độ hiệu suất tích hợp có thể làm chậm đáng kể khả năng xử lý của điện thoại. Đảm bảo rằng bạn sử dụng tùy chọn Tối ưu hóa trong chế độ Hiệu suất. Đây là cách thực hiện:
- Mở ứng dụng Cài đặt.
- Nhấn vào Bảo trì thiết bị.
- Nhấn vào Chế độ hiệu suất
- Chọn Tối ưu hóa (khuyến nghị).
Giải pháp # 5: Kiểm tra các ứng dụng của bên thứ ba không hợp lệ
Một số ứng dụng có thể can thiệp vào Android gây ra tất cả các loại vấn đề. Để kiểm tra cách điện thoại của bạn hoạt động khi không có ứng dụng bên thứ ba nào cho phép, bạn có thể khởi động nó ở chế độ an toàn. Trong chế độ này, tất cả các ứng dụng của bên thứ ba sẽ bị tạm ngưng và chỉ những ứng dụng được cài đặt sẵn, những ứng dụng đi kèm với hệ điều hành, mới được phép chạy. Nếu điện thoại hoạt động bình thường và không bị lag hoặc khởi động quá chậm, bạn có thể đặt cược rằng một ứng dụng của bên thứ ba đã đứng sau nó.
Để khởi động thiết bị của bạn ở Chế độ An toàn:
- Tắt thiết bị.
- Nhấn và giữ phím Nguồn qua màn hình tên kiểu máy.
- Khi “SAMSUNG” xuất hiện trên màn hình, hãy nhả phím Nguồn.
- Ngay sau khi nhả phím Nguồn, hãy nhấn và giữ phím Giảm âm lượng.
- Tiếp tục giữ phím Giảm âm lượng cho đến khi thiết bị khởi động lại xong.
- Chế độ an toàn sẽ hiển thị ở góc dưới cùng bên trái của màn hình.
- Thả phím Giảm âm lượng khi bạn thấy Chế độ an toàn.
- Quan sát cách hoạt động của hiệu suất khởi động sang chế độ an toàn. Bạn cũng có thể cho phép thiết bị hoạt động trong vài giờ ở chế độ an toàn để biết liệu có sự khác biệt về hiệu suất tổng thể hay không.
Để xác định ứng dụng nào của bạn đang gây ra sự cố, bạn nên khởi động điện thoại trở lại chế độ an toàn và làm theo các bước sau:
- Khởi động sang chế độ an toàn.
- Kiểm tra vấn đề.
- Sau khi xác nhận rằng nguyên nhân gây ra ứng dụng của bên thứ ba, bạn có thể bắt đầu gỡ cài đặt từng ứng dụng. Chúng tôi khuyên bạn nên bắt đầu với những cái gần đây nhất mà bạn đã thêm.
- Sau khi bạn gỡ cài đặt một ứng dụng, hãy khởi động lại điện thoại ở chế độ bình thường và kiểm tra sự cố.
- Nếu S8 của bạn vẫn có vấn đề, hãy lặp lại các bước 1-4.
Giải pháp # 6: Lau điện thoại
Nếu tất cả những điều chúng tôi đề xuất ở trên không hoạt động, đừng ngần ngại khôi phục cài đặt gốc. Bạn gặp sự cố nghiêm trọng vì điều này có nghĩa là bạn sẽ không thể sử dụng điện thoại của mình một cách bình thường. Để xem sự cố là do lỗi phần mềm hay hệ điều hành, hãy xóa sạch bằng khôi phục cài đặt gốc.
Để tham khảo, đây là các bước về cách thực hiện:
- Tạo bản sao lưu các tệp của bạn.
- Tắt thiết bị.
- Nhấn và giữ phím Tăng âm lượng và phím Bixby, sau đó nhấn và giữ phím Nguồn.
- Khi logo Android màu xanh lá cây hiển thị, hãy nhả tất cả các phím (‘Cài đặt bản cập nhật hệ thống’ sẽ hiển thị trong khoảng 30 - 60 giây trước khi hiển thị các tùy chọn menu khôi phục hệ thống Android).
- Nhấn phím Giảm âm lượng nhiều lần để đánh dấu ‘xóa sạch dữ liệu / khôi phục cài đặt gốc’.
- Nhấn nút Nguồn để chọn.
- Nhấn phím Giảm âm lượng cho đến khi đánh dấu "Có - xóa tất cả dữ liệu người dùng".
- Nhấn nút Nguồn để chọn và bắt đầu thiết lập lại chính.
- Khi quá trình thiết lập lại chính hoàn tất, "Hệ thống khởi động lại ngay bây giờ" được đánh dấu.
- Nhấn phím Nguồn để khởi động lại thiết bị.
Liên hệ với Samsung
Nếu không có gì thay đổi sau khi khôi phục cài đặt gốc, rất có thể sự cố của bạn là do điều gì đó ngoài khả năng khắc phục của bạn. Đó có thể là sự cố mã hóa chương trình cơ sở hoặc trục trặc phần cứng. Đảm bảo cho Samsung biết về sự cố và nhận được sự trợ giúp bạn cần.
Sự cố # 3: Lỗi phát hiện độ ẩm Galaxy S8 ngay cả khi thiết bị không bị ướt
“Hơi ẩm đã được phát hiện trong bộ sạc / cổng USB của bạn. Đảm bảo rằng nó khô trước khi sạc điện thoại của bạn. Có thể mất một thời gian để khô hoàn toàn ”. Tôi đã không có bộ sạc trong nhiều giờ trước khi tôi nhận được thông báo này 2 ngày trước. Tôi đã làm sạch cổng, tôi cũng đã thực hiện thủ thuật xóa dữ liệu trong cài đặt USB, cách này hoạt động trong vài giờ sau đó thông báo xuất hiện trở lại. Tôi đã khởi động vào chế độ an toàn và thông báo xuất hiện sau một vài phút. Theo như tôi biết thì nó không bị ướt nhưng ngay cả khi có ướt thì chắc chắn bây giờ nó đã khô rồi.
Giải pháp: Đảm bảo rằng hệ điều hành của điện thoại được cập nhật. Nếu bạn hạn chế điện thoại kiểm tra các bản cập nhật theo cách thủ công, hãy đảm bảo đi tới Cài đặt> Cập nhật phần mềm để kiểm tra. Nếu cách đó không khắc phục được sự cố, thì bạn có thể thử khôi phục cài đặt gốc. Nếu điều đó cũng không giúp được gì, bạn có thể cho rằng có sự cố với cổng sạc vật lý hoặc với bo mạch chủ. Đối với trường hợp này, bạn muốn liên hệ với Samsung để được trợ giúp.