
NộI Dung
- Tiêu diệt ứng dụng từ bên trong Trình quản lý tác vụ
- Cài đặt lại ứng dụng từ Windows Store
- Khởi động lại PC của bạn
Có rất nhiều điều thích về Windows 10. Trợ lý cá nhân Cortana thực sự giúp người dùng cài đặt lời nhắc và các tìm kiếm được thực hiện khi họ làm việc. Hệ điều hành khởi động nhanh và tự cập nhật trong nền một cách liền mạch. Tất cả điều đó gần như không phải là vì lý do thực sự người dùng muốn tải xuống bản nâng cấp Windows 10 là các ứng dụng.
Đọc: Đánh giá Windows 10 - Chuyện tình
Hiện được gọi là ứng dụng Windows, các đoạn mã người dùng Windows 10 tải xuống từ Windows Store tốt hơn. Microsoft đã viết lại các ứng dụng của riêng mình để vừa thân thiện với chuột và cảm ứng. Mọi ứng dụng có thể chạy ở chế độ máy tính bảng toàn màn hình hoặc trong cửa sổ cùng với các ứng dụng khác. Các ứng dụng Windows 10 bắt đầu nhanh hơn và tự cập nhật. Có hai vấn đề với ứng dụng Windows Store mà bất kỳ người dùng nào đã tải xuống Windows 10 sẽ ngay lập tức nhận thấy. Đầu tiên, chỉ đơn giản là aren đủ của họ. Microsoft cần tiếp tục thúc đẩy các công ty đầu tư vào nền tảng này.

Thứ hai, các ứng dụng Windows 10 đôi khi rất, rất có lỗi. Thường xuyên hơn họ nên, họ không khởi động. Một số người dùng báo cáo các ứng dụng chỉ đơn giản là mờ dần vào nền và biến mất những khoảnh khắc sau khi họ cố gắng mở chúng.
Dưới đây, cách khắc phục các ứng dụng Windows 10 bị hỏng. Cho dù họ không tải đúng cách, bị kẹt ở màn hình giật gân hoặc giành chiến thắng ở lại.
Tiêu diệt ứng dụng từ bên trong Trình quản lý tác vụ
Khi một ứng dụng Windows không hoạt động chính xác, điều đầu tiên chúng ta làm là nhấp hoặc nhấn vào X ở góc trên cùng bên phải của ứng dụng, sau đó mở lại để xem có vấn đề gì chúng tôi gặp phải không. Đó không phải là tình cờ. Tất cả chúng ta đều có điều kiện theo cách các chương trình trên Windows hoạt động. Các ứng dụng Windows 10 có một chút khác biệt đằng sau hậu trường và ý tưởng này không hoạt động.
Ứng dụng đôi khi có các quy trình chạy trong nền. Chỉ vì bạn không nhìn thấy một ứng dụng nào mà thôi có nghĩa là nó không có ở đó. Nó có thể vẫn đang chạy. Nếu đó là trường hợp khác, việc nhấn X chỉ là loại bỏ một phần của ứng dụng mà bạn có thể thấy trong Windows 10. Nó có thể không giải quyết được bất kỳ vấn đề nào bạn đang xảy ra.
Để tiêu diệt hoàn toàn một ứng dụng, bạn sẽ cần phải đi sâu vào những gì Microsoft gọi là Trình quản lý tác vụ. Có thể bạn đã nghe nói về nó, nó đã ở trong Windows trong nhiều năm.
Khi tắt Chế độ máy tính bảng, hãy sử dụng chuột để click chuột phải trên các cửa sổ nút trong thanh tác vụ ở phía dưới bên trái màn hình của bạn.

Bất cứ điều gì bạn có thể muốn truy cập đó là trong Cài đặt đều có sẵn trong menu này. Bạn đang tìm kiếm Quản lý công việc Tùy chọn. Nó có tên là mục mà liệt kê thứ bảy từ dưới lên.

Chào mừng bạn đến với Trình quản lý tác vụ. Nhấp chuột phải vào ứng dụng trong danh sách mà Cung cấp cho bạn rắc rối và chọn Kết thúc nhiệm vụ. Bây giờ hãy mở ứng dụng của bạn một lần nữa để xem nó có hoạt động chính xác không.
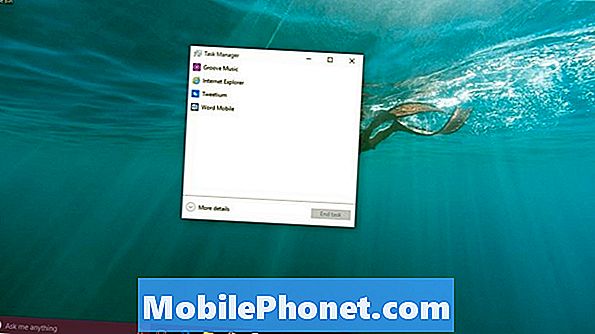
Nếu không có, hãy quay lại Trình quản lý tác vụ và nhấp vào Thêm chi tiết.
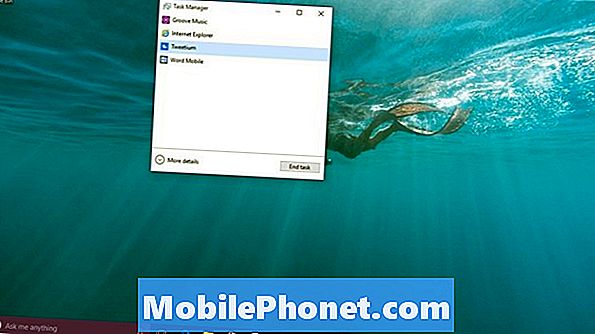
Nhìn để xem ứng dụng có được liệt kê trong Quy trình nền không. Nếu nó là, click chuột phải trên ứng dụng và chọn Kết thúc nhiệm vụ có quá
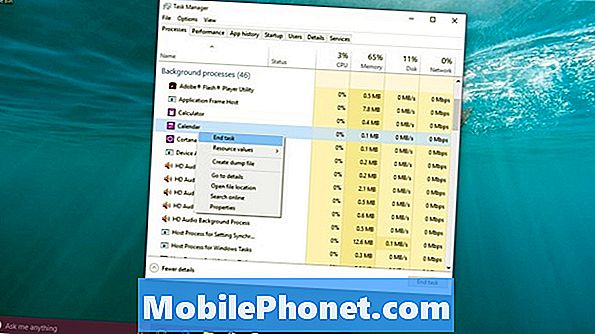
Bạn có thể thử lại ứng dụng ngay bây giờ để xem nó có hoạt động chính xác không. Nếu không phải là Google, bạn sẽ cần thử giải pháp tiếp theo của chúng tôi.
Cài đặt lại ứng dụng từ Windows Store
Đôi khi trong nâng cấp ứng dụng Windows 8 sẽ trở nên tồi tệ. Khi họ đã làm, cách duy nhất để khắc phục chúng là cài đặt lại ứng dụng. Rắc rối là, đó là luôn luôn rõ ràng làm thế nào để làm điều đó cho một số người dùng.
Để gỡ cài đặt một ứng dụng trong Windows 10, bạn chỉ cần tìm một lối tắt đến ứng dụng đó và click chuột phải. Bắt đầu bằng cách nhấn phím Windows trên bàn phím để mở Menu Bắt đầu.

Nếu bạn thấy ứng dụng mà bạn gặp sự cố ngay lập tức khi bạn mở menu Bắt đầu, nhấp chuột phải vào ứng dụng đó và chọn Gỡ cài đặt từ danh sách các tùy chọn. Nếu bạn không thấy ứng dụng, hãy nhấn hoặc nhấp vào Tất cả các ứng dụng.

Bây giờ hãy tìm ứng dụng trong danh sách các ứng dụng đã cài đặt của bạn và click chuột phải trên đó Người dùng cảm ứng sẽ cần chạm vào nó và giữ ngón tay của họ ở đó để có cùng menu bật lên. Lựa chọn Gỡ cài đặt.
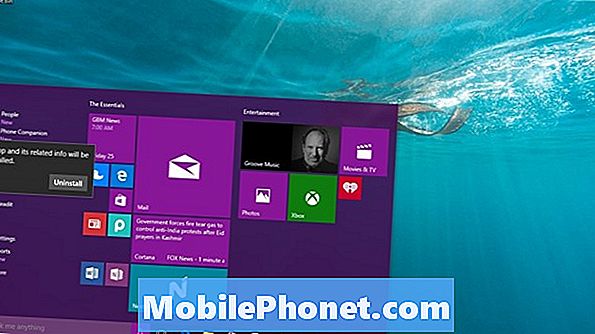
Quay trở lại Windows Store và cài đặt ứng dụng. Mọi thứ sẽ ổn ngay bây giờ.
Khởi động lại PC của bạn
Cuối cùng, khởi động lại PC của bạn có thể xóa mọi sự cố tạm thời cho bạn và ứng dụng của bạn.
Chuyển đến Menu Bắt đầu và chạm hoặc bấm vào Quyền lực Tùy chọn.

Lựa chọn Khởi động lại từ danh sách các lựa chọn bạn có. Hãy nhớ lưu bất cứ thứ gì bạn làm trước khi nhấn nút này. Bạn có thể mất việc nếu bạn không muốn.
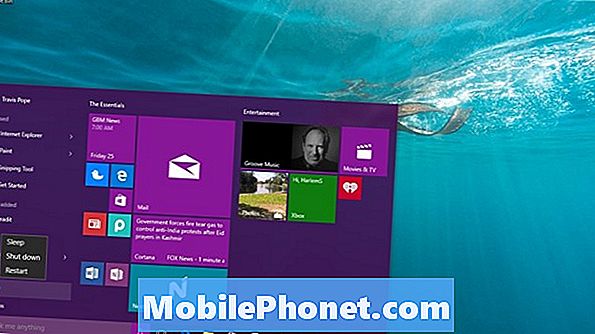
Chúc may mắn nhận được các ứng dụng Windows 10 của bạn và chạy lại. Chúng tôi đã thấy ít sự cố ứng dụng Windows hơn khi Microsoft sắp xếp các vấn đề với Windows Store và các nhà phát triển tìm hiểu cách sử dụng các công cụ có sẵn cho họ.
Hãy nhớ rằng vì hầu hết các ứng dụng trong Windows Store được tạo bởi các nhà phát triển bên thứ ba, vấn đề mà bạn có thể liên quan trực tiếp đến ứng dụng chứ không phải Windows. Nếu bạn nghĩ rằng, thì, hãy vào trang ứng dụng trên Windows Store. Có thông tin liên hệ với các nhà phát triển và những người dùng khác chia sẻ trải nghiệm của họ với từng ứng dụng trên trang cửa hàng ứng dụng.


