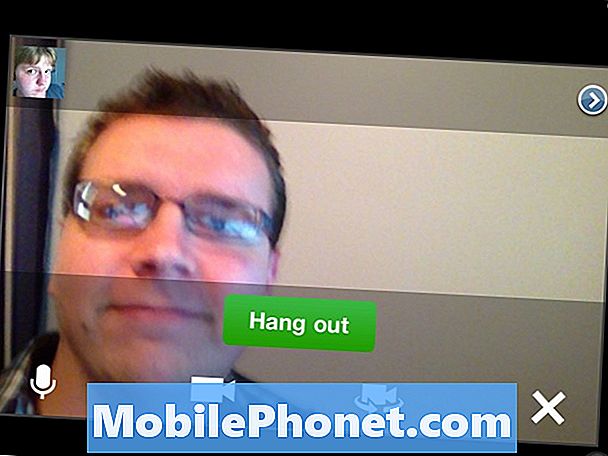NộI Dung
- Cách khắc phục lỗi tuổi thọ pin Surface Surface
- Làm tối màn hình của bạn
- Quay trở lại Windows 10 S
- Đóng ứng dụng bạn Aren sử dụng
- Sử dụng Thanh trượt điện Windows 10
- Bật tiết kiệm pin
- Tắt Bluetooth, Wi-Fi hoặc cả hai
- Microsoft Surface Handecase - $ 69,99
Surface Laptop của bạn cung cấp trải nghiệm Windows 10 chắc chắn và nhiều thời lượng pin. Nhưng chỉ sau khi bạn tìm hiểu cách khắc phục tuổi thọ pin Surface Laptop xấu.
Tuổi thọ pin máy tính xách tay Surface xấu xảy ra vì những lý do khác nhau. Giống như các máy tính xách tay khác, thiết bị của bạn tồn tại bao lâu giữa các lần sạc phụ thuộc vào những gì bạn đang làm và những tính năng bạn đã bật. Để màn hình của bạn quá sáng và tuổi thọ pin giảm. Không thể đóng các ứng dụng chuyên sâu của bộ xử lý và Surface Laptop của bạn đã thắng được lâu như bạn mong đợi. Nếu bạn đã cập nhật Surface Laptop của mình lên Windows 10 Pro, bạn có thể mong đợi thời lượng pin giảm nghiêm trọng.

Có nhiều cách để chống lại mọi vấn đề lớn có thể gây hại cho pin thiết bị của bạn. Dưới đây là cách khắc phục tuổi thọ pin Surface Laptop kém.
Đọc: Surface Laptop vs 2017 Surface Pro: Mua gì
Cách khắc phục lỗi tuổi thọ pin Surface Surface
- Làm tối màn hình của bạn
- Quay trở lại Windows 10 S
- Đóng ứng dụng bạn Aren sử dụng
- Sử dụng Thanh trượt điện Windows 10
- Bật tiết kiệm pin
- Tắt Bluetooth, Wi-Fi hoặc cả hai
Làm tối màn hình của bạn
Để khắc phục thời lượng pin Surface Laptop kém, hãy kiểm tra độ sáng màn hình của bạn. Cài đặt độ sáng màn hình sẽ kiểm soát mức độ cao của đèn nền trong màn hình Surface Laptop của bạn. Bởi vì màn hình là một trong những yếu tố lớn nhất về thời lượng pin, cài đặt này rất quan trọng. Màn hình của bạn càng mờ, thiết bị của bạn càng tồn tại lâu.
Để kiểm tra độ sáng của thiết bị, hãy đặt ngón tay lên Cạnh phải màn hình của bạn Vuốt ngón tay của bạn đến trái để mở Trung tâm hành động. Ở dưới cùng của Trung tâm hành động là một nút có bóng đèn trong đó. Nếu bạn không thấy nút này, nhấp hoặc nhấn vào Mở rộng. Nhấn hoặc nhấp vào nút này để thay đổi cài đặt độ sáng của bạn. Các thiết bị bề mặt don lồng sử dụng tỷ lệ phần trăm cho độ sáng màn hình. Thay vào đó, bạn có thể lật giữa Darkest, Darker, Gợi ý, Sáng và Sáng nhất.
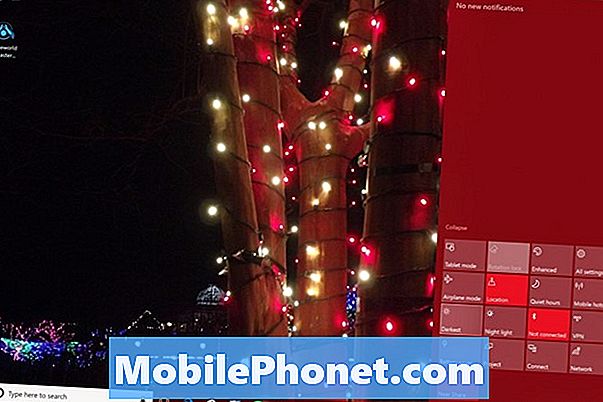
Đọc: Cách tắt độ sáng thích ứng trong Windows 10
Nếu Surface Laptop của bạn ghi đè cài đặt của bạn, bạn có thể tắt cảm biến ánh sáng của nó. Bấm vào hộp tìm kiếm trong dưới cùng bên trái góc màn hình của bạn và gõ Thay đổi độ sáng màn hình. Bây giờ bỏ chọn Tự động thay đổi độ sáng khi thay đổi ánh sáng hộp kiểm.
Quay trở lại Windows 10 S
Ở mức 14,5 giờ, Surface Laptop có thời lượng pin nhiều nhất so với bất kỳ thiết bị Surface hiện tại nào. Tuy nhiên, bạn đã thắng được gần với con số này nếu bạn thay thế Windows 10 S bằng bản nâng cấp Windows 10 Pro miễn phí.
Windows 10 S giới hạn những chương trình bạn có thể cài đặt và những ứng dụng nào có thể làm để giữ cho hành trình không bị kéo xuống thời gian và hiệu suất khởi động thiết bị của bạn. Nó cũng loại bỏ một số tính năng mà các phiên bản Windows khác đi kèm. Không có chương trình nào chạy trong nền và thiếu tính năng bổ sung, hệ điều hành cần ít năng lượng hơn.

Đọc: Windows 10 S là gì: 4 điều cần biết
Nếu gần đây bạn đã nâng cấp lên Windows 10 Pro để cài đặt các chương trình từ internet, đây là lý do tại sao bạn gặp phải tình trạng pin Surface Laptop kém. Microsoft không có thể giúp bạn dễ dàng quay lại Windows 10 S. Bạn phải khôi phục Surface Laptop bằng các tệp có sẵn để tải xuống tại Microsoft.com và ổ đĩa flash 16 GB. Hãy nhớ sao lưu các tập tin của bạn trước khi thử điều này.
Đóng ứng dụng bạn Aren sử dụng
Đây là một cách cơ bản để khắc phục thời lượng pin Surface Laptop kém, nhưng nó vẫn là lời khuyên thực sự tốt cho bất kỳ ai mới sử dụng Windows 10. Nhấp vào ba hình vuông ở bên phải của thanh tìm kiếm ở cuối màn hình của bạn. Đây là nhiệm vụ xem. Sử dụng Chế độ xem nhiệm vụ để xem tất cả các ứng dụng và chương trình của bạn và đóng những ứng dụng bạn sử dụng.
Đọc: 52 Mẹo & thủ thuật Windows 10 bạn cần làm chủ PC của mình
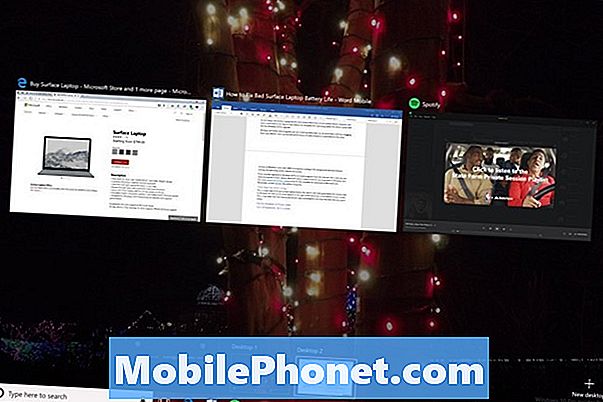
Sử dụng Thanh trượt điện Windows 10
Điểm thu hút lớn thứ hai về tuổi thọ pin là bộ xử lý của bạn. Trên Surface Laptop, bạn quyết định ưu tiên pin của thiết bị của bạn là gì. Nếu bạn cần hiệu suất tốt hơn cho các ứng dụng và chương trình của mình, bạn có thể hy sinh thời lượng pin. Khi bạn cần càng nhiều pin càng tốt, hãy đặt nó làm ưu tiên của bạn.
Bấm vào biểu tượng pin bên trong góc phải ở phía dưới góc màn hình của bạn. Di chuyển thanh trượt sang trái để có tuổi thọ pin tốt hơn. Di chuyển thanh trượt sang phải rút ngắn tuổi thọ pin của bạn và tăng hiệu suất.
Bật tiết kiệm pin
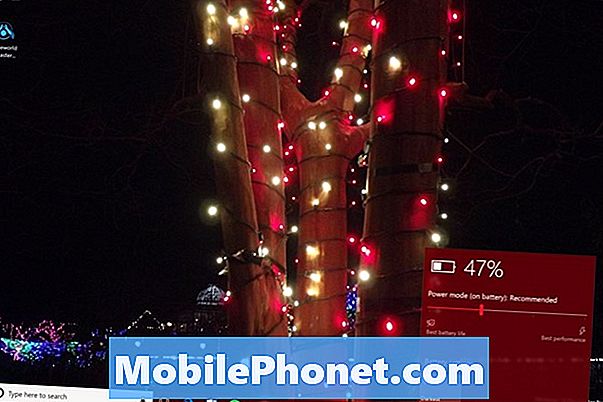
Nếu bạn rất cần thời lượng pin Surface Laptop tốt hơn, hãy bật tính năng Tiết kiệm pin của Windows 10. Tiện ích này giới hạn những gì ứng dụng có thể làm trong nền, giảm độ sáng màn hình của bạn và tắt thông báo nền cho tất cả trừ các ứng dụng thiết yếu.
Bấm vào biểu tượng pin ở dưới cùng của màn hình của bạn và di chuyển thanh trượt đến trái. Battery Saver sẽ tự tắt sau lần sạc tiếp theo của bạn.
Tắt Bluetooth, Wi-Fi hoặc cả hai
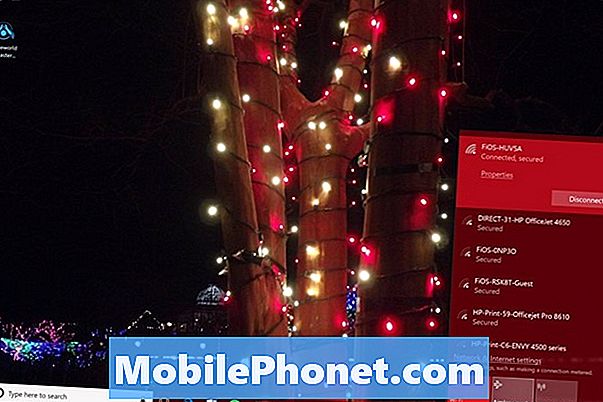
Cuối cùng, hãy tắt Bluetooth và Wi-Fi khi bạn sử dụng chúng trên Surface Laptop. Chúng tiêu thụ năng lượng pin cho dù bạn có kết nối với thứ gì đó hay không.
Đọc: 16 Sự cố thường gặp của Windows 10 & Cách khắc phục
Để tắt Bluetooth hoặc Wi-Fi trên Windows 10, hãy nhấp vào không dây biểu tượng bên trong góc phải ở phía dưới góc màn hình của bạn. Sử dụng công tắc Wi-Fi để tắt chỉ truy cập internet không dây.Nút Chế độ trên máy bay sẽ tắt buồng Wi-Fi và Bluetooth.
8 vỏ, túi và tay áo Surface tốt nhất