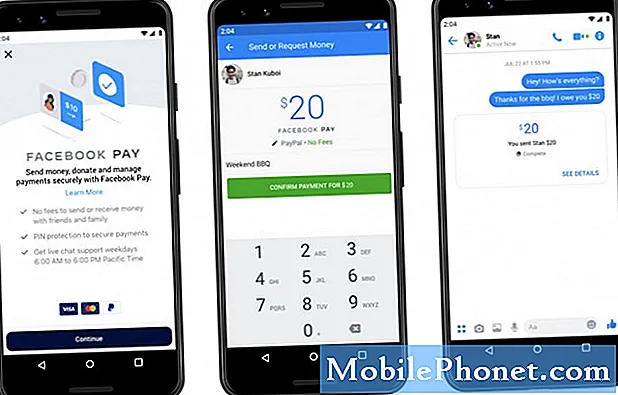NộI Dung
Nếu bạn đã cập nhật máy Mac của mình lên OS X El Capitan, nhưng không thích phiên bản mới và muốn hạ cấp xuống OS X Yosemite, thì đây là cách để làm điều đó.
OS X El Capitan đã được phát hành chính thức ngày hôm nay và nhiều người dùng đã chạy phiên bản OS X mới, điều này quá bất ngờ vì nó đi kèm với một loạt các tính năng mới mà người dùng có thể tận dụng.
Có một tính năng đa nhiệm Split View mới cho phép người dùng chụp nhanh các cửa sổ sang hai bên và chạy hai ứng dụng cùng một lúc (tương tự như tính năng Windows Snap Aero Snap của Windows). Tất nhiên, bạn đã có thể làm điều này trước đây, nhưng bạn sẽ phải thay đổi kích thước cửa sổ theo cách thủ công thay vì chúng tự động thay đổi kích thước cho bạn.
Ngoài ra, còn có các cử chỉ vuốt mới mà bạn có thể sử dụng trên một số ứng dụng, như Mail và Safari, giúp quản lý email dễ dàng hơn, cũng như ghim các tab trong Safari để lưu chúng sau này.
Đọc: Cách thực hiện Cài đặt sạch OS X El Capitan
Trong OS X El Capitan, có một số kết quả và cải thiện Tìm kiếm Spotlight tốt hơn, và giờ đây nó có thể hiển thị cho bạn thời tiết, tỷ số thể thao và nhiều thông tin mà trước đây nó có thể cung cấp.
Tuy nhiên, các tính năng mới sang một bên, nếu bạn không phải là một fan hâm mộ lớn của bản cập nhật hoặc đang gặp vấn đề với phiên bản OS X mới, bạn thực sự có thể hạ cấp xuống OS X Yosemite và có một số cách để thực hiện.
Hạ cấp xuống OS X Yosemite
Bất kể bạn chọn phương pháp nào để hạ cấp, điều quan trọng là bạn phải sao lưu máy Mac, bằng Time Machine hoặc một số dịch vụ sao lưu khác, nhưng phương pháp đầu tiên mà tôi mô tả yêu cầu bạn phải sao lưu Time Machine.

Phương pháp này chỉ đơn giản là khôi phục bản sao lưu Time Machine đến điểm mà bạn đã có OS X Yosemite và nó có lẽ là phương pháp dễ sử dụng nhất để hạ cấp xuống OS X Yosemite.
Nếu bạn đã sử dụng Time Machine và đã sử dụng nó, rất có thể bạn cần có bản sao lưu cần thiết, vì nó sẽ tự động sao lưu máy Mac của bạn mỗi ngày. Tuy nhiên, trước khi bạn bắt đầu, hãy đảm bảo sao lưu máy Mac của bạn lần cuối trước khi bạn bắt đầu quá trình hạ cấp. Tôi khuyên bạn nên lấy tất cả các tệp cực kỳ quan trọng của bạn và chuyển chúng vào ổ USB riêng biệt với bản sao lưu Time Machine của bạn, để an toàn hơn.
Bây giờ, bạn sẽ muốn khởi động lại máy Mac của mình và nhấn giữ Cmd + R. Điều này sẽ vào Chế độ khôi phục. Bạn cũng có thể giữ Tùy chọn / Alt và chỉ cần chọn Phục hồi-10.11 từ menu xuất hiện.
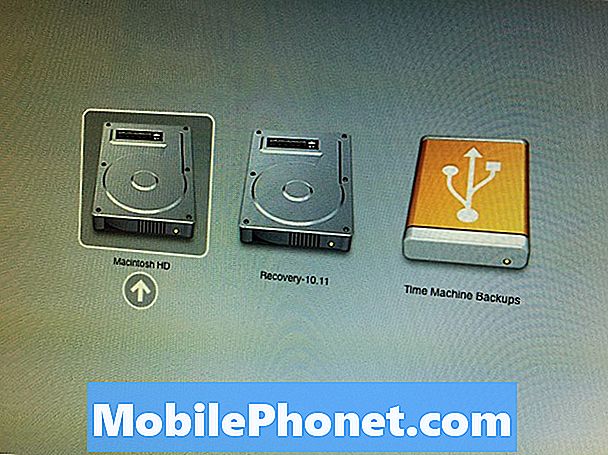
Tại Tiện ích OS X menu, bấm vào Khôi phục từ sao lưu máy thời gian và sau đó cắm vào ổ cứng mà bạn sử dụng cho Time Machine nếu nó chưa có. Sau đó, nhấp vào Tiếp tục.
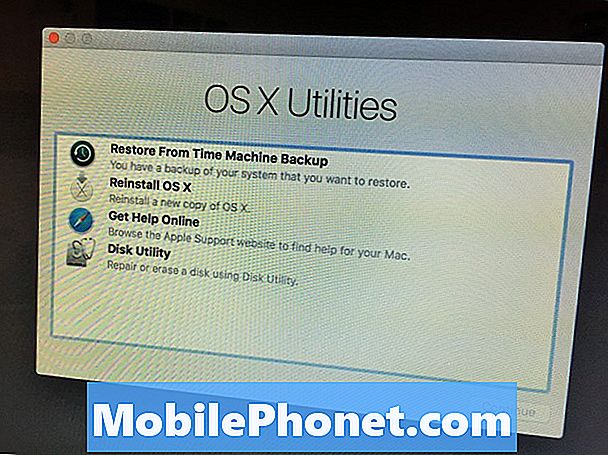
Cuối cùng, bạn sẽ thấy Chọn nguồn dự phòng màn hình, chọn ổ đĩa Time Machine mà bạn sử dụng để sao lưu và sau đó nhấp vào Tiếp tục.
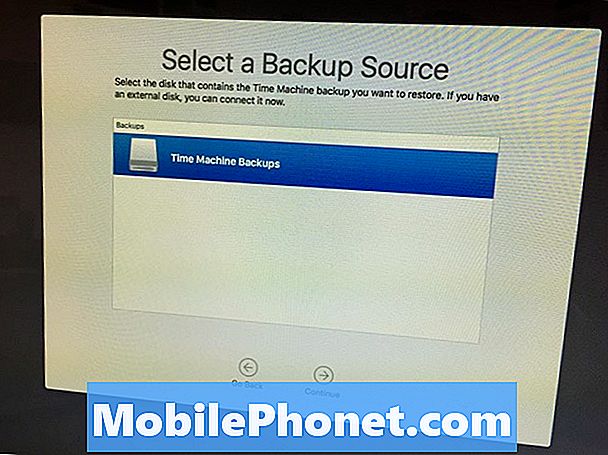
Màn hình tiếp theo sẽ cho bạn chọn ngày và giờ bạn muốn quay lại. Chọn ngày và giờ mới nhất mà bạn nhớ chạy OS X Yosemite. Bạn có thể dễ dàng thấy phiên bản OS X tắt ở phía bên tay phải. Nhấp chuột Tiếp tục.
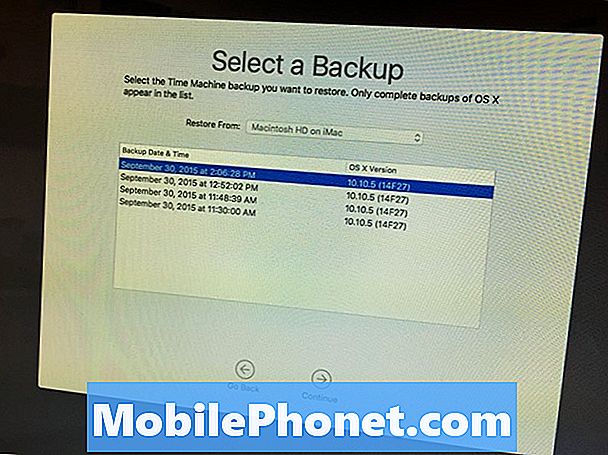
Trên màn hình tiếp theo, bạn sẽ chọn một ổ đĩa đích nơi bạn muốn khôi phục bản sao lưu, đây sẽ là ổ đĩa chính trên máy Mac của bạn, thường có tiêu đề Macintosh HD. Nhấp chuột Khôi phục để bắt đầu quá trình hạ cấp.
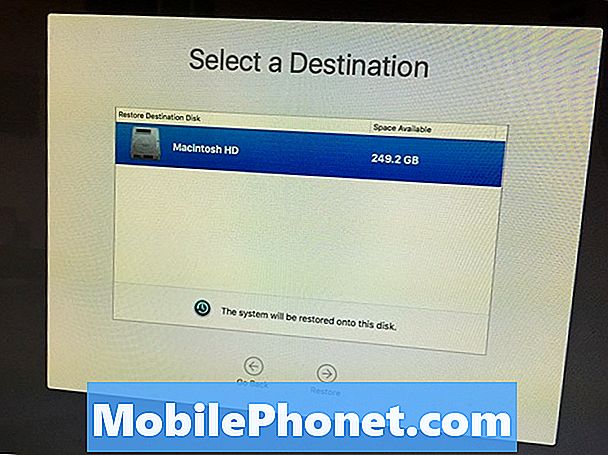
Quá trình này có thể mất một vài giờ, vì vậy hãy ngồi xuống và thư giãn trong khi nó làm việc đó. Nếu bạn có nhiều dữ liệu để khôi phục, quá trình này có thể dễ dàng mất cả ngày hoặc đêm, vì vậy hãy đảm bảo bạn đặt nhiều thời gian để máy Mac của bạn khôi phục.
Sau khi thực hiện xong, máy Mac của bạn sẽ tự động khởi động lại và giờ bạn sẽ chạy OS X Yosemite!
Phương pháp thay thế: Tạo ổ đĩa khởi động USB
Nếu bạn không sử dụng Time Machine để sao lưu máy Mac, thì bạn sẽ phải sử dụng phương pháp thay thế này, điều này phức tạp hơn một chút, nhưng không quá khó để thực hiện.Ngoài ra, nó sẽ xóa hoàn toàn máy Mac của bạn, vì vậy hãy đảm bảo rằng bạn có tất cả các tệp quan trọng của mình được sao lưu vào ổ USB.
Bạn sẽ cần trình cài đặt OS X Yosemite, vì vậy hãy mở Mac App Store và nhấp vào Đã mua tab ở trên cùng. Cuộn xuống để tìm OS X Yosemite và nhấp Tải về bên cạnh no. Điều này sẽ tải xuống trình cài đặt OS X Yosemite. Hãy nhớ rằng Apple chỉ cho phép bạn làm điều này trong một thời gian ngắn trước khi họ gỡ bỏ trình cài đặt khỏi máy chủ của họ, vì vậy cuối cùng bạn đã thắng được có thể sử dụng phương pháp này, nhưng bây giờ bạn vẫn có thể.
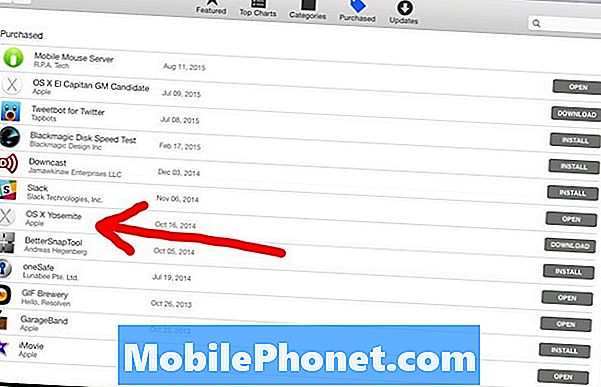
Tiếp theo, bạn sẽ cần phải tạo một ổ USB có thể khởi động, cho phép bạn cài đặt OS X Yosemite trên OS X El Capitan. Điều này có thể dễ dàng được thực hiện bằng cách sử dụng một ứng dụng có tên DiskMaker X.
Sau khi bạn tải xuống và cài đặt ứng dụng, hãy cắm vào ổ flash USB, mở DiskMaker X, sau đó bấm vào Hệ điều hành Yosemite 10.10. Nó sẽ xử lý phần còn lại cho bạn và cuối cùng bạn sẽ còn lại một ổ USB có thể khởi động.

Giữ ổ đĩa được cắm và khởi động lại máy Mac của bạn. Giữ phím Tùy chọn / Alt chính khi nó khởi động lại. Điều này sẽ đưa ra một menu nơi bạn sẽ chọn một ổ đĩa. Chọn ổ đĩa USB mà bạn vừa thực hiện.

Khi bạn đến Cài đặt OS X màn hình, đi đến thanh menu ở trên cùng và điều hướng đến Tiện ích> Tiện ích đĩa.
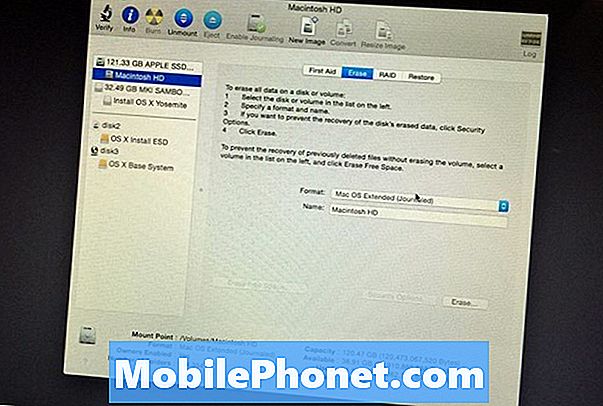
Chọn ổ cứng chính của bạn trong thanh bên trái (thường được gọi là Macintosh HD) và sau đó nhấp vào Xóa chuyển hướng. Bảo đảm Mac OS Mở rộng (Tạp chí) được chọn trong định dạng cánh đồng. Sau đó đặt tên cho ổ cứng (tốt nhất là Macintosh HD, nhưng bạn có thể đặt tên cho nó bất cứ điều gì bạn muốn).
Nhấp chuột Xóa ở góc dưới bên phải để bắt đầu quá trình lau. Sau khi thực hiện xong, hãy thoát khỏi Disk Utility, nơi bạn sẽ được đưa trở lại Cài đặt OS X màn. Nhấp chuột Tiếp tục để cài đặt OS X Yosemite như bình thường.
Điều này sẽ cung cấp cho bạn một bản sao mới của OS X Yosemite và bạn hiện sẽ bị hạ cấp từ OS X El Capitan. Nếu bạn muốn cập nhật lên El Capitan trong tương lai, chỉ cần truy cập Mac App Store và tải xuống HĐH mới từ đó, hoặc bạn có thể thực hiện cài đặt sạch.