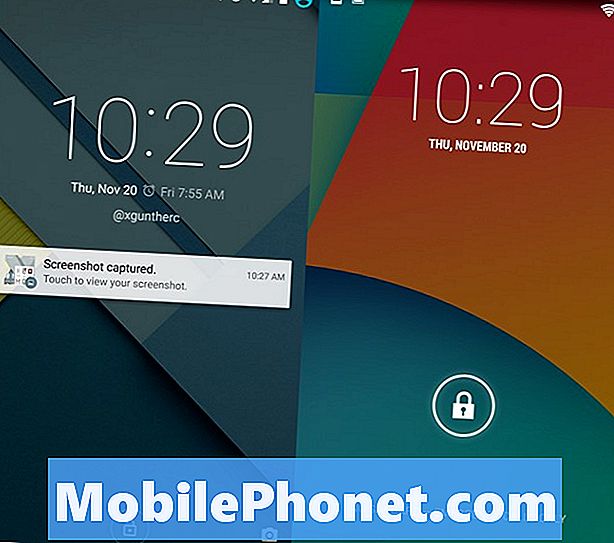NộI Dung
- Cách hạ cấp Android 5.0 xuống Android 4.4.4
- Tải xuống hình ảnh nhà máy
- Cài đặt ADB
- Mở khóa Nexus
- Xóa bộ nhớ cache và khôi phục cài đặt gốc
- Cài đặt Android 4.4 KitKat để hạ cấp Android 5.0
- Android 5.0 vs Android 4.4 - Màn hình khóa
Hướng dẫn này sẽ chỉ cho bạn cách hạ cấp Android 5.0 Lollipop xuống Android 4.4 KitKat. Điều này hoạt động để hạ cấp Android 5.0.2 xuống Android 4.4 hoặc từ Android 5.0 xuống Android 4.4 - hướng dẫn bạn các bước để hạ cấp xuống phiên bản Android cũ trên thiết bị Nexus.
Trong hướng dẫn hạ cấp Android này, chúng tôi sẽ tập trung vào dòng thiết bị Nexus bao gồm Nexus 4, Nexus 5, Nexus 7, Nexus 9 và Nexus 10. Nếu bạn không sử dụng thiết bị Nexus, hướng dẫn này không phải là cách bạn muốn hạ cấp từ Android Lollipop đến phiên bản cũ hơn vì bạn sẽ cần các tệp và các bước không được liên kết tại đây.
Nếu bạn không hài lòng với hiệu suất của bản cập nhật Android 5.0.2 trên Nexus 7 2012 hoặc đơn giản là bạn đang gặp một trong nhiều sự cố Android 5.0.2 có thể ảnh hưởng đến hiệu suất và khả năng sử dụng, bạn sẽ cần sử dụng hướng dẫn này để hạ cấp Android 5.0.2 xuống Android 4.4.4.

Sử dụng hướng dẫn này để hạ cấp Android 5.0+ xuống Android 4.4.4 KitKat.
Điều rất quan trọng cần nhớ là không giống như một bản nâng cấp, điều này sẽ xóa sạch hoàn toàn thiết bị. Nếu bạn không ủng hộ Nexus trước khi hạ cấp, bạn sẽ mất thông tin và dữ liệu quan trọng. Hãy chắc chắn rằng bạn sao lưu điện thoại Android của bạn.
Cách hạ cấp Android 5.0 xuống Android 4.4.4
Các bước này chỉ cho bạn cách hạ cấp Android 5.0 ở bất kỳ phiên bản nào xuống bất kỳ phiên bản Android 4.4 KitKat nào mà Google vẫn cung cấp dưới dạng bản tải xuống cho thiết bị của bạn. Điều này giả định rằng bạn chưa root, nhưng bạn có thể kết nối với máy tính và chạy lệnh mở khóa và các lệnh khác để flash phần mềm vào Nexus của bạn. Nhấp nháy là thuật ngữ để cài đặt phần mềm cho Nexus của bạn ở chế độ khôi phục đặc biệt trong khi phần mềm được kết nối với máy tính.
Tải xuống hình ảnh nhà máy
Điều đầu tiên bạn cần làm là tải xuống hình ảnh nhà máy Android từ Google. Cuộn trên trang hình ảnh Android Factory cho đến khi bạn tìm thấy thiết bị của mình và liên kết tải xuống phù hợp. Nhấp để tải xuống hình ảnh nhà máy Android 4.4.4 cho thiết bị của bạn. Điều này sẽ mất một vài phút để hoàn thành.
Cài đặt ADB
Để hạ cấp Android 5.0 xuống Android 4.4.4, bạn sẽ cần sử dụng ADB. Đây là một công cụ cho phép máy tính nói chuyện với thiết bị Nexus. Bạn không thể thực hiện hạ cấp Android 5.0 nếu không có công cụ miễn phí này. Bạn không cần phải mua nó và rất dễ cài đặt trên Mac hoặc Windows nhờ các ứng dụng trợ giúp xử lý bất kỳ phần khó khăn nào trong quá trình cài đặt.
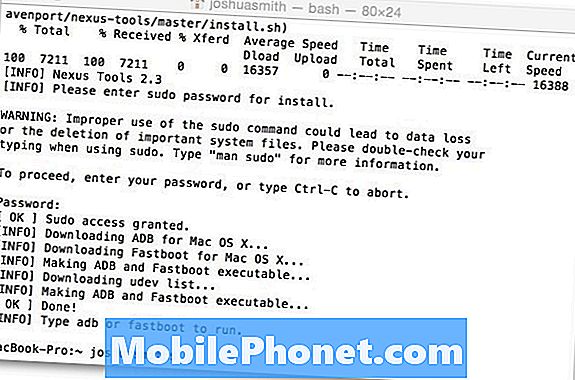
Đây là cách cài đặt adb trên Mac và bạn có thể sử dụng các hướng dẫn để thực hiện tương tự trên Windows.
Sử dụng Trình cài đặt ADB cho Windows để cài đặt ADB trên Windows 8.1 và Windows 8 trong khoảng 15 giây. Quy trình sáu bước sẽ cài đặt ADB, Fastboot và các trình điều khiển bạn cần để sử dụng công cụ.
Trên Mac, bạn có thể sử dụng một công cụ tương tự có tên Nexus Tools để tự động cài đặt phiên bản mới nhất trên máy tính Apple của bạn. Mở Terminal trên máy Mac của bạn, đi đến XDA và sao chép lệnh được liệt kê vào cửa sổ terminal và sau đó nhấn enter. Bạn có thể cần nhập mật khẩu máy tính để hoàn tất cài đặt.
Mở khóa Nexus
Để làm việc này, bạn cần mở khóa Nexus nếu nó chưa được thực hiện. Điều này sẽ xóa mọi thứ trên Nexus của bạn, vì vậy hãy đảm bảo bạn đã sao lưu trước khi sử dụng các lệnh này.
Bạn sẽ cần bật chế độ Gỡ lỗi USB trong Cài đặt dành cho nhà phát triển. Nếu bạn chưa kích hoạt cài đặt nhà phát triển, bạn cần truy cập Cài đặt -> Giới thiệu về điện thoại -> nhấn vào Số bản dựng ở cuối màn hình bảy lần. Sau đó quay lại một trang và nhấn vào Cài đặt dành cho nhà phát triển -> Gỡ lỗi USB -> Bật. Khi bạn cắm nó vào máy tính, nó sẽ yêu cầu bạn tin tưởng vào máy tính -> Chọn có.
Bây giờ bạn có thể mở Cửa sổ đầu cuối ở bất cứ đâu trên máy Mac và nhập thiết bị adb và bạn sẽ thấy thiết bị của mình được kết nối. Trên Windows, bạn sẽ cần phải đi tới thư mục adb nên có tại C: adb và sau đó nhập cmd vào thanh địa chỉ để mở cửa sổ lệnh và sau đó nhập thiết bị adb để xem thiết bị của bạn được liệt kê.
Với cửa sổ đầu cuối hoặc cửa sổ lệnh vẫn mở loại hoặc dán lệnh sau.
khởi động lại adb
Điều này sẽ khởi động Nexus vào menu bootloader và bây giờ bạn có thể nhập
mở khóa OEM fastboot

Khi hoàn thành, bạn sẽ thấy Mở khóa trên thiết bị của mình.
Bạn sẽ cần nhấn nút tăng âm lượng trên Nexus để chấp nhận và sau đó cấp nguồn để xác nhận. Điều này sẽ mở khóa bộ nạp khởi động và xóa dữ liệu của bạn. Và bây giờ chúng ta có thể hạ cấp Android 5.0 thực tế.
Xóa bộ nhớ cache và khôi phục cài đặt gốc
Trên Nexus của bạn, bây giờ chúng tôi cần xóa bộ nhớ cache và thực hiện khôi phục cài đặt gốc. Điều này chuẩn bị Nexus cho quá trình hạ cấp. Bạn không cần phải cắm vào máy tính để làm điều này.

Bạn cần xóa bộ nhớ cache và khôi phục cài đặt gốc từ chế độ này.
- Bạn cần phải tắt nguồn thiết bị Nexus.
- Giữ nút Giảm âm lượng và nút Nguồn để khởi động lại vào bộ nạp khởi động.
- Trên màn hình này, bạn cần phải sử dụng nút âm lượng để chuyển sang Chế độ khôi phục và nút nguồn để chọn.
- Sau khi khởi động, bạn sẽ thấy một logo Android nhỏ với lệnh Không có bên dưới nó.
- Bạn cần phải nhấn và giữ nút nguồn và sau đó nhấn âm lượng lên một lần.
- Trên màn hình này, bạn sẽ thấy một số tùy chọn và bạn cần phải chọn xóa phân vùng bộ nhớ cache. Cuộn bằng nút âm lượng và chọn với nguồn.
- Sau đó chọn xóa sạch dữ liệu / khôi phục cài đặt gốc, sau đó cuộn đến Có và chọn.
Cài đặt Android 4.4 KitKat để hạ cấp Android 5.0
Bây giờ bạn cuối cùng cũng có thể hạ cấp Android 5.0 xuống Android 4.4 KitKat. Bạn sẽ cần đến kết nối Nexus của bạn với máy tính bằng cáp USB và đi đến thư mục mà bạn đã tải xuống hình ảnh nhà máy KitKat.

Với Nexus trên màn hình này, giờ đây bạn có thể bắt đầu hạ cấp Android 5.0.
Nexus cần ở chế độ bộ nạp khởi động để làm việc này, như trong hình trên. Để trở lại đó tắt Nexus và sau đó giữ nút âm lượng và nguồn cho đến khi bạn nhìn thấy màn hình đó một lần nữa
Bạn cần mở một cửa sổ Terminal ở đây trên Mac hoặc cửa sổ Command trên Windows.
Trên máy Mac, bạn có thể nhấp hai ngón tay và chọn Terminal mới tại Thư mục. Nếu bạn không thấy tùy chọn này, bạn cần phải đi đến Tùy chọn hệ thống -> Bàn phím -> Phím tắt -> Dịch vụ -> kiểm tra Thiết bị đầu cuối mới tại Thư mục.
Trên Windows chỉ gõ cmd vào thanh địa chỉ của cửa sổ Explorer và nhấn enter để bắt đầu một cái ở đó
Trên loại Windows
flash-all.bat
Trên máy Mac
sudo ./flash-all.sh
Sau đó nhập mật khẩu của bạn.
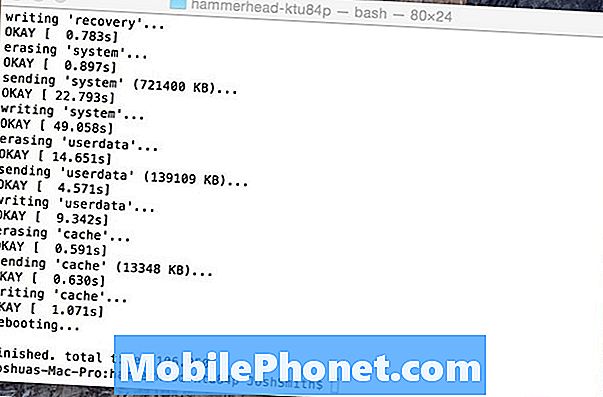
Khi bạn thấy xong, bạn đã sẵn sàng để đi.
Các lệnh sẽ hiển thị trên màn hình và cuối cùng bạn sẽ thấy khởi động lại và sau đó kết thúc trên cửa sổ Terminal hoặc Command. Điều này cho phép bạn biết nó đã hoàn thành.
Sau vài phút, Nexus sẽ khởi động lại và bây giờ bạn sẽ có trên Android 4.4.4 KitKat thay vì Android 5.0.1. Bạn vẫn sẽ nhận được thông báo cập nhật, chỉ cần don chọn để cài đặt chúng.
Hướng dẫn Android 5.0 vs Android 4.4: Hàng mới có gì mới trong Lollipop