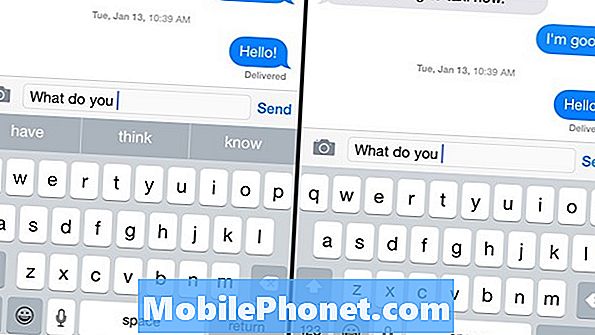
NộI Dung
Apple đã giới thiệu một tính năng mới có tên QuickType trong iOS 8, cung cấp cho người dùng các đề xuất cho từ tiếp theo khi họ nhập. Tuy nhiên, nếu bạn không phải là người hâm mộ tính năng này, thì đây là cách để vô hiệu hóa nó.
QuickType là một trong những tính năng lớn mà Apple đã giới thiệu khi lần đầu tiên tiết lộ iOS 8 vào tháng 6 năm ngoái và về cơ bản nó cung cấp cho người dùng khả năng gõ nhanh hơn bằng cách học thói quen gõ của bạn và gợi ý các từ có thể khi bạn nhập.
Chẳng hạn, nếu bạn đang gõ một từ đặc biệt dài như triết học, thì một khi bạn bắt đầu gõ nó, QuickType cuối cùng sẽ hiển thị từ đó ở khu vực ngay phía trên bàn phím. Từ đó, bạn có thể chỉ cần nhấn vào từ đó để nó tự động gõ vào cho bạn.
Tuy nhiên, trong khi nhiều người dùng thấy QuickType là hữu ích, thì không phải ai cũng thực sự thấy nó có lợi về lâu dài và nó chiếm bất động sản màn hình quý giá có thể được sử dụng cho những thứ khác, đó là lý do tại sao nhiều người dùng có thể thấy nó hiệu quả hơn để vô hiệu hóa QuickType hoàn toàn.
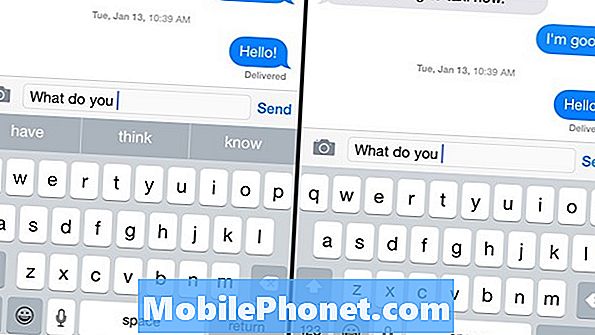
Trước và sau khi tắt QuickType iOS 8
Dưới đây, cách thức vô hiệu hóa QuickType trên iPhone hoặc iPad của bạn trong iOS 8.
Cách vô hiệu hóa QuickType
Nếu bạn thấy tính năng QuickType của iOS 8 hầu như chỉ gây phiền toái khi bạn gõ tin nhắn văn bản, chỉ cần làm theo các bước đơn giản sau:
- Mở ra Cài đặt ứng dụng và điều hướng đến Chung> Bàn phím.
- Cuộn xuống và tìm nơi nó nói Dự đoán.
- Nhấn vào công tắc bật tắt ở bên phải của Dự đoán để tắt nó đi
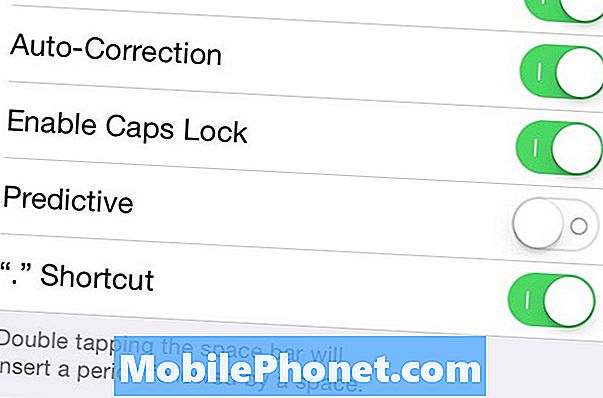
Thats tất cả để có nó. Từ giờ trở đi, bạn đã thắng đề xuất các từ gợi ý bật lên và bạn sẽ nhận lại một số bất động sản trên màn hình của mình.
Tuy nhiên, các phím tắt vẫn có thể hữu ích và bạn không phải bật QuickType để có các phím tắt riêng (còn gọi là mở rộng văn bản). May mắn thay, bạn có thể bật phím tắt mà không cần chúng can thiệp như QuickType.
Mở rộng văn bản liên quan đến việc gõ một từ khóa ngắn và để nó tự động gõ một đoạn thông tin hoặc từ dài tương ứng với từ khóa đó. Nó rất giống một câu thần chú Harry Potter, nơi bạn nói một số từ ma thuật và sau đó, gặp sự cố, một điều kỳ diệu xảy ra. Ngoại trừ việc mở rộng văn bản, nó kém huyền diệu và thực tế hơn.
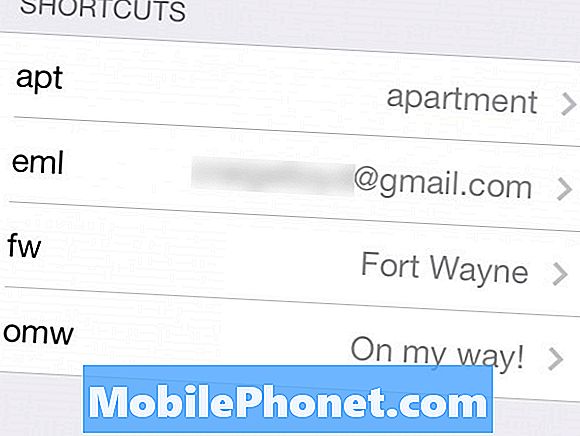
Ví dụ, tôi có thể làm điều đó để bất cứ khi nào tôi gõ vào Eml, trên bàn phím iPhone, nó sẽ tự động nhổ địa chỉ email của tôi vào hộp văn bản, theo cách đó tôi không thể gõ thủ công. Điều này giúp tiết kiệm rất nhiều thời gian, và cách khác thuận tiện hơn là phải gõ mọi thứ bằng tay mọi lúc, đặc biệt là nếu có một thứ gì đó mà bạn gõ ra mỗi ngày, như trả lời đóng hộp cho email.
Nếu bạn đã không biết, iOS có tính năng tích hợp sẵn để mở rộng văn bản. Nó rất hạn chế so với các ứng dụng chuyên dụng mà bạn có thể tải xuống và cài đặt, nhưng nó là một nơi tuyệt vời để bắt đầu để có được cảm giác mở rộng văn bản.
Đơn giản chỉ cần mở ra Cài đặt ứng dụng và điều hướng đến Chung> Bàn phím và mở ra Phím tắt phần. Gõ vàoThêm Shortcut mới để bắt đầu thiết lập các cụm từ của riêng bạn. bên trongCụm từ hộp văn bản, nhập từ hoặc cụm từ mà bạn muốn bật lên khi bạn nhập một từ khóa ngắn hoặc viết tắt. Sau đó, nhập từ khóa đó hoặc viết tắt trongĐường tắt hộp văn bản. Khi đã hoàn thành, hãy nhấn vàoTiết kiệm ở góc trên bên phải và bạn đã hoàn thành.


