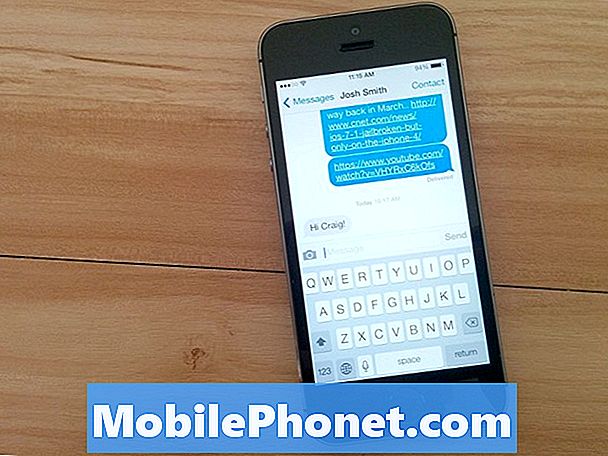
NộI Dung
Nếu bạn hết dung lượng lưu trữ trên iPhone, một cách dễ dàng để giải phóng dung lượng là xóa các tệp đính kèm iMessage. Dưới đây, cách xóa tất cả các tệp đính kèm iPhone iMessage một cách dễ dàng.
Có rất nhiều cách bạn có thể giải phóng dung lượng trên iPhone, bao gồm một số phương pháp mà bạn thậm chí không biết, như xóa thư mục Đã xóa gần đây trong Ảnh và thậm chí gỡ cài đặt và cài đặt lại ứng dụng để xóa bộ nhớ cache và dữ liệu của ứng dụng .
Tuy nhiên, một phương pháp mà nhiều người dùng thậm chí có thể không nghĩ đến là loại bỏ các tệp đính kèm iMessage.
Khi bạn gửi và nhận tin nhắn văn bản trên iPhone bao gồm ảnh, tệp âm thanh, v.v., chúng sẽ được lưu trữ trên iPhone cho đến khi bạn xóa chúng theo cách thủ công. Trên thực tế, nó có một thứ chiếm không gian trong thể loại bí ẩn khác mà bạn có thể biết rất rõ.
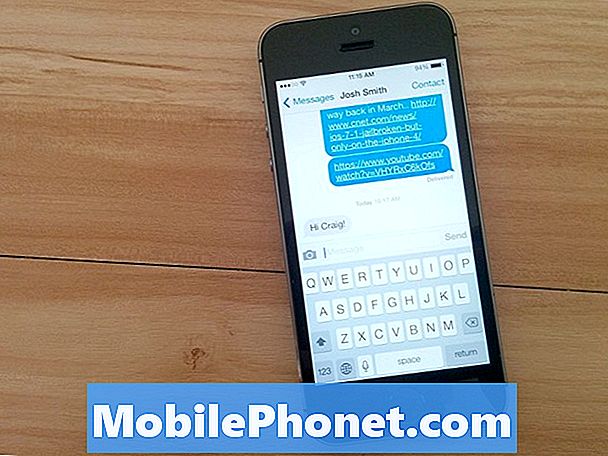
Ví dụ: nếu bạn chụp ảnh trên iPhone và sau đó gửi cho ai đó thông qua iMessage, hiện có hai bản sao của ảnh đó được lưu trữ trên iPhone của bạn: một trong ứng dụng Ảnh và một trong ứng dụng Tin nhắn.
Đọc: Cách khắc phục sự cố đồng bộ hóa iMessage
Bằng cách thường xuyên xóa các tệp đính kèm iMessage của bạn, bạn sẽ có thể giải phóng dung lượng trên iPhone và lấy lại một số dung lượng lưu trữ miễn phí đã bị mất trước đó.
Để dễ dàng thực hiện việc này, tại đây, cách thức xóa tất cả các tệp đính kèm iPhone iMessage của bạn cùng một lúc.
Xóa tất cả tệp đính kèm iMessage của iPhone
Khi bạn nhận được tin nhắn văn bản có ảnh đính kèm hoặc bất cứ khi nào bạn gửi ảnh trong tin nhắn văn bản, những ảnh đó sẽ được lưu trong ứng dụng Tin nhắn trên iPhone của bạn, ngay cả khi có một bản sao của nó trong ứng dụng Ảnh. Điều này có thể nhanh chóng chiếm nhiều dung lượng hơn trên iPhone của bạn, nhưng ở đây, cách làm thế nào để xóa các tệp đính kèm này.
Đọc: Cách sao lưu tin nhắn văn bản iPhone
Quá trình này hơi phức tạp lúc đầu, nhưng nó khá dễ thực hiện và lần đầu tiên bạn thực hiện nó, nó sẽ thực sự dễ dàng sau đó.
- Điều đầu tiên bạn làm là mở ứng dụng Tin nhắn và chọn một cuộc trò chuyện.
- Từ đó, nhấn vào Chi tiết ở góc trên bên phải.
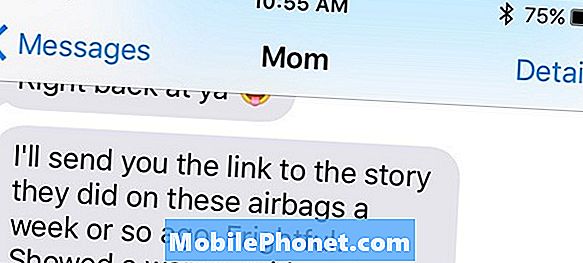
- Cuộn xuống một chút và bạn sẽ thấy bố cục khảm của tất cả các ảnh mà bạn đã từng gửi hoặc nhận trong cuộc trò chuyện tin nhắn cụ thể đó với người đó.
- Để xóa những ảnh này và các tệp đính kèm khác, chỉ cần chạm và giữ vào ảnh rồi chọn Hơn từ menu bật lên.
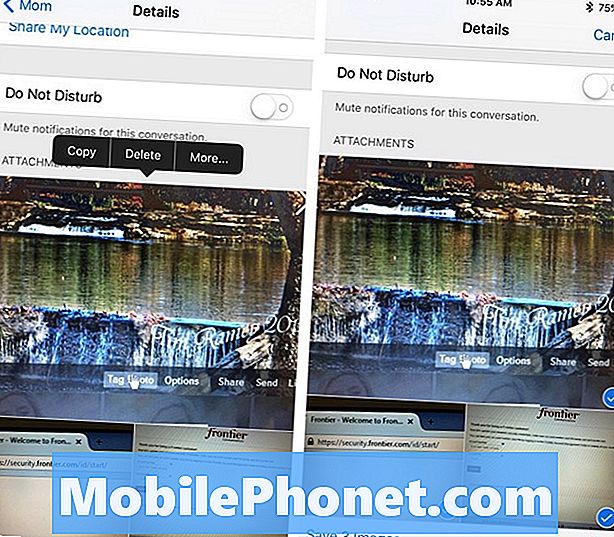
- Đi qua các bức ảnh và nhấn để chọn mọi ảnh bạn muốn xóa. Dấu kiểm sẽ xuất hiện ở góc của mỗi bức ảnh mà bạn đã chọn. Thật không may, bạn có thể chọn tất cả chúng cùng một lúc.
- Khi bạn đã xóa tất cả các ảnh mà bạn muốn xóa, chỉ cần nhấn vào biểu tượng thùng rác ở góc dưới bên phải và sau đó xác nhận hành động khi cửa sổ bật lên xuất hiện.

Tự động xóa tệp đính kèm iMessage
Nếu thỉnh thoảng bạn không thực hiện quy trình trên để giải phóng dung lượng, bạn có thể để iPhone tự động xóa các tin nhắn cũ sau một khoảng thời gian nhất định và điều này bao gồm các ảnh mà bạn đã gửi hoặc nhận.
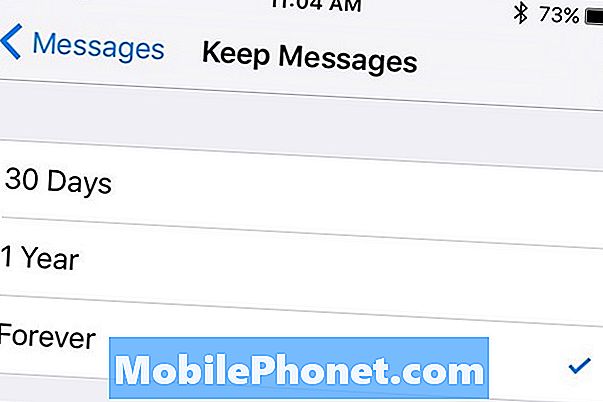
Để làm điều này, điều hướng đến Cài đặt> Tin nhắn> Giữ tin nhắn và chọn một tùy chọn cho khoảng thời gian bạn muốn giữ tin nhắn trước khi chúng bị xóa. Bạn có thể chọn giữa 30 ngày, 1 năm, hoặc là Mãi mãi.
Điều này sẽ xóa bất kỳ tin nhắn văn bản (không chỉ tệp đính kèm) đi qua khung thời gian mong muốn mà bạn chỉ định. Nó không phải là cài đặt lý tưởng nhất để kích hoạt, vì bạn có thể cần phải xem lại các tin nhắn văn bản trước đây, nhưng có lẽ đó là cách tốt nhất để tự động giải phóng dung lượng trên iPhone mà không phải làm gì.


