
NộI Dung
Nếu bạn muốn thực hiện mọi việc nhanh hơn trên máy Mac của mình, sử dụng phím tắt là cách tốt nhất để có năng suất cao hơn mà không cần cắt góc. Dưới đây, cách thức tùy chỉnh các phím tắt trong OS X.
Mặc dù có một cách cụ thể để làm một cái gì đó trên máy Mac của bạn, nhưng đó luôn có một cách để làm điều đó nhanh hơn. Phím tắt là cách phổ biến nhất để hoàn thành công việc nhanh hơn và đôi khi, đó là cách duy nhất để hoàn thành công việc (như chụp ảnh màn hình).
Bạn có thể biết các phím tắt cơ bản, như sao chép và dán, nhưng có nhiều cách hơn mà mọi người dùng nên biết.
Hơn nữa, bạn thậm chí có thể tùy chỉnh các phím tắt trong OS X để thay đổi chúng theo cách bạn muốn. Một số phím tắt rất hữu ích, nhưng chúng có thể gây nhầm lẫn vì chúng có thể yêu cầu ba phím trở lên để nhấn và khi bạn muốn ghi nhớ một số phím tắt, nó có thể gây nhầm lẫn khá nhanh.
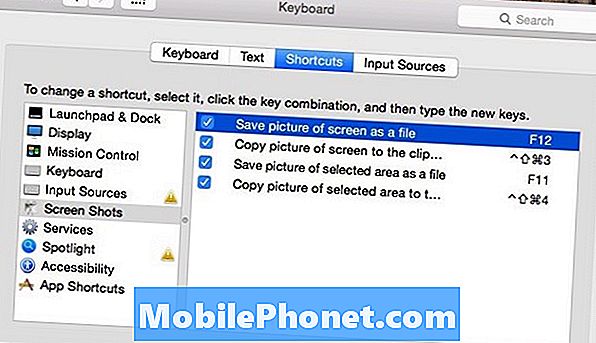
Dưới đây, cách thức tùy chỉnh các phím tắt trong OS X, hy vọng sẽ giúp việc ghi nhớ các phím tắt dễ dàng hơn.
Tùy chỉnh phím tắt
Một lối tắt bàn phím mà cực kỳ khó hiểu là chụp ảnh màn hình. Cmd + Shift + 3 sẽ chụp ảnh màn hình máy Mac của bạn và lưu nó dưới dạng tệp vào máy tính để bàn của bạn. Tất nhiên, sự kết hợp quan trọng này rất khó nhớ, nhưng nó rất khó để thực hiện bằng một tay. May mắn thay, bạn có thể thay đổi phím tắt này thành một cái gì đó dễ dàng hơn một chút để thực hiện trên bàn phím.
Để thay đổi lối tắt bàn phím, bạn sẽ muốn hướng tới Tùy chọn hệ thống> Bàn phím> Phím tắt. Điều hướng đến một phím tắt cụ thể bằng cách chọn một danh mục trong thanh bên trái. Tôi đã quyết định bấm Ảnh chụp màn hình và thay đổi một số các phím tắt để một cái gì đó dễ dàng hơn.
Khi bạn tìm thấy một phím tắt mà bạn muốn thay đổi, chỉ cần nhấp vào phím tắt bên phải và nhập một phím tắt mới. Tôi đã thay đổi phím tắt để chụp ảnh màn hình thành F12. Tôi vẫn cần nhấn phím Chức năng và sau đó là F12, nhưng theo tôi thì nó vẫn dễ dàng hơn nhiều so với Cmd + Shift + 3.

Tuy nhiên, điều tuyệt vời về khả năng tùy biến là bạn có thể thay đổi nó thành bất cứ điều gì bạn muốn để giúp bạn dễ dàng hơn. Bạn thậm chí có thể vô hiệu hóa một số phím tắt bàn phím của sự lựa chọn của bạn. Ví dụ: nếu bạn không sử dụng Mission Control, bạn chỉ cần vô hiệu hóa tất cả các phím tắt được liên kết với Điều khiển nhiệm vụ để bạn vô tình nhấn phím tắt và kích hoạt nó.
Các phím tắt hữu ích bạn nên biết
Có rất nhiều phím tắt trong OS X, nhưng đây là một vài cách tốt để biết và có thể giúp bạn tiết kiệm thời gian và khiến bạn không phát điên.
Cmd + Shift + V - Dán văn bản sao chép mà không có định dạng (như nếu nó được in đậm hoặc in nghiêng khi bạn sao chép nó).
Cmd + Shift + T - Mở lại một tab mà bạn có thể đã vô tình đóng.
Cmd + ` - Chuyển đổi giữa các cửa sổ khác nhau từ cùng một ứng dụng mà bạn đã mở.

Cmd + Shift + F - Ngay lập tức mở và hiển thị Tất cả các tệp của tôi cửa sổ.
Cmd + N - Mở một cửa sổ Finder mới.
Cmd + Opt + Esc - Mở cửa sổ Force Quit nơi bạn có thể chọn một ứng dụng để Force Quit.
Thẻ Cmd + - Đưa trình chuyển đổi ứng dụng để chuyển giữa các ứng dụng.
Shift + Opt + Âm lượng - Điều chỉnh âm lượng theo gia số quý, cho phép điều khiển âm lượng tốt hơn.
Cmd + Không gian - Đưa lên OS X Spotlight Search.


