
Hướng dẫn này sẽ chỉ cho bạn cách tùy chỉnh thanh thông báo Galaxy Note 9 và lý do bạn nên. Loại tùy chỉnh này cho phép bạn dễ dàng truy cập một số tính năng bạn sử dụng nhiều nhất. Cho dù đó là bật WiFi, điểm truy cập di động, kết nối với loa Bluetooth hoặc xe hơi của bạn và các điều khiển khác. Chưa kể chỉ cần thay đổi giao diện của điện thoại của bạn.
Khi bạn vuốt xuống từ trên cùng của màn hình, bạn sẽ thấy một số điều khiển Cài đặt nhanh và các thông báo gần đây. Vuốt xuống lần thứ hai và bạn sẽ nhận được một cái nhìn mở rộng về toàn bộ thanh thông báo của bạn.
Đọc: Top 10 Note 9 Cài đặt để thay đổi
Mọi thứ trong thanh thông báo hoàn toàn có thể tùy chỉnh, cung cấp cho bạn nhiều cách sử dụng và tận hưởng điện thoại của bạn hơn. Vì vậy, thay vì dò dẫm qua menu cài đặt trên điện thoại, hãy thay đổi nó để phù hợp với nhu cầu cá nhân của bạn. Sau đó, sử dụng một chủ đề để thay đổi màu sắc và cung cấp cho nó liên lạc cá nhân của riêng bạn.
Cách tùy chỉnh thanh thông báo Galaxy Note 9
Để bắt đầu, hãy xem video thực hành của chúng tôi ở trên. Nó cung cấp cho bạn một ý tưởng tốt về những gì mong đợi hoặc một số tùy chọn có sẵn. Khi bạn vuốt xuống hai lần, bạn sẽ nhận được nhiều tùy chọn hơn và cũng thấy 3 chấm ở phía trên màn hình. Nhấn vào các chấm đó để bắt đầu với tùy chỉnh.
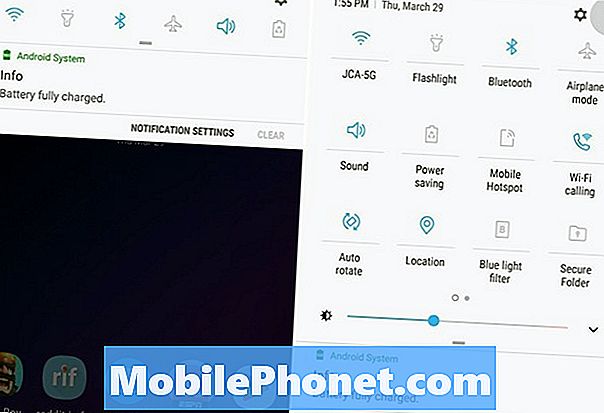
- Kéo xuống Thanh thông báo,Vuốt xuống mộtlần thứ hai để mở rộng nó
- Chạm vàoCài đặt 3 chấm Nút (trên cùng bên phải)
- Lựa chọnNút Gọi món hoặc làNút lưới
- Tùy chỉnh kích thước lưới của bạn hoặc thứ tự của cài đặt nhanh bằng cách kéo và thả các biểu tượng
- ĐánhLàm xong kêt thuc
Sau khi bạn nhấn ba dấu chấm, tùy chọn đầu tiên là thứ tự nút. Từ đây, bạn có thể di chuyển các ô cài đặt nhanh và các tùy chọn bạn sử dụng nhiều nhất ra phía trước. Đó là cách tôi thay đổi thứ tự cài đặt nhanh trên Galaxy Note 9. Tôi có WiFi, Bluetooth và những thứ tôi sử dụng nhiều nhất lúc đầu. Chỉ cần nhấn, giữ và kéo các biểu tượng đến nơi bạn muốn.
Hoặc, nhấnLưới Lưới để thay đổi số lượng ứng dụng và cài đặt bạn thấy trên màn hình. Chủ sở hữu có thể chọn giữa3 × 3, 4 × 3 hoặc 5 × 3. Bằng cách này bạn sẽ thấy nhiều hơn hoặc ít hơn trên màn hình.
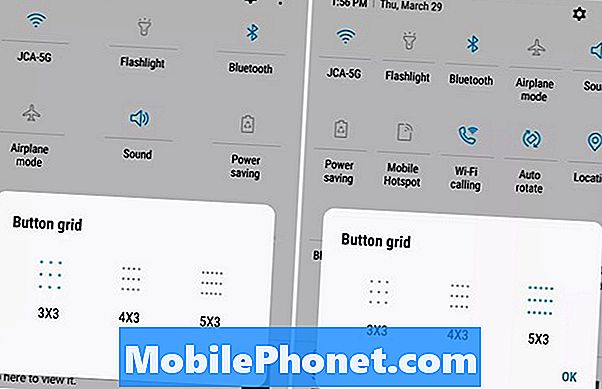
Thật không may, chúng ta có thể loại bỏ thanh trượt độ sáng liên tục, nhưng bạn có thể đặt nó ở trên cùng hoặc dưới cùng. Sau đó, bằng cách chọn một cái gì đó như 5 × 3, bạn sẽ có nhiều tùy chọn và điều khiển hơn trong tầm tay. Không chỉ bạn sẽ thấy nhiều điều khiển hơn, mà những điều bạn cần cũng dễ dàng tìm thấy và sử dụng hơn.
Tùy chỉnh khác (Màu thanh thông báo)
Ngoài ra, có một vài bước khác chủ sở hữu có thể thực hiện để cá nhân hóa khu vực thanh thông báo. Bao gồm kích thước phông chữ, đồng hồ, thêm số phần trăm pin hoặc thậm chí các màu khác nhau. Thay đổi phổ biến nhất là thêm một chủ đề, thay đổi toàn bộ màu của thanh thông báo và menu cài đặt của bạn. Trên thực tế, một chủ đề thay đổi nhiều khía cạnh của điện thoại của bạn và đó là cách thanh thông báo Note 9 của tôi tối.
Để thay đổi một số đầu này thànhCài đặt> Hình nền và chủ đề> và chọn một chủ đề mới. Hầu hết các chủ đề sẽ thay đổi hoàn toàn màu sắc của thanh thông báo, cài đặt nhanh và các khía cạnh khác của thiết bị. Tương tự như những gì bạn đã thấy trong video thực hành hoặc ảnh chụp màn hình của chúng tôi.
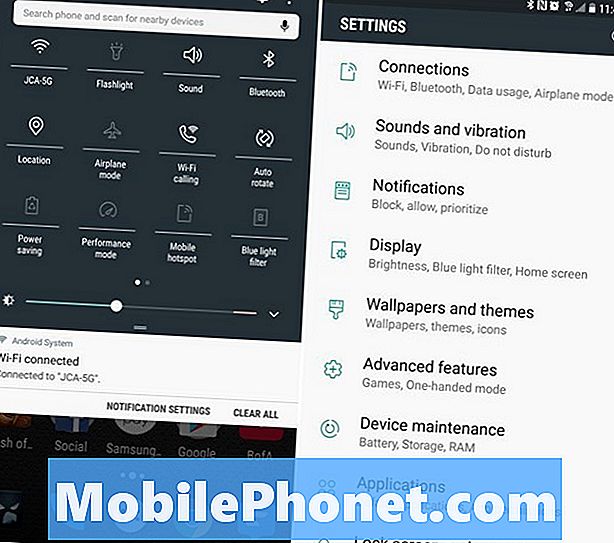
Cuộn qua menu chủ đề và tìm một cái gì đó phù hợp với phong cách của bạn. Tôi sử dụng chủ đề Vật liệu hoặc Pixel của Cameron Bunch. Bạn có thể tìm kiếm theo tên của anh ấy để tìm cùng một.
Tiếp theo, đi đếnCài đặt> Hiển thị> Thanh trạng thái và thêm phần trăm pin nếu bạn thích. Hoặc, bạn có thể đặt điện thoại của mình chỉ hiển thị ba thông báo gần đây nhất. Bằng cách đó, bạn không có 5-6 biểu tượng ở đầu màn hình. Điều này chỉ giữ cho mọi thứ sạch sẽ và có tổ chức bằng cách giới hạn nó đến ba.
Và cuối cùng, điều hướng đếnCài đặt> Hiển thị > Thu phóng màn hình và Phông chữ để thay đổi kích thước của văn bản hoặc biểu tượng. Bạn có thể thay đổi phông chữ, kiểu, biểu tượng, kích thước của văn bản và thậm chí cả tỷ lệ và kích thước tổng thể của nội dung trên màn hình của bạn. Điều này rất hữu ích nếu bạn sử dụng trình khởi chạy thay thế để tận dụng tối đa màn hình lớn 6,4 inch đó.
Tất cả các tùy chọn này được kết hợp sẽ mang đến cho bạn trải nghiệm Galaxy Note 9 được cải thiện và cá nhân hóa hơn. Trong khi bạn ở đây, hãy tìm hiểu cách thay đổi màn hình khóa và hình nền hoặc cách sử dụng bộ lọc Blue Light.


