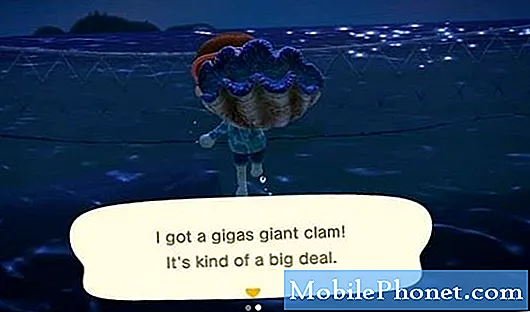Không bao giờ từ bỏ xu hướng, HTC đã cố gắng đơn giản hóa cách người dùng tìm thấy những điều họ quan tâm trên điện thoại thông minh chạy skin Sense 5 mới cho Android bằng giao diện BlinkFeed trên mọi màn hình chính của HTC One. Dưới đây, cách thức tùy chỉnh BlinkFeed trên HTC One và để nó hiển thị thêm thông tin mà VÒNG quan trọng với bạn và cách bạn sử dụng thiết bị của mình.
Mở khóa HTC One của bạn. Theo mặc định, bạn sẽ được chào đón bởi màn hình chính Sense 5 mặc định của HTC One.

Kéo xuống trên hình vuông trên cùng của dòng thời gian BlinkFeed của bạn bằng ngón tay của bạn. Điều này sẽ tiết lộ một thanh công cụ nhỏ phía trên dòng thời gian BlinFeed của bạn.
Chạm vào Ba chấm trong menu mà bạn vừa tiết lộ. Chúng nằm ở góc xa bên phải trong thanh công cụ bạn vừa tiết lộ.

Chạm vào menu chủ đề và dịch vụ từ menu thả xuống ở bên phải màn hình.

Đến chọn BlinkFeed lấy những nguồn tin tức nổi bật nào, nhấn vào hộp kiểm tương ứng với từng nguồn tin tức. Trong ảnh chụp màn hình bên dưới, chúng tôi đã chọn Reuters làm nguồn tin tức mà chúng tôi muốn nhận được các tiêu đề nổi bật từ đó.

Để thêm hoặc xóa toàn bộ danh mục bài đăng tin tức dựa trên sở thích của bạn, hãy vuốt từ bên phải sang bên trái màn hình để điều hướng đến Chủ đề và dịch vụ.

Thêm bất kỳ chủ đề nào bạn thích bằng cách nhấn vào chủ đề đó hoặc xóa các chủ đề đã được nêu bật bằng cách nhấn vào chúng.
Theo mặc định, BlinkFeed sẽ lấy thông tin từ các tài khoản mạng xã hội mà bạn đã nhập khi thiết lập HTC One.
Mở khóa HTC One của bạn. Theo mặc định, bạn sẽ được chào đón bởi màn hình chính Sense 5 mặc định của HTC One.

Kéo xuống trên hình vuông trên cùng của dòng thời gian BlinkFeed của bạn bằng ngón tay của bạn. Điều này sẽ tiết lộ một thanh công cụ nhỏ phía trên dòng thời gian Blinkfeed của bạn.
Chạm vào Ba chấm trong menu mà bạn vừa tiết lộ. Chúng nằm ở góc xa bên phải trong thanh công cụ bạn vừa tiết lộ.

Chạm vào Chủ đề và dịch vụ menu từ menu thả xuống ở bên phải màn hình.

Trong menu Chủ đề và dịch vụ, hãy vuốt từ trái sang phải bằng ngón tay của bạn để tìm Dịch vụ và ứng dụng thực đơn.

Bấm để thêm hoặc xóa các mạng xã hội mà bạn muốn Blinkfeed lấy thông tin từ đó. Trong ví dụ này, chúng tôi đã nói với HTC One không thêm thông tin từ LinkedIn vào Blinkfeed. Chạm vào biểu tượng răng cưa ở bên phải của mỗi mạng xã hội để thêm tài khoản đó hoặc thay đổi mật khẩu mà người dùng Sense 5 lấy thông tin từ tài khoản đó.
Menu này cũng sẽ cho phép bạn thay đổi các ứng dụng có quyền truy cập vào màn hình BlinkFeed của bạn. Trong ví dụ này, chúng tôi đã cung cấp cho tất cả các ứng dụng có khả năng kết nối với BlinkFeed, để kích hoạt hoặc hủy kích hoạt chúng, nhấn vào tên của chúng. Danh sách các ứng dụng này nằm ở dưới cùng của Dịch vụ & Ứng dụng thực đơn.

Bây giờ bạn đã tùy chỉnh giao diện BlinkFeed trên HTC One hoặc thiết bị HTC khác đang chạy Sense 5. Với thiết bị của bạn chỉ hiển thị cho bạn những điều bạn quan tâm, việc tìm các cập nhật trạng thái và tin tức quan trọng nhất đối với bạn sẽ dễ dàng hơn nhiều .