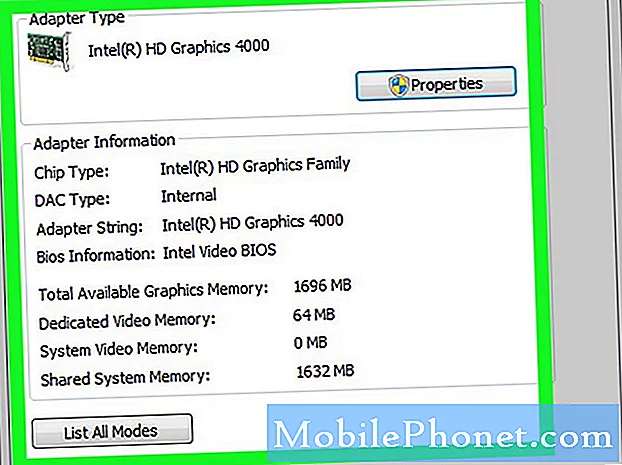
NộI Dung
Có một số phương pháp bạn có thể sử dụng để kiểm tra thông số kỹ thuật cạc đồ họa trên Windows 10. Ở cấp độ cơ bản, bạn có thể thực hiện việc này bằng Command Prompt. Nếu bạn cần thêm thông tin về GPU, bạn có thể sử dụng DXDIAG, Trình quản lý thiết bị hoặc Trình quản lý tác vụ.
Cạc đồ họa hoặc cạc video là một thành phần phần cứng máy tính chịu trách nhiệm hiển thị đồ họa chất lượng cao với tốc độ cao. Đối với các tác vụ văn phòng thông thường, bạn sẽ không thực sự bận tâm về loại GPU mà máy tính của mình đang sử dụng, tuy nhiên nếu bạn là một game thủ hoặc làm việc với các tác vụ xử lý video và ảnh thì loại cạc đồ họa mà PC của bạn đang sử dụng là rất quan trọng.
Kiểm tra Card đồ họa hoặc GPU nào trong PC chạy Windows 10 của bạn
Điều quan trọng là phải biết PC của bạn đang sử dụng những thành phần phần cứng nào. Điều này giúp bạn dễ dàng xác định xem máy tính của bạn có thể chạy một phần mềm hoặc trò chơi cụ thể hay không. Đây là những gì bạn cần làm.
Phương pháp 1: Kiểm tra cạc đồ họa bằng Command Prompt
Nếu bạn muốn biết mô hình của GPU trong máy tính của mình thì một cách nhanh chóng để thực hiện việc này là từ Command Prompt.
Thời gian cần thiết: 3 phút.
Nhận thông tin GPU
- Nhập “cmd” vào thanh tìm kiếm.
Nút này nằm ở phía dưới bên trái của màn hình sau nút Bắt đầu.

- Nhấp vào Chạy với tư cách quản trị viên.
Thực hiện việc này trên ứng dụng Command Prompt xuất hiện.

- Bấm Có trên cửa sổ Kiểm soát Tài khoản Người dùng.
Điều này sẽ cho phép bạn mở ứng dụng.

- Gõ “wmic path win32_VideoController get name” rồi nhấn enter.
Thao tác này sẽ hiển thị kiểu card đồ họa mà máy tính của bạn đang sử dụng.

- Gõ “wmic path win32_VideoController get DriverVersion” rồi nhấn enter.
Thao tác này sẽ hiển thị cho bạn phiên bản trình điều khiển của cạc đồ họa.

Phương pháp 2: Kiểm tra loại GPU bằng công cụ DXDIAG
DxDiag là công cụ chẩn đoán cho phép bạn khắc phục mọi sự cố liên quan đến video hoặc âm thanh.
- Kiểu "dxdiag”Trên thanh tìm kiếm.
- Mở ứng dụng dxdiag xuất hiện.
- Nhấp vào tab Hiển thị. Từ đây, bạn sẽ nhận được thông tin chi tiết về card màn hình như tên, nhà sản xuất và bộ nhớ chỉ để đặt tên một vài.
Phương pháp 3: Kiểm tra cạc đồ họa từ Trình quản lý Thiết bị Windows 10
Trình quản lý Thiết bị là một công cụ cho phép bạn kiểm soát phần cứng được gắn vào máy tính của bạn.
- Nhấp chuột phải vào nút Bắt đầu.
- Nhấp vào Trình quản lý thiết bị.
- Nhấp vào mũi tên tiến trước Bộ điều hợp hiển thị.
- Nhấp chuột phải vào cạc đồ họa rồi nhấp vào Thuộc tính. Bạn sẽ nhận được thông tin chi tiết về loại thiết bị, nhà sản xuất và trình điều khiển mà nó đang sử dụng chỉ để gọi tên một vài thiết bị.
Phương pháp 4: Lấy thông tin thẻ video bằng Trình quản lý tác vụ
Trình quản lý tác vụ là một công cụ cho phép bạn giám sát các dịch vụ, quy trình và ứng dụng đang chạy trong máy tính của mình.
- Nhấp chuột phải vào nút Bắt đầu.
- Nhấp vào Trình quản lý tác vụ.
- Nhấp vào tab Hiệu suất.
- Nhấp vào GPU trên ngăn bên trái. Bạn sẽ được hiển thị thông tin chi tiết của GPU.
Sau khi thực hiện các bước được liệt kê ở trên, bạn sẽ kiểm tra thành công thông số kỹ thuật cạc đồ họa trên Windows 10.
Truy cập Kênh Youtube TheDroidGuy của chúng tôi để biết thêm các video khắc phục sự cố.
Cũng đọc:
- Cách đưa video YouTube lên PowerPoint


