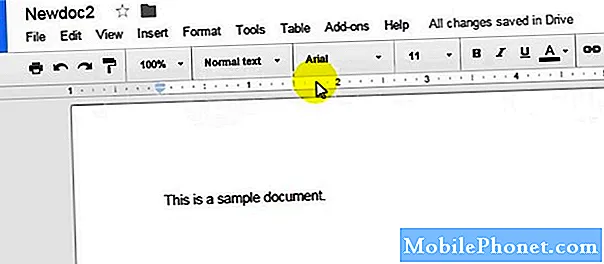
NộI Dung
Google Docs là một nền tảng dựa trên web nổi bật để tạo và chia sẻ tài liệu. Thay đổi lề có thể hơi khó hiểu đối với người dùng mới - đặc biệt nếu bạn chỉ quen sử dụng Word.
Kéo Google Doc Ruler
Cách nhanh nhất để thay đổi lề trong Google Tài liệu là chỉ cần kéo thước đến lề bạn thích.
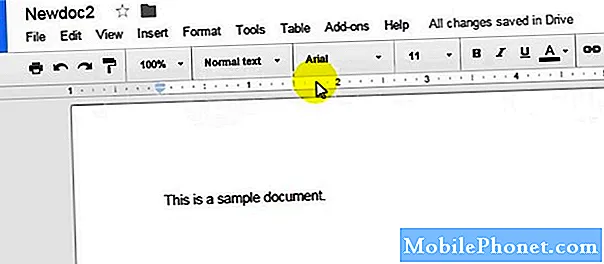
Bạn có thể tìm thấy thước kẻ ở đầu Google Tài liệu của bạn, ngay bên dưới menu, nó trông giống như một cái thước kẻ theo đúng nghĩa đen và chỉ cần kéo hình tam giác nhỏ màu xanh lam đó đến lề lý tưởng mà bạn đang tìm kiếm.
Để rõ ràng, có một thanh lề trái và lề phải, vì vậy bạn có thể điều chỉnh lề ở mỗi bên, chỉ cần kéo hình tam giác ở mỗi bên.

Thiết lập trang
Bạn cũng có thể thay đổi lề của Google Tài liệu bằng cách thực hiện thiết lập trang. Bạn có thể tìm trang thiết lập trang bằng cách đi tới “Tệp” trong menu và tìm “Thiết lập trang”, sau đó trong menu thiết lập trang đó, bạn sẽ tìm thấy một phần gọi là “Lề”, hãy tiếp tục và nhập lề lý tưởng mà bạn muốn ở đó và trang sẽ được lưu.
Thay đổi lợi nhuận
Để thay đổi lề đoạn văn, hãy đi tới Tệp và sau đó chọn Thiết lập Trang. Khi đó, bạn sẽ thấy định hướng ở bên trái và lề ở bên phải. Bây giờ, bạn sẽ thấy menu Lề mở ra và bạn có thể điều chỉnh lề trên, dưới, trái và phải của mình. Nhấp vào OK sẽ hoàn thiện nó và nếu muốn, bạn có thể Đặt làm Mặc định để lưu thiết lập đó cho tất cả các tài liệu trong tương lai.
Thay đổi Lề đoạn văn chuyên sâu hơn, nhưng vẫn khá dễ thực hiện. Thao tác này yêu cầu bạn đi đến thước kẻ và nhấp và kéo hình tam giác trỏ xuống bên trái. Làm điều này chỉ thay đổi lề trái cho một đoạn văn đó. Thay đổi bên phải rất dễ dàng và chỉ cần thực hiện tương tự đối với tam giác hướng xuống bên phải.
Nhận định
Như bạn có thể thấy, việc thay đổi biên khá dễ thực hiện và có ít nhất hai cách mà bạn có thể thực hiện, với cách sau khó chính xác hơn một chút.


