
Với Android 5.0 Lollipop hiện đã có sẵn cho nhiều thiết bị Nexus và dần dần được đẩy lên làm bản cập nhật phần mềm cho nhiều điện thoại thông minh của Motorola, LG, Samsung, HTC và hơn thế nữa, chủ sở hữu sẽ muốn biết cách thực hiện một số tác vụ nhất định. Một điều mà chúng tôi đã bắt đầu nhận được câu hỏi là thay đổi bàn phím trên Android 5.0 và Nexus 6 mới.
Một phần tuyệt vời của Android mà iOS đã dần chấp nhận, là thay đổi các thành phần chính của HĐH, như bàn phím. Có nhiều tùy chọn từ Cửa hàng Google Play, bao gồm tùy chọn bàn phím riêng của Google, và bên dưới chúng tôi sẽ giải thích cách thay đổi nó trên Nexus 6 hoặc bất kỳ thiết bị Nexus nào cho vấn đề đó.
Đọc: Nexus 6: 5 Tính năng Người mua sẽ thích
Trong các phiên bản trước của Android, một biểu tượng thông báo xuất hiện ở phía trên màn hình khi bạn không sử dụng bàn phím stock và đó là một thông báo liên tục. Hiện tại Google Google đã chuyển phần này xuống dưới cùng trên Android 5.0 với Nexus 6 và các tùy chọn cài đặt cũng hơi khác nhau. Có một vài bước mới, vì vậy hãy đọc tiếp để tìm hiểu làm thế nào.

Rất may, hệ thống để thay đổi bàn phím phần lớn không thay đổi, chỉ với một vài cách và tùy chọn khác nhau để làm như vậy, và nên là một quá trình tương tự cho tất cả điện thoại thông minh và máy tính bảng Android.
Nếu bạn đã cài đặt bàn phím của bên thứ 3 (và được bật), bạn sẽ thấy trình chuyển đổi thông báo bàn phím mới ở phía dưới bên phải của Nexus 6 (nhưng điều này có thể nằm trong thanh thông báo trên các thiết bị Samsung) và bạn chỉ cần nhấn vào đó. Dưới đây là hình ảnh về những gì bạn sẽ nhìn thấy. Điều đó nói rằng, bạn vẫn cần phải cho phép sử dụng bàn phím mới trước khi tùy chọn này có sẵn, điều mà chúng tôi sẽ giải thích bên dưới.

Biểu tượng mới ở trên là tất cả những gì bạn sẽ phải nhấn nếu nhiều bàn phím được cài đặt và bật trên thiết bị Nexus 6 hoặc Android 5.0 của bạn. Nếu không có ở đó, bạn có thể vào các cài đặt như các phiên bản trước của Android và chỉ cần thay đổi bàn phím với một vài thao tác. Băt đâu nao.
Hướng dẫn
Để bắt đầu, bạn sẽ đi vào cài đặt bằng cách nhấn vào biểu tượng hình bánh răng trong thanh thông báo, sau đó cuộn xuống và chọn Ngôn ngữ và đầu vào. Menu này sẽ có tất cả các tùy chọn bạn cần.

Tiếp theo, bạn sẽ cần phải chạm vào bàn phím hiện tại của Google, nó sẽ bật ra một cửa sổ hiển thị bàn phím nào đang được sử dụng. Nhiều khả năng là Bàn phím Google thông thường. Sau đó chọn tùy chọn Bàn phím Chọn bàn phím, như hình dưới đây.
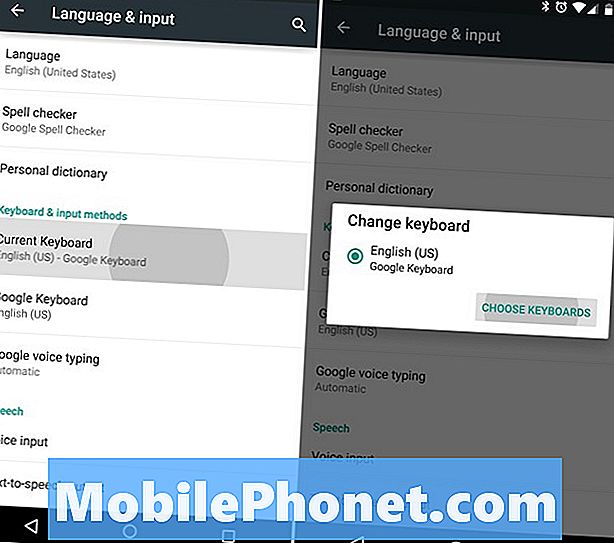
Từ đây, người dùng sẽ nhận được một danh sách lớn các bàn phím được cài đặt, cũng như các tùy chọn ngôn ngữ bổ sung nếu được bật. Tôi đã cài đặt SwiftKey và tùy chọn bên dưới. Chỉ cần nhấn SwiftKey (hoặc bàn phím lựa chọn) để bật bàn phím đó. Tuy nhiên, điều này chỉ kích hoạt nó và đã thay đổi bàn phím của bạn.

Bây giờ, bạn sẽ quay trở lại màn hình nhập & ngôn ngữ trước đó và một lần nữa nhấn vào Bàn phím hiện tại bàn phím mà giờ đây sẽ có hai lựa chọn. Bàn phím Google và bàn phím SwiftKey mới được kích hoạt. Bây giờ, tất cả những gì bạn làm là chọn bàn phím mà bạn muốn sử dụng trên điện thoại thông minh của mình và bạn đã hoàn tất.
Đọc: Cách tắt Hiển thị môi trường xung quanh trên Nexus 6
Sau khi nó kích hoạt, bạn sẽ thấy biểu tượng nhỏ trong hình trên, để dễ dàng và đơn giản hơn để bật máy bay. Thats tất cả để có nó. Quá trình tổng thể vẫn giữ nguyên, nó chỉ trông hơi khác nhau và có thêm một vài tùy chọn để làm cho việc chuyển đổi dễ dàng hơn cho những người cần nó.
Hãy theo dõi để biết thêm Android 5.0 và Nexus 6 về cách viết bài. Cả lớn và nhỏ.


