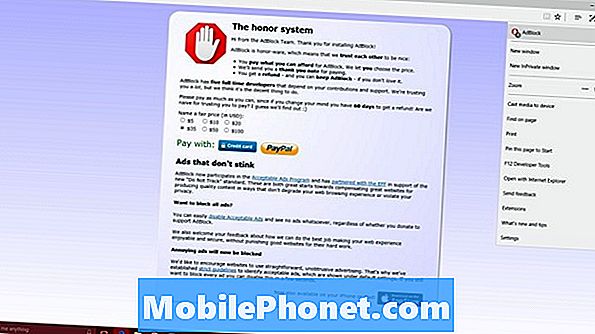
NộI Dung
- Chặn quảng cáo trong Microsoft Edge - Trước khi chúng tôi bắt đầu
- Chặn quảng cáo trong Microsoft Edge
Thật khó để tìm thấy bất cứ ai mà không có gì để nói về Internet Explorer. Thật tệ là danh tiếng của nó mà Microsoft cần phải suy nghĩ lại về cách tiếp cận của mình đối với Windows 10. Một bản nâng cấp hệ điều hành miễn phí khổng lồ là thời điểm hoàn hảo để Microsoft từ bỏ Internet Explorer. Microsoft Edge là những gì Windows 10 cung cấp cho người dùng hiện nay. Edge gần đây đã chọn một tính năng rất cần thiết: người dùng hiện có tùy chọn chặn quảng cáo trong Microsoft Edge cho Windows 10.
Internet Explorer vẫn được sử dụng bởi hàng triệu người, nhưng Microsoft không có kế hoạch nâng cấp nó theo bất kỳ cách quan trọng nào. Edge hoạt động tốt hơn khi chạy bằng nguồn pin. Touch và chuột được hỗ trợ, có nghĩa là người dùng không còn cần phải chuyển đổi giữa hai trình duyệt khác nhau có những đặc điểm riêng. Mới cho bản cập nhật kỷ niệm Windows 10, Microsoft Edge hiện cho phép người dùng chặn thêm.

Dưới đây, cách thức chặn quảng cáo trong Microsoft Edge cho Windows 10.
Chặn quảng cáo trong Microsoft Edge - Trước khi chúng tôi bắt đầu
Có một số điều kiện tiên quyết với việc chặn quảng cáo trong trình duyệt mới của Microsoft. Điều quan trọng nhất là Windows 10 không có bao gồm khả năng Edge chặn quảng cáo theo mặc định.
Tính năng chặn quảng cáo dựa vào được gọi là Tiện ích mở rộng. Thật không may, nó đã hoàn thành đúng lúc để đi kèm với Windows 10 vào mùa hè năm ngoái. Thay vào đó, nó kèm theo bản cập nhật kỷ niệm Windows 10. Bạn cần cập nhật trước khi có thể chặn quảng cáo trong Microsoft Edge, đó là lý do tại sao nó là một điều tuyệt vời, bản nâng cấp hoàn toàn miễn phí cho tất cả những gì đã cài đặt Windows 10.
Cũng lưu ý rằng bạn sẽ cần có quyền truy cập vào Microsoft Store Windows Store. Các tiện ích mở rộng giống như các ứng dụng mà chúng chỉ có sẵn thông qua Windows Store. Nếu bạn không có kế hoạch sử dụng Microsoft Edge, thì có các tùy chọn khác để chặn quảng cáo với Google Chrome và Mozilla Firefox.
Chặn quảng cáo trong Microsoft Edge
Mở khóa PC Windows của bạn và nhấp vào nút Windows trên màn hình để hiển thị Màn hình Bắt đầu.

Trong Menu Bắt đầu / Menu Bắt đầu, chạm hoặc bấm vào Cửa hàng ngói. Nó sẽ là một hình vuông hoặc hình chữ nhật với một túi mua sắm trên đó. Tùy thuộc vào cách bạn định cấu hình PC, bạn có thể cần theo dõi ứng dụng trong danh sách theo thứ tự bảng chữ cái của các ứng dụng đã cài đặt ở cạnh trái của Menu Bắt đầu. Cũng lưu ý rằng trong Chế độ Máy tính bảng, mọi thứ trong Bắt đầu sẽ khác. Bạn có thể nhấn vào nút menu để hiển thị danh sách các ứng dụng đã cài đặt.

Tìm kiếm trên Cửa hàng cho Khóa quảng cáo. Nếu bạn không bao giờ sử dụng Tài khoản Microsoft trên thiết bị của mình, bạn sẽ cần phải thêm một tài khoản ngay bây giờ. Có cả AdBlock Plus, một phiên bản nâng cao của plugin tiêu chuẩn được tạo riêng cho người dùng có quyền lực. Bạn không cần thiết phải có sức mạnh của AdBlock Plus để chặn quảng cáo khi tình cờ duyệt internet.

Tải xuống AdBlock từ Windows Store. Đợi nó cho nó cài đặt.
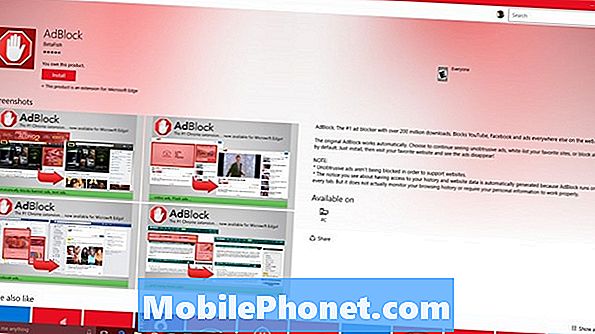
Bây giờ chạm hoặc bấm vào Phóng nút.
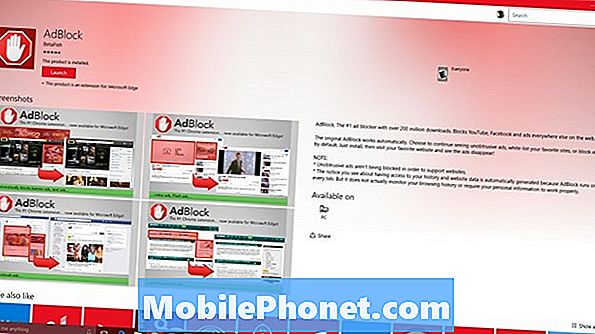
Sau khi nhấp vào nút Khởi chạy, bạn sẽ được đưa đến Microsoft Edge. Nhấn hoặc nhấp vào Bật nó lên nút.
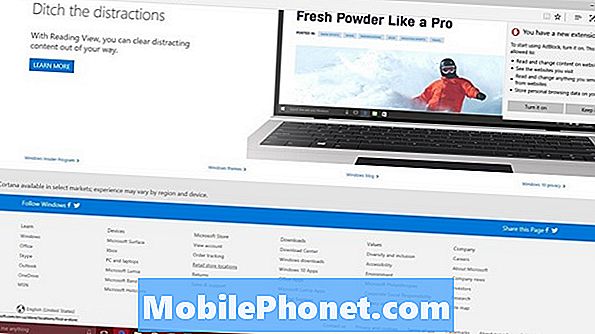
Đợi AdBlock cài đặt. Tại đây bạn có thể đóng góp một số tiền cho nhóm thực hiện việc gia hạn, nhưng nó không bắt buộc.
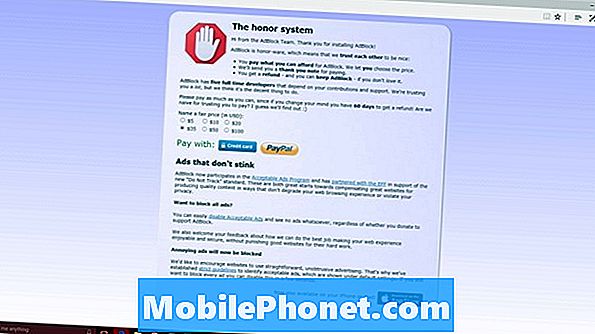
Đó là nó. Từ thời điểm này, quảng cáo sẽ bị chặn trên PC Windows 10 của bạn. Bất cứ lúc nào bạn cũng có thể quay lại khu vực Tiện ích mở rộng để tắt AdBlock và cho phép quảng cáo quay lại trang web của bạn. Ngoài ra, có các cài đặt để chặn quảng cáo gây khó chịu và cho phép quảng cáo hợp lý. Hầu hết các trang web không nên yêu cầu bạn chặn tất cả các quảng cáo.
Liên quan đến điều đó; một số trang web sẽ ngừng hoạt động khi họ phát hiện ra trình chặn quảng cáo được cài đặt. Trong những trường hợp đó, bạn sẽ cần phải tắt Adblock bằng cách nhấn hoặc nhấp vào nút của nó.


