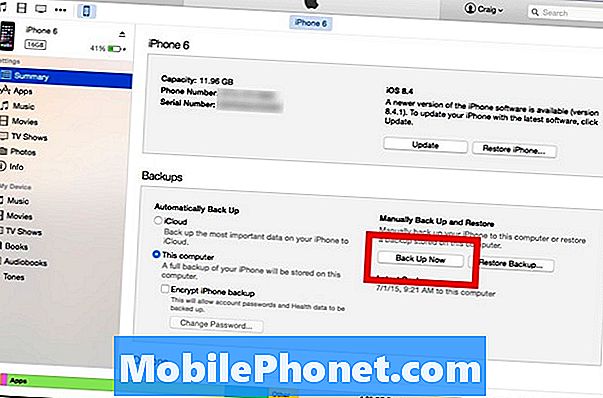
NộI Dung
Một trong những nhiệm vụ quan trọng nhất mà bạn nên làm trên iPhone là sao lưu nó. Dưới đây, cách thức sao lưu iPhone của bạn với iTunes trên Mac.
Sao lưu iPhone của bạn lưu tất cả các ứng dụng, ảnh, cài đặt, v.v. để nếu có điều gì đó không hay xảy ra với iPhone của bạn, bạn có thể lấy lại ứng dụng và cài đặt của mình bất cứ khi nào bạn sửa nó. Điều này rất quan trọng vì đôi khi iPhone của bạn chỉ có thể chết, đặc biệt nếu bạn có iPhone cũ hơn. Nếu bạn không có bản sao lưu, bạn sẽ mất tất cả các ứng dụng, ảnh và cài đặt.
Tuy nhiên, không chỉ bạn cần sao lưu iPhone, bạn cần thực hiện thường xuyên nếu nội dung trên iPhone thay đổi thường xuyên. Nhiều lần, người dùng sẽ sao lưu iPhone của họ có thể mỗi tháng một lần hoặc thậm chí vài tháng một lần và gọi nó là tốt, nhưng nếu bạn liên tục tải xuống ứng dụng mới và chụp ngày càng nhiều ảnh, tất cả thông tin đó cần được sao lưu an toàn theo lịch trình thường xuyên.
Đọc: 10 điều mọi người dùng iPhone nên làm
Nếu bạn thấy mình có một chiếc iPhone được sao lưu, thì đây là cách sao lưu iPhone của bạn bằng iTunes trên máy Mac.
Sao lưu iPhone của bạn
Quá trình sao lưu iPhone của bạn thực sự dễ dàng và bất cứ ai cũng có thể học cách làm điều đó. Không có bước tiên quyết nào để thực hiện - chỉ cần cắm iPhone của bạn, kích hoạt iTunes và sao lưu.

Sao lưu qua iTunes sẽ sao lưu mọi thứ, trong khi đó, bản sao lưu iCloud sẽ chỉ sao lưu một số thứ được chọn, như ảnh và cài đặt.
Để sao lưu iPhone của bạn bằng iTunes, hãy làm theo các bước đơn giản dưới đây.
Trước hết, hãy cắm iPhone của bạn vào máy Mac và sau đó mở iTunes. Từ màn hình chính trong iTunes, nhấp vào biểu tượng iPhone ở phía trên bên trái của cửa sổ.
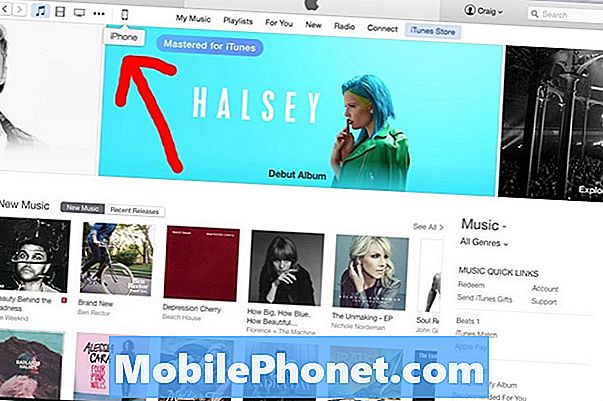
Thao tác này sẽ đưa bạn đến trang tóm tắt thiết bị trong iTunes nơi bạn sẽ thấy thông tin về iPhone của bạn, bao gồm cả số sê-ri của thiết bị, cũng như lần cuối bạn sao lưu iPhone. Bạn cũng có thể xem xét kỹ hơn về bộ lưu trữ của mình và xem những gì mà tất cả chiếm hết không gian.
Từ trang này, chỉ cần nhấp vào Sao lưu ngay để bắt đầu quá trình sao lưu. Nếu bạn muốn mã hóa bản sao lưu (nghĩa là bảo mật bằng mật khẩu), bạn có thể chọn tùy chọn đó ở bên trái. Điều này cũng sẽ cho phép bạn sao lưu mật khẩu tài khoản và dữ liệu sức khỏe.
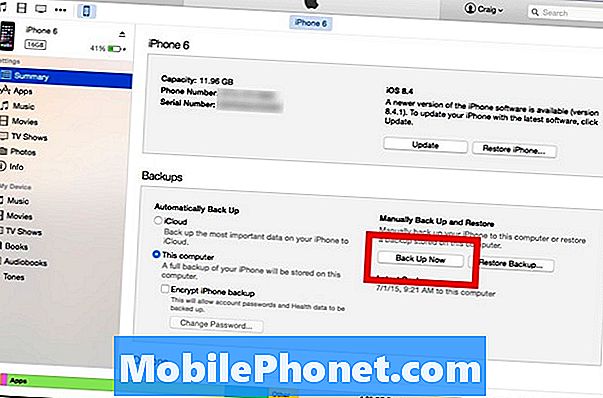
Từ đó, bạn có thể nhận được thông báo bật lên nói rằng có những ứng dụng trên iPhone của bạn đã phát sinh trong thư viện iTunes của bạn, điều đó có nghĩa là chúng đã được sao lưu. Bạn có thể nhấp vào Sao lưu ứng dụng để sao lưu tất cả các ứng dụng trên iPhone của bạn.
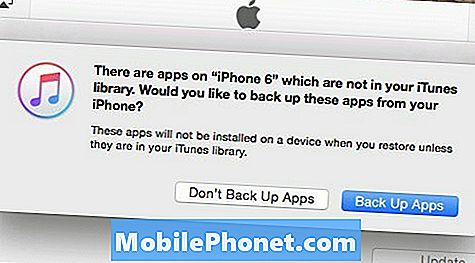
Tại thời điểm này, quá trình sao lưu sẽ bắt đầu, có thể mất một lúc - có thể khoảng 20 phút hoặc lâu hơn tùy thuộc vào số lượng công cụ cần sao lưu. Nếu bạn chỉ có một vài tệp cần sao lưu, nó sẽ chỉ mất một hoặc hai phút, trong khi nếu mọi thứ cần được sao lưu, có thể mất một lúc.
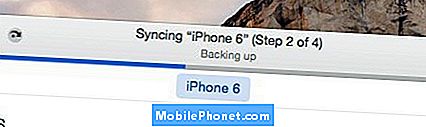
Sau khi quá trình hoàn tất, bạn sẽ rất tốt và bạn có thể thoát khỏi iTunes và rút phích cắm iPhone của bạn.
Một lần nữa, một khi bạn sao lưu iPhone, bạn sẽ muốn tạo thói quen thường xuyên sao lưu nếu bạn liên tục tải xuống ứng dụng mới, chụp ảnh và thay đổi cài đặt.
Tuy nhiên, nếu bạn có thể thích tôi và lưu trữ hầu hết các tệp quan trọng của bạn trên đám mây, bao gồm cả ảnh, thì bạn chỉ cần sao lưu iPhone của mình mỗi lần. Tôi hiếm khi tải xuống các ứng dụng mới và hầu hết các cài đặt của tôi vẫn giữ nguyên, vì vậy tôi có rất ít lý do để sao lưu thiết bị của mình mỗi tuần, nhưng những người dùng khác có thể muốn.


