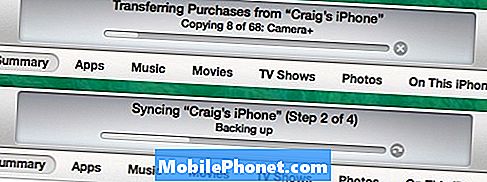
NộI Dung
- Cách sao lưu danh bạ iPhone vào iTunes
- Cách sao lưu danh bạ iPhone vào iCloud
- Cách khôi phục từ bản sao lưu
Trong nhiều năm qua, rất có thể bạn đã xây dựng một danh sách liên lạc ấn tượng trên iPhone của mình và sẽ là một thảm họa nếu cuối cùng bạn bị mất chúng, vì vậy đây là cách sao lưu danh bạ iPhone của bạn để bạn luôn lưu chúng và tránh đường
Mặc dù âm nhạc, trò chơi, ứng dụng, v.v. của bạn rất quan trọng đối với bạn, nhưng danh bạ của bạn có lẽ là thứ quan trọng nhất trong số mọi thứ được lưu trữ trên iPhone của bạn. Bạn có thể biết số điện thoại của một số bạn bè thân thiết và các thành viên gia đình, nhưng còn số của anh chàng / cô gái dễ thương mà bạn có đêm qua thì sao? Có lẽ bạn không muốn mất điều đó, vì vậy, điều quan trọng là bạn phải giữ các liên hệ của mình sao lưu thường xuyên nhất có thể.
May mắn thay, Apple làm cho việc sao lưu danh bạ iPhone tương đối dễ dàng và có một số phương pháp khác nhau mà bạn có thể sử dụng. Sao lưu iPhone của bạn thông qua iTunes như bạn thường sao lưu danh bạ hoặc bạn có thể thiết lập iCloud để nó bao gồm các bản sao lưu Liên hệ, cũng sẽ đồng bộ hóa danh bạ của bạn trên các thiết bị Apple. Điều đó tự nó có thể là tuyệt vời, đặc biệt là nếu bạn có một số thiết bị Apple mà bạn sử dụng hàng ngày.
Dù bạn chọn phương thức nào đi chăng nữa, bạn sẽ có sự bảo mật khi biết rằng bạn đã thắng được mất bất kỳ liên hệ nào nếu iPhone của bạn bị hỏng. Ngoài ra, sao lưu iPhone của bạn là một trong những nhiệm vụ bảo trì quan trọng nhất bạn có thể làm, vì nó có thể cứu bạn khỏi thảm họa nhất định nếu điện thoại của bạn bị chết hoặc bạn vô tình làm rơi và vỡ nó. Nếu bạn không có bất kỳ dữ liệu nào được sao lưu, bạn sẽ mất tất cả nếu thiết bị gặp sự cố hoặc bị lỗi.
Cách sao lưu danh bạ iPhone vào iTunes
Để sao lưu danh bạ iPhone qua iTunes, về cơ bản, bạn sẽ sao lưu iPhone của mình như bình thường, vì không có phương pháp nào chỉ đơn giản là sao lưu danh bạ của bạn. Để sao lưu iPhone của bạn, hãy làm theo các hướng dẫn đơn giản sau:
- Cắm iPhone của bạn vào máy tính và mở iTunes.
- Ở góc trên bên phải của cửa sổ iTunes, bạn sẽ thấy một nút có nội dung iPhone với một biểu tượng đẩy ra bên cạnh nó. Nhấn vào nút đó.
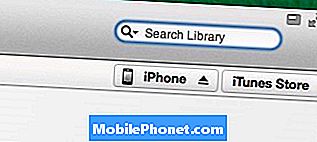
- Điều này sẽ mở một cửa sổ cung cấp thông tin về iPhone của bạn. Bên dưới thông tin chính là phần Sao lưu. Để thực hiện sao lưu toàn bộ thiết bị iOS của bạn, chọn Máy tính này ở phía bên tay trái.
- Tùy chọn, bạn có thể chọn Mã hóa dự phòng để bảo mật dữ liệu từ những người khác truy cập dữ liệu cá nhân được sao lưu.
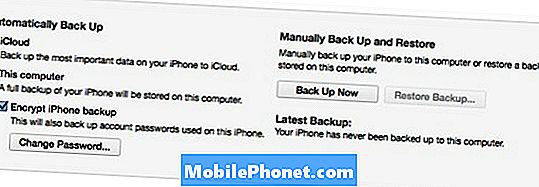
- Tiếp theo, nhấp Sao lưu ngay để bắt đầu quá trình sao lưu. Bạn có thể nhận được một cửa sổ bật lên nói về các ứng dụng trên thiết bị iOS của bạn hiện đang có trong Thư viện iTunes. Nhấp chuột Sao lưu ứng dụng để đồng bộ hóa các ứng dụng này với Thư viện iTunes của bạn.
- iTunes sẽ bắt đầu chuyển bất kỳ ứng dụng nào sang Thư viện iTunes của bạn nếu có, và sau đó ứng dụng sẽ sao lưu toàn bộ thiết bị iOS của bạn. Khi nó thực hiện xong, chỉ cần nhấp vào màu xanh Làm xong nút ở góc trên bên phải và bạn rất tốt để đi!
Cách sao lưu danh bạ iPhone vào iCloud
Mặc dù sao lưu iPhone của bạn bằng iCloud thuận tiện hơn so với sao lưu qua iTunes, nhưng iCloud không sao lưu mọi thứ, nhưng nó sẽ sao lưu danh bạ của bạn.
Sao lưu iPhone của bạn bằng iTunes sao lưu toàn bộ thiết bị của bạn, bao gồm cả ứng dụng. Tuy nhiên, iCloud chỉ sao lưu ảnh, video, tài liệu, danh bạ, iMessages và tin nhắn văn bản SMS và cài đặt, vì vậy nó đã giành được sao lưu các ứng dụng bạn đã cài đặt, mặc dù nó sẽ sao lưu dữ liệu ứng dụng. Điều này có ý nghĩa, bởi vì rất nhiều ứng dụng chiếm rất nhiều dung lượng và chỉ với 5GB dung lượng iCloud miễn phí, điều đó có thể không đủ để lưu trữ tất cả các ứng dụng của bạn.
Vì vậy, trong khi bạn có thể sao lưu bằng iCloud, chúng tôi vẫn khuyên bạn nên sao lưu qua iTunes, nếu bạn muốn sao lưu hoàn toàn mọi thứ. Thực hiện theo các hướng dẫn sau để sao lưu danh bạ iPhone của bạn bằng iCloud.
- Để bắt đầu, chỉ cần mở ứng dụng Cài đặt và điều hướng đến iCloud> Lưu trữ & Sao lưu.
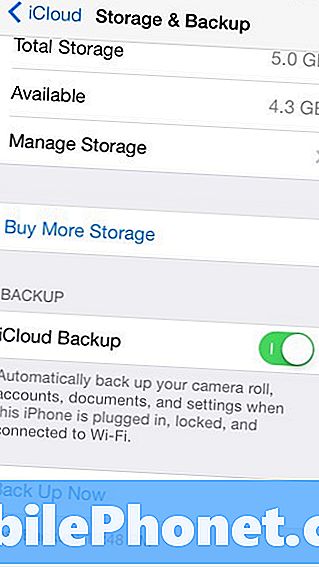
- Sau đó bật iCloud Backup nếu nó đã không có.
- Tiếp theo, quay lại màn hình trước và đảm bảo rằng Liên hệ Được bật.
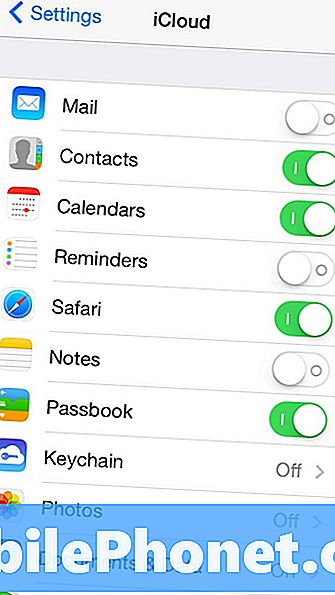
- Bây giờ chạm vào Lưu trữ và sao lưu một lần nữa và tiếp tục và nhấn vào Sao lưu ngay để bắt đầu quá trình sao lưu. Tùy thuộc vào số lượng danh bạ và các tệp khác bạn đã lưu trên iPhone (và tốc độ kết nối WiFi của bạn là bao nhiêu), có thể mất một lúc, vì vậy hãy ngồi lại và thư giãn. Hãy nhớ rằng iPhone của bạn sẽ tự động sao lưu thông qua iCloud bất cứ khi nào iPhone của bạn được cắm, khóa và kết nối với WiFi.
- Một khi nó thực hiện xong, xin chúc mừng! Bây giờ bạn đã có danh bạ iPhone của mình được sao lưu vào iCloud.
Cách khôi phục từ bản sao lưu
Nếu bạn cần khôi phục iPhone, bạn có thể dễ dàng sử dụng Trình trợ lý thiết lập iOS, đây là tên ưa thích cho tất cả các menu bạn trải qua khi lần đầu thiết lập iPhone.
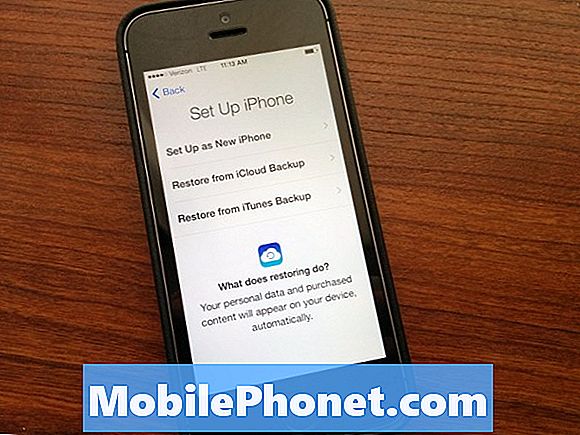
Trong thời gian này, cuối cùng bạn sẽ đến một màn hình sẽ hỏi bạn cách bạn muốn thiết lập iPhone mới. Bạn có thể thiết lập nó như một iPhone hoàn toàn mới hoặc khôi phục nó từ bản sao lưu, chọn một trong hai Khôi phục từ Sao lưu iCloud hoặc là Khôi phục từ Sao lưu iTunes, tùy thuộc vào cách thiết bị của bạn được sao lưu.
Nếu bạn có nhiều bản sao lưu, nó sẽ cung cấp cho bạn một danh sách nơi bạn có thể chọn một bản sao lưu để khôi phục. Thông thường, bản sao lưu gần đây nhất là bản sao bạn muốn chọn vì lý do rõ ràng.

