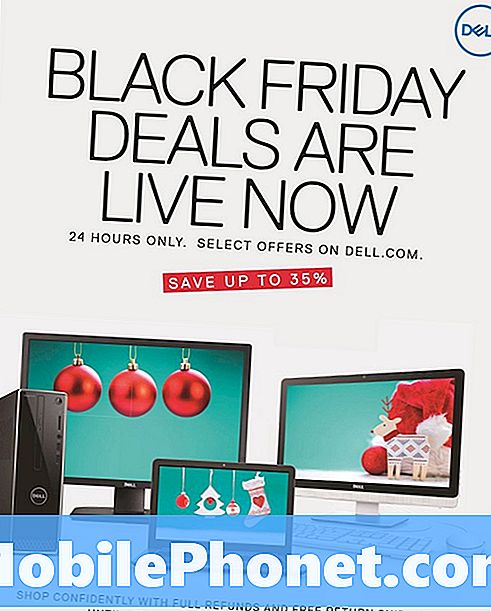NộI Dung
- Trước khi chúng tôi bắt đầu
- Bật và tắt Bluetooth trong Windows 10
- Thêm thiết bị Bluetooth của bạn vào Windows 10
Đôi khi, những điều đơn giản nhất lại phức tạp hơn chúng ta nghĩ. Microsoft đặt nhiều nguồn lực để đảm bảo rằng hệ điều hành Windows 10 của họ dễ sử dụng hơn so với người tiền nhiệm trực tiếp, Windows 8. Thêm thiết bị Bluetooth vào Windows 10 sẽ dễ dàng hơn bao giờ hết.
Trước đây, Microsoft đã từng chịu trách nhiệm trực tiếp cho các thiết bị Bluetooth. Thay vào đó, các nhà sản xuất phần cứng sẽ bao gồm một tiện ích Bluetooth để lại biểu tượng màu xanh trên Thanh tác vụ và cho phép người dùng thêm thiết bị. Những tiện ích này có thể dễ vỡ và khó hiểu. Windows 10 tích hợp chức năng Bluetooth vào ứng dụng Cài đặt, cung cấp cho người dùng một nơi để quản lý tất cả các cài đặt liên lạc không dây của họ.

Đọc: 21 Mẹo từ Quạt Windows 10
Dưới đây, cách sử dụng khu vực mới đó để thêm các thiết bị Bluetooth vào Windows 10.
Trước khi chúng tôi bắt đầu
Có rất nhiều thứ cần thiết để thêm thiết bị Bluetooth vào PC của bạn.
Tất nhiên, bạn cần phải có thiết bị mà bạn muốn thêm vào PC Windows 10 trong tay. Để có được hai thiết bị Bluetooth hoạt động cùng nhau, một thiết bị phải hoạt động như một máy chủ và thiết bị còn lại cần được ghép nối với thiết bị đó. Tai nghe, chuột, bàn phím và các phụ kiện Bluetooth khác đều cần được ghép nối với nhau. Để làm điều đó, bạn sẽ cần phải đưa các thiết bị này vào chế độ ghép nối.
Làm thế nào bạn có được một phụ kiện vào chế độ ghép nối khác nhau. Một số thiết bị chỉ cần có một nút mà người dùng nhấn và giữ để bắt đầu quá trình. Đèn báo trạng thái sau đó bắt đầu nhấp nháy, xác nhận rằng chế độ ghép nối đang hoạt động. Các phụ kiện có màn hình, ví dụ như điện thoại thông minh mà bạn đang cố gắng ghép nối, có các phần mềm bật tắt để ghép nối.
Trong cả hai trường hợp, bạn sẽ muốn tham khảo tài liệu đi kèm với phụ kiện của mình để bạn biết cách đưa nó vào chế độ ghép nối.
Bật và tắt Bluetooth trong Windows 10
Việc bật và tắt Bluetooth trong Windows 10 khá dễ dàng.
Trung tâm hành động trượt ra từ cạnh phải màn hình của bạn là để bật và tắt nhanh tính năng mà không cần vào ứng dụng Cài đặt. Nếu bạn có một thiết bị cảm ứng, hãy trượt ngón tay từ cạnh phải của màn hình sang trái. Bạn cần phải nhấn vào Mở rộng văn bản để xem công tắc Bluetooth, vì nó không phải là một trong những cài đặt hiển thị trong Trung tâm hành động mà không cần bạn tùy chỉnh Trung tâm hành động để quyết định cài đặt nào luôn có sẵn ở đó.

Đọc: Cách sử dụng Chế độ máy tính bảng trong Windows 10
Nếu bạn sử dụng thiết bị có chuột và bàn phím, chỉ cần nhấp vào nút thông báo ở bên phải đồng hồ trên Thanh tác vụ. Bạn sẽ phải nhấn vào Mở rộng, trừ khi bạn thay đổi cài đặt hiển thị theo mặc định.
Nút này sẽ luôn cho bạn biết có bao nhiêu thiết bị được kết nối với PC Windows 10 của bạn thông qua Bluetooth. Lật Chế độ trên máy bay vào bên trong Trung tâm hành động sẽ tắt Bluetooth và Wi-Fi. Bạn có thể bật lại bằng tay nếu bạn có phụ kiện dựa vào nó.
Thêm thiết bị Bluetooth của bạn vào Windows 10
Với thiết bị Bluetooth mà bạn muốn thêm trong Windows 10 đã ở Chế độ ghép nối, bạn sẽ cần phải có PC Windows 10 tìm nó.
Mở Khởi đầu bằng cách nhấn hoặc nhấp vào nút Windows trong Thanh tác vụ hoặc nhấn nút Windows trên bàn phím của bạn.
Bây giờ chạm hoặc nhấp vào cog Cài đặt, ở cạnh trái của Menu Bắt đầu ở phía dưới. Lưu ý rằng nếu bạn có một thiết bị có cảm ứng, phím tắt ở cùng một vị trí.

Trong ứng dụng Cài đặt, chạm hoặc bấm vào Thiết bị.

Ở rìa ngoài cùng bên trái của khu vực Thiết bị là một menu có liên kết đến các trang Cài đặt khác. Nhấn hoặc nhấp vào Bluetooth nhập cảnh.

Từ thời điểm bạn vào trang này, Windows sẽ bắt đầu tìm kiếm các thiết bị Bluetooth có sẵn để thêm vào PC Windows 10. Bạn cũng sẽ thấy một danh sách các thiết bị được kết nối qua Bluetooth.
Các thiết bị trú ẩn đã được ghép nối nhưng vẫn hiển thị ở cuối danh sách này. Với mục đích của hướng dẫn này, chúng tôi đã cố gắng kết nối Bộ điều khiển Xbox One mới nhất của Microsoft với Windows 10 thông qua Bluetooth. Tìm thiết bị mà bạn đang cố gắng thêm vào Windows 10 trong danh sách và nhấn hoặc nhấp vào thiết bị. Sau đó chạm hoặc bấm vào Đôi.

Đối với các thiết bị đơn giản, bạn sẽ thấy một thanh tiến trình khi Windows 10 cắt kết nối giữa nó và thiết bị bạn ghép nối. Một số thiết bị sẽ yêu cầu bạn khớp mã PIN bằng cách xác nhận mã đó bằng cách nhấn nút hoặc nhập mã PIN đó vào thiết bị bạn thêm.

Mặc dù Microsoft bổ sung giao diện Bluetooth trực tiếp cho Windows, nhưng tính năng này phụ thuộc rất nhiều vào phần cứng. Điều này có nghĩa là - giống như Wi-Fi - Bluetooth có thể bị ảnh hưởng bởi các trình điều khiển thực sự xấu do nhà sản xuất thiết bị của bạn phát hành. Ví dụ, Wi-Fi hoạt động khá tốt trên Dell XPS 15 mà chúng tôi có trong tay, nhưng Surface Pro 4 của Microsoft thì đã có vấn đề với nó kể từ khi nó ra mắt. Nếu bạn gặp sự cố khi thêm thiết bị Bluetooth vào Windows 10, hãy truy cập khu vực Cập nhật trong Cài đặt để đảm bảo bạn có các trình điều khiển và cập nhật phần mềm mới nhất. Nhà sản xuất phần cứng của bạn cũng có thể có tiện ích cập nhật chuyên dụng được cài đặt trên PC của bạn. Kiểm tra nó quá.
Chúc may mắn khi thêm các thiết bị Bluetooth vào Windows 10.