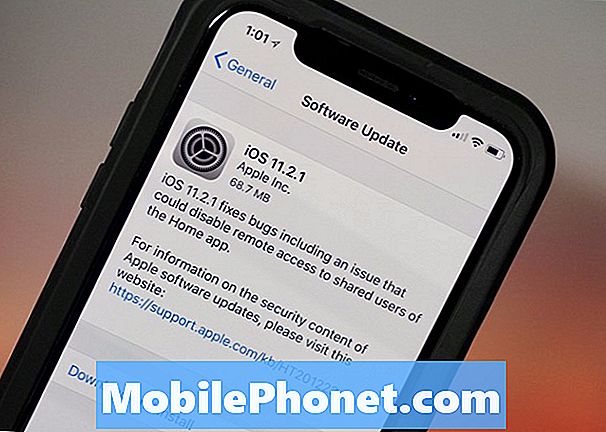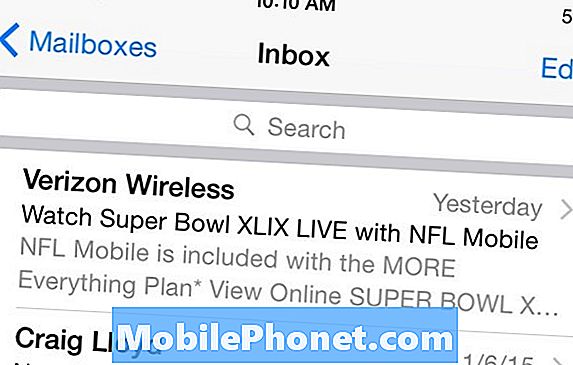
NộI Dung
Nếu bạn có tài khoản email Gmail và iPhone, thì đây là cách để thêm tài khoản Gmail của bạn vào iPhone để truy cập email trong khi di chuyển.
Gmail là một trong những dịch vụ email phổ biến nhất và iPhone là một trong những điện thoại thông minh phổ biến nhất trên thị trường. Cùng nhau, họ có thể tạo ra sự kết hợp cuối cùng, nhưng bạn cần biết cách thiết lập tất cả trước. May mắn thay, có một số cách bạn có thể thêm tài khoản Gmail của mình vào iPhone. Chọn cái này hay cái khác sẽ phụ thuộc hoàn toàn vào cách bạn muốn kiểm tra email và loại giao diện người dùng bạn muốn sử dụng.
Một phương pháp là thêm tài khoản Google của bạn vào iOS và sau đó sử dụng ứng dụng Thư tích hợp để truy cập email Gmail của bạn. Phương pháp thứ hai là cách dễ dàng hơn, nơi bạn chỉ cần tải xuống ứng dụng Gmail từ App Store. Có những ưu và nhược điểm đối với từng loại, nhưng tôi sẽ chỉ cho bạn cách thiết lập Gmail bằng cả hai phương pháp và từ đó, bạn có thể quyết định cách nào sẽ phù hợp nhất với mình.
Sử dụng Ứng dụng Thư tích hợp
Nếu bạn muốn sử dụng ứng dụng Mail tích hợp trong iOS 8 trên iPhone của mình, thì đây là cách bạn có thể nhập thông tin Gmail của mình vào ứng dụng Mail và đồng bộ hóa email để bạn có trải nghiệm liền mạch.
Đầu tiên, mở ra Cài đặt ứng dụng và sau đó cuộn xuống và nhấn vào Thư, danh bạ, lịch. Lên phía trên, chạm vào Thêm tài khoản.
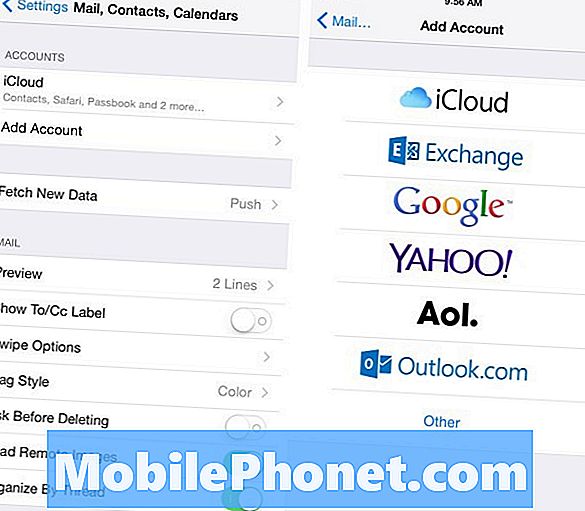
Bạn sẽ thấy một danh sách các tùy chọn có sẵn, bao gồm Google (Gmail), Yahoo, AOL và Outlook. Chọn Google, chắc chắn.
Trên trang tiếp theo, bạn sẽ nhập tên, địa chỉ email và mật khẩu vào tài khoản Gmail của bạn. Nhấn Kế tiếp ở góc trên bên phải khi bạn thực hiện xong và iOS sẽ xác minh thông tin.
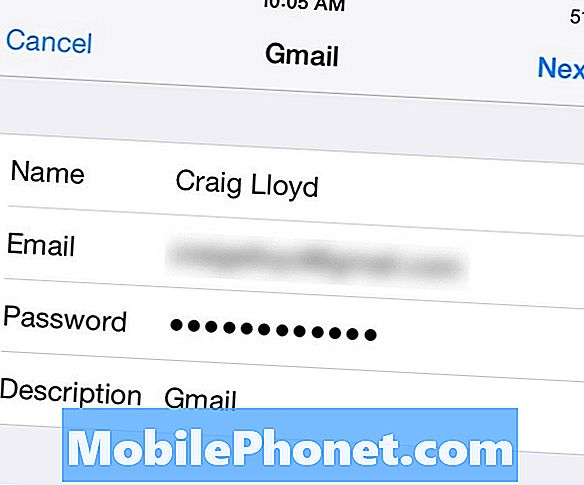
Sau khi xác minh, trang tiếp theo sẽ cho bạn chọn thông tin mà bạn muốn được đồng bộ hóa từ Gmail, bao gồm email, danh bạ, lịch và bất kỳ ghi chú nào. Chuyển đổi bất kỳ thứ nào bạn muốn và sau đó nhấn vào Tiết kiệm ở góc trên bên phải.
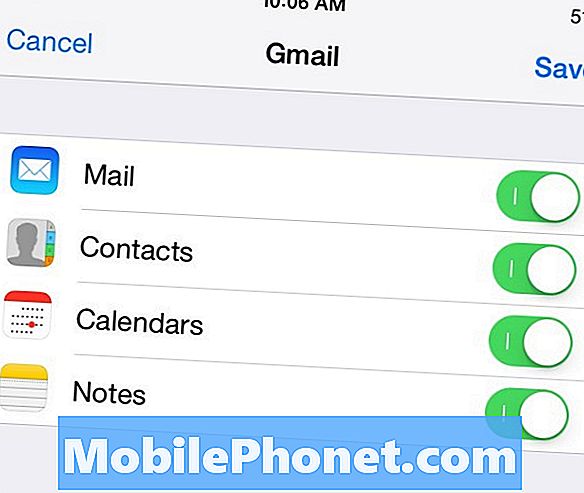
Từ đó, bạn có thể mở ứng dụng Thư và xem tất cả email của mình giống như bạn sẽ thấy trên Gmail. Nó rất đơn giản để thiết lập.
Điều thú vị về phương pháp này là ứng dụng Mail được tích hợp hoàn toàn vào iOS, do đó, nó hoạt động tốt với các ứng dụng khác mà bạn qua lại từ đó. Tuy nhiên, nó không có các tính năng như ứng dụng Gmail, như nhãn và email có gắn dấu sao. Tuy nhiên, đây là nơi mà phương pháp thứ hai phát huy tác dụng.
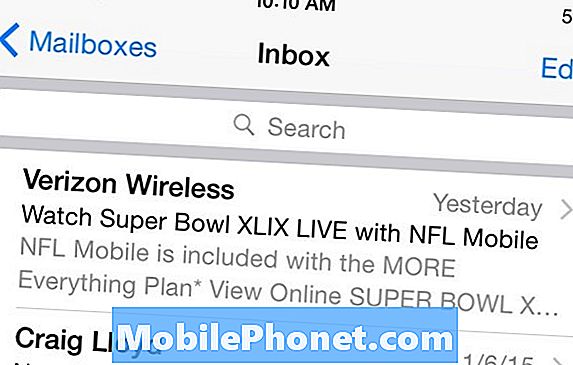
Tải xuống ứng dụng Gmail
Ứng dụng Gmail bao gồm nhiều tính năng giống như giao diện web, do đó, việc kết hợp giữa hai tính năng này là liền mạch và quen thuộc. Tuy nhiên, các cử chỉ vuốt được tìm thấy trong ứng dụng Thư mặc định giúp điều hướng và quản lý email của bạn dễ dàng hơn rất nhiều, trong khi ứng dụng Gmail không có bao gồm điều này.
Cá nhân, tôi thích ứng dụng Gmail vì giao diện tương tự như giao diện web, nghĩa là tôi có thể gần với các tính năng tương tự trên cả hai nền tảng và nhãn cũng hoạt động tương tự, điều này cực kỳ hữu ích. Tương tự như vậy, nếu bạn nghĩ rằng bạn sẽ thích sử dụng ứng dụng Gmail, thì đây là cách để thiết lập nó.
Trước hết, mở ra Cửa hàng ứng dụng ứng dụng trên iPhone của bạn và tìm kiếm Gmail. Nó sẽ là kết quả đầu tiên bật lên, nhưng nếu không, hãy tìm ứng dụng mà Google phát triển bởi Google Inc., nó sẽ xuất hiện trong văn bản nhỏ bên dưới tên ứng dụng.
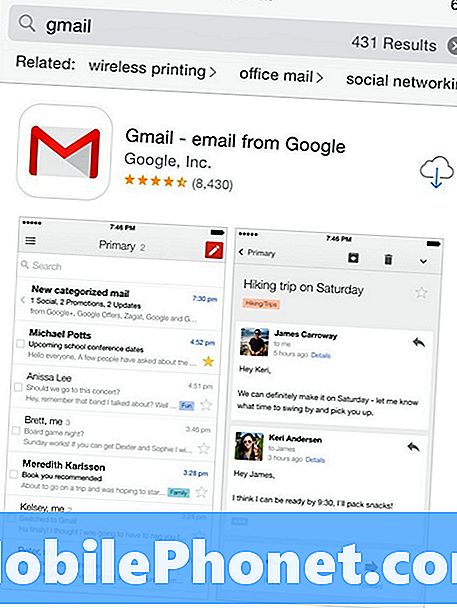
Sau khi bạn tải xuống ứng dụng, hãy mở nó lên và trải qua quá trình thiết lập. Nó khá tự giải thích, nhưng bước quan trọng nhất rõ ràng là nhập địa chỉ email gmail và mật khẩu của bạn. Sau đó, bạn sẽ được điều trị bằng một chuyến tham quan nhỏ về cách ứng dụng hoạt động và cách sử dụng nó.
Từ đó, khi bạn truy cập hộp thư đến của mình, bạn sẽ được đối xử với một giao diện tương tự như giao diện web, chỉ trên một màn hình nhỏ hơn và phù hợp hơn để nhấn thay vì nhấp. Tuy nhiên, nếu bạn quen thuộc với giao diện web Gmail, bạn không nên gặp bất kỳ vấn đề gì khi tìm hiểu cách ứng dụng Gmail hoạt động.