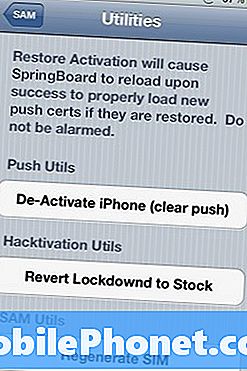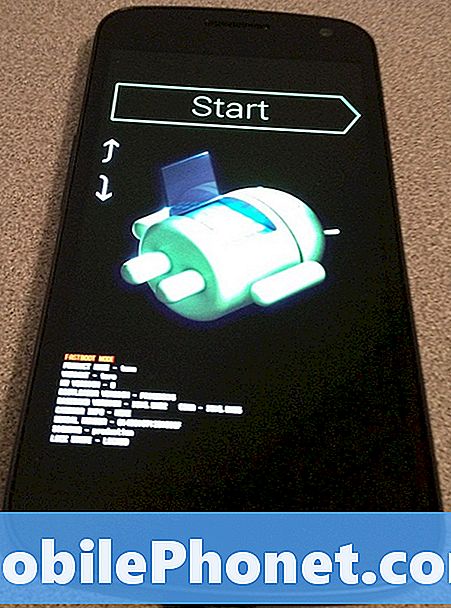NộI Dung
Microsoft muốn người dùng muốn làm việc hiệu quả hơn với bản nâng cấp hệ điều hành Windows 10 của mình. Nó cũng hướng tới việc nâng cấp hệ điều hành, cuối cùng giải phóng người dùng khỏi tất cả các vòng họ phải nhảy qua trước đó. Âm nhạc, video, trò chơi và ứng dụng đều ở một nơi. Quét vi-rút tích hợp, khôi phục hệ thống dễ dàng và cập nhật phần mềm bắt buộc là một phần của gói người dùng tại nhà cũng nhận được. Nhưng người ta có thể yêu thích một hệ điều hành cảm thấy lạnh và bị ra lệnh bởi một tập đoàn. Để người dùng yêu thích Windows 10, Microsoft cần cung cấp các tùy chọn nền, chủ đề và tùy chỉnh tốt hơn.
Giao công ty đã làm. Trong khi các phần của Windows 8.1 cảm thấy lâm sàng và hầu như không thể tùy chỉnh, Windows 10 có các tùy chọn và bật tắt galore. Bạn có thích Menu bắt đầu và muốn màn hình bắt đầu quay lại không? Bạn có thể tạo nó với một công tắc. Không phải fan hâm mộ lớn của các hiệu ứng kính rõ ràng? Bạn cũng có thể tắt chúng đi. Hình nền đã trở lại và bạn không cần phải chọn hai ý muốn khác nhau hoặc tìm một cài đặt để làm cho chúng khớp.

Dưới đây, cách thức thêm nền và tùy chỉnh Windows 10.
Thay đổi hình nền của bạn trong Windows 10
Với một con chuột, đi đến Bàn làm việc và nhấp chuột phải vào bất cứ đâu. Nếu bạn có một thiết bị có cảm ứng, đặt ngón tay của bạn ở bất cứ đâu trên màn hình và giữ nó ở đó cho đến khi bạn thấy một hộp vuông xuất hiện. Cả người dùng chuột và cảm ứng nên chọn Cá nhân hóa từ menu thả xuống.

Chọn hình nền mà bạn thích giống như đi kèm với Windows 10 hoặc chọn một hình ảnh của riêng bạn để giới thiệu. Nhấn hoặc nhấp trên một trong những hình ảnh bên dưới menu thả xuống để sử dụng hình ảnh bạn đã thêm gần đây làm nền.
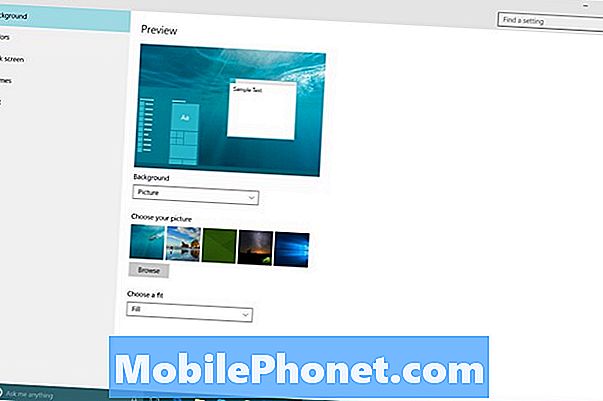
Theo mặc định, việc thay đổi nền của bạn trong Windows 10 sẽ thay đổi màu nhấn của Windows 10. Bạn có thể tắt nó từ menu Colors sang bên trái và chọn một màu cụ thể nếu bạn muốn. Sử dụng menu thả xuống để thay đổi cách kéo dài hình ảnh trên màn hình của bạn.
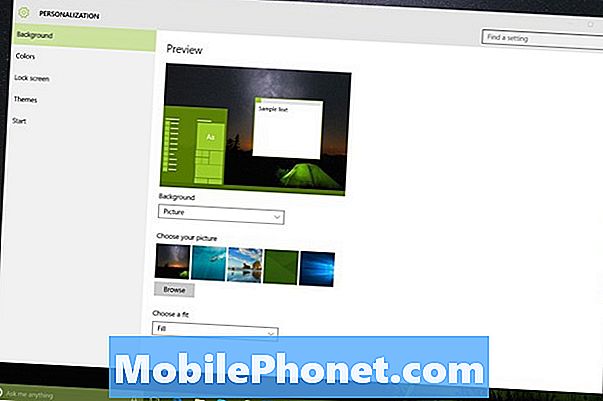
Màu sắc
Những màu nhấn bạn chọn luôn luôn quan trọng trong Windows. Ví dụ: trong Windows 7, chọn màu nhấn đã thêm một màu khác cho khung cửa sổ. Windows 10 đưa màu sắc vào kết luận hợp lý của nó. Về cơ bản, Windows 10 sử dụng màu sắc để cho phép bạn thêm cá tính vào toàn bộ PC.
Nhấn hoặc nhấp vào Màu sắc bên trái.
Theo mặc định, tất cả các công tắc trong menu Màu được bật. Tự động, chọn một màu nhấn lấy nền của bạn và chọn một điểm nhấn từ nó. Tắt nó để chọn nền của riêng bạn.
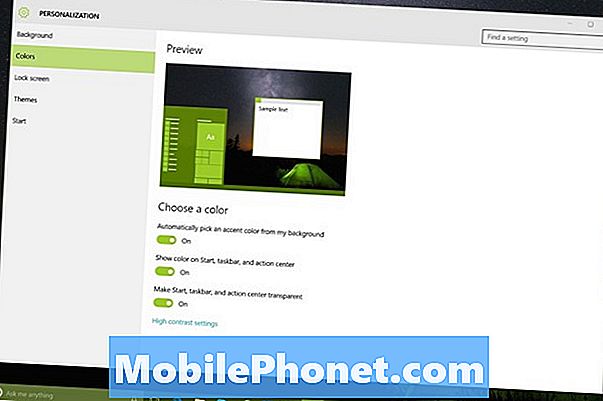
Bên cạnh đó, bạn có thể tắt màu nhấn cho menu Bắt đầu, Thanh tác vụ và Trung tâm hành động với công tắc thứ hai trên màn hình này. Tắt tính năng này giúp bạn có trải nghiệm Windows 10 màu đen bị tắt tiếng.
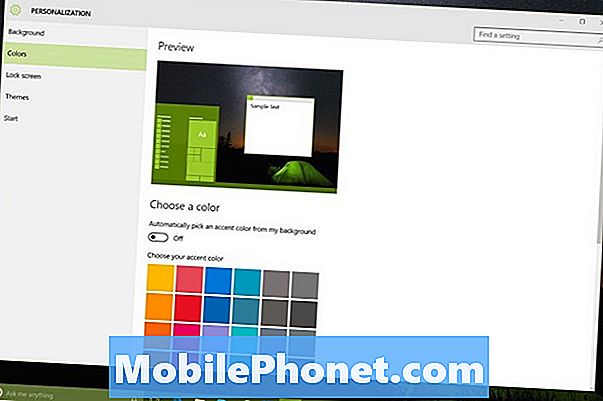
Cuối cùng, bạn có thể vô hiệu hóa tính minh bạch nếu bạn là một người hâm mộ nhìn thấy nền của bạn đằng sau anh ấy Bắt đầu Menu và Thanh tác vụ.
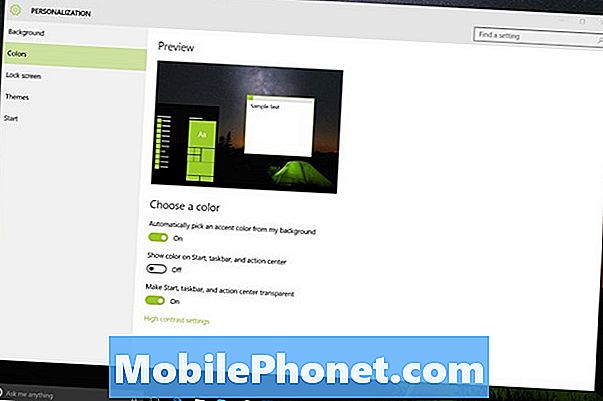
Màn hình khóa
Màn hình khóa cho phép bạn thêm một số tính cách và ứng dụng yêu thích của bạn vào màn hình khóa trên PC. Điều này đặc biệt, hữu ích nếu bạn cần những gì mà trên máy tính của bạn chỉ trong nháy mắt.
Nhấn hoặc nhấp vào màn hình khóa bên trái.
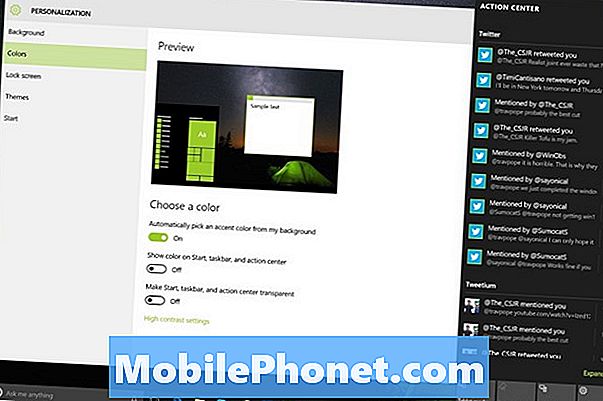
Giống như hình nền, chạm hoặc nhấp vào bất kỳ ảnh nào bạn muốn sử dụng hoặc duyệt để chọn hình ảnh của riêng bạn.
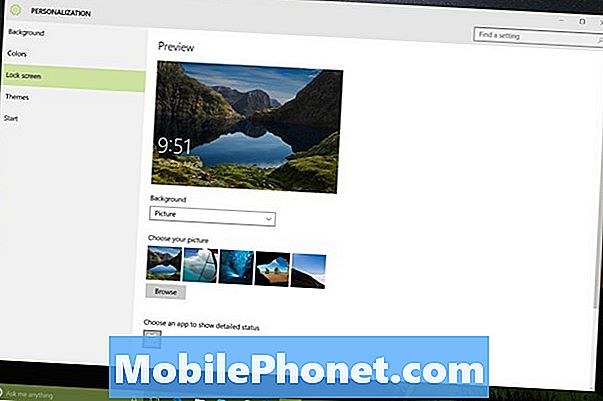
Nhấn hoặc nhấp vào menu thả xuống để chuyển giữa sử dụng trình chiếu hoặc hình ảnh duy nhất. Trình chiếu sẽ thực sự kéo hình ảnh từ dịch vụ Microsoft One OneDrive. Đó là cùng một dịch vụ có ứng dụng trên iPhone, Android và Windows Phone.

Dưới đây là một cách để ghim ứng dụng vào màn hình khóa của bạn. Microsoft cung cấp cho người dùng bảy vị trí cho các ứng dụng mà họ muốn nhận các bản cập nhật mà không cần mở khóa PC. Các nhà phát triển ứng dụng phải bao gồm hỗ trợ cho điều này trong các ứng dụng của họ, nhưng nó thực sự rất hữu ích để kiểm tra thư hoặc nhận được cập nhật trong cuộc hẹn tiếp theo của bạn.
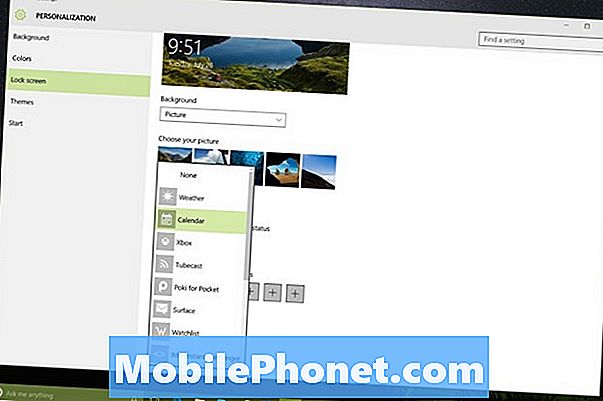
Tùy chỉnh bắt đầu
Cuối cùng, chọn Khởi đầu để tùy chỉnh menu Start Screen / Start mà mới mới trong Windows 10. Từ đây bạn có thể thêm các thư mục mới vào nó, lấy danh sách các ứng dụng được sử dụng nhiều nhất hoặc chuyển đổi giữa Start Screen và Start Menu.

Nếu bạn sử dụng menu Bắt đầu và cần thêm dung lượng, chỉ cần thêm nó. Menu Bắt đầu hoàn toàn thay đổi kích thước khi Tắt Chế độ Máy tính bảng. Đặt con trỏ chuột trên cạnh của Menu Bắt đầu để tăng hoặc thu nhỏ nó.
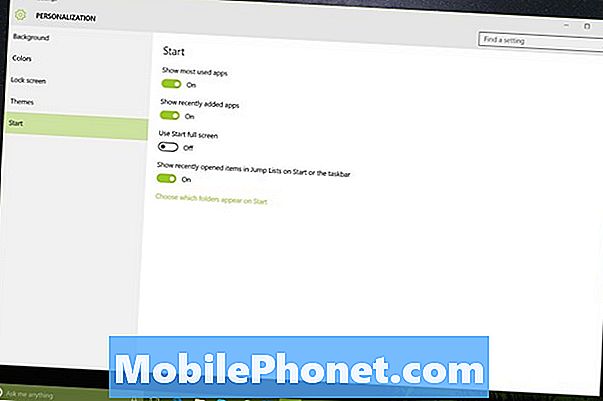
Hiện tại, việc thực hiện bất kỳ thay đổi chủ đề nào trong Windows 10 dường như vẫn thuộc về PC cá nhân của bạn. Bạn cần phải thực hiện lại bất kỳ thay đổi nào khi bạn chuyển sang một PC khác được tải Windows 10.