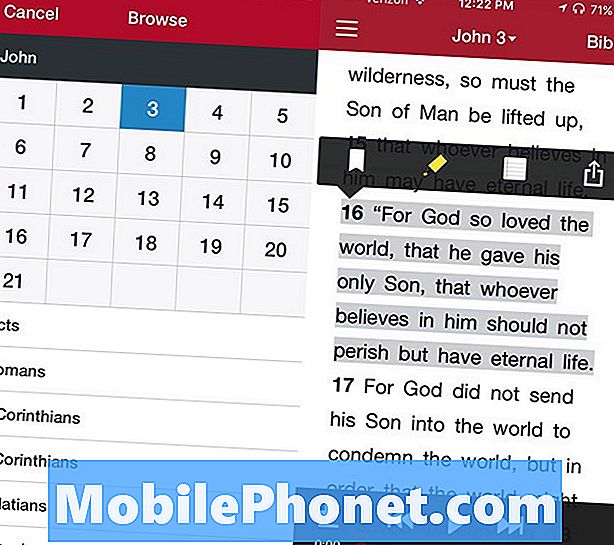NộI Dung
- Vấn đề của ngày hôm nay: Google Pixel sẽ không hoạt động và tiếp tục quá nóng
- Cách khắc phục Google Pixel tiếp tục quá nóng và tắt
#GooglePixel chắc chắn đã có những ngày tốt đẹp hơn nhưng hàng triệu người vẫn đang sử dụng nó trên khắp thế giới nên nó vẫn là một trong những điện thoại thông minh được sử dụng nhiều nhất tại thời điểm này. Bài đăng hôm nay giải quyết sự cố về cách khắc phục thiết bị Pixel quá nóng và khởi động lại ngẫu nhiên.
Vấn đề của ngày hôm nay: Google Pixel sẽ không hoạt động và tiếp tục quá nóng
Điện thoại của tôi đã tắt khoảng 12 giờ trước. Nó sẽ tắt khi quá nóng nên tôi nghĩ đó là điều đã xảy ra. Mỗi khi tôi cố gắng bật lại, nó sẽ tắt ngay. Đôi khi có những đường mờ trên màn hình. Nó thậm chí không bật tất cả các cách. Nó bật và hiển thị các từ “Google” rồi tắt sau đó. Tôi đã thử bật nó hơn 50 lần. - Alex Cassin
Cách khắc phục Google Pixel tiếp tục quá nóng và tắt
Quá nóng thường là một dấu hiệu của sự cố phần cứng mặc dù trong một số trường hợp, phần mềm cũng có thể là nguyên nhân. Nếu Pixel của bạn gặp khó khăn trong việc bật hoặc tiếp tục quá nóng hoặc cả hai, thì có thể là do lỗi phần mềm hoặc sự cố phần cứng. Bài viết khắc phục sự cố này sẽ giúp bạn thu hẹp các nguyên nhân có thể xảy ra.
Giải pháp số 1: Kiểm tra và cài đặt các bản cập nhật ứng dụng và Android
Các bản cập nhật cho ứng dụng và hệ điều hành đôi khi bao gồm các bản vá cho các lỗ hổng và lỗi đã biết. Để giảm thiểu khả năng ứng dụng hoặc lỗi Android gây ra sự cố cho thiết bị của bạn, hãy tạo thói quen cài đặt ứng dụng thường xuyên. Theo mặc định, thiết bị Pixel của bạn phải được đặt để tự động kiểm tra các bản cập nhật ứng dụng và hệ điều hành để sau đó có thể thông báo cho bạn cài đặt chúng. Nếu bạn đã tắt tính năng tự động này, hãy nhớ thường xuyên kiểm tra mọi bản cập nhật.
Để kiểm tra và cài đặt các bản cập nhật hệ thống, hãy làm theo các bước sau:
- Mở ứng dụng Cài đặt trên thiết bị của bạn.
- Ở gần dưới cùng, nhấn vào Hệ thống.
- Sau đó, nhấn vào Cập nhật hệ thống. Nếu cần, trước tiên hãy nhấn vào Giới thiệu về điện thoại.
- Bạn sẽ thấy trạng thái cập nhật của mình. Làm theo bất kỳ bước nào trên màn hình.
Để kiểm tra các bản cập nhật ứng dụng (được cài đặt qua Cửa hàng Play), hãy làm như sau:
- Mở ứng dụng Cửa hàng Play.
- Nhấn vào biểu tượng Menu (ba đường chân trời) ở phía trên bên phải.
- Chọn Ứng dụng và trò chơi của tôi.
- Chờ ứng dụng kiểm tra những ứng dụng nào có thể được cập nhật.
- Nhấn nút CẬP NHẬT TẤT CẢ.
Nếu bạn đã cài đặt các ứng dụng bên ngoài Cửa hàng Play, bạn có trách nhiệm tìm các bản cập nhật cho chúng. Hãy thử sử dụng Google để biết cách thực hiện điều đó.
Giải pháp # 2: Giải phóng dung lượng lưu trữ
Máy tính hoặc điện thoại thông minh có thể khởi động lại nếu không còn đủ dung lượng bộ nhớ. Điều đó là do đôi khi hệ điều hành cần thêm dung lượng lưu trữ để hoạt động bình thường. Nếu Pixel của bạn sắp hết bộ nhớ, hãy thử giải phóng một số dung lượng và xem liệu điều đó có hữu ích hay không. Nếu bạn có nhiều ảnh và video trên điện thoại, hãy cân nhắc chuyển chúng sang thẻ SD hoặc sang máy tính để bạn có đủ dung lượng. Tốt nhất, bạn nên duy trì ít nhất 1GB dung lượng trống mọi lúc để cho phép cập nhật và các trường hợp dự phòng khác. Khi hệ điều hành cố gắng thực hiện một tác vụ yêu cầu thêm dung lượng bộ nhớ và không thể tìm thấy bất kỳ thứ gì, hệ điều hành có thể gặp phải lỗi mà hệ điều hành không thể giải quyết được. Để ngăn điều này xảy ra, chỉ cần cung cấp cho Pixel của bạn một chút không gian thở bằng cách giải phóng một số dung lượng lưu trữ.
Để kiểm tra xem thiết bị của bạn có bao nhiêu bộ nhớ:
- Mở ứng dụng Cài đặt trên thiết bị của bạn.
- Nhấn vào Bộ nhớ.
- Xem bạn có bao nhiêu dung lượng lưu trữ. Thiết bị của bạn có thể bắt đầu gặp sự cố khi còn dưới 10% bộ nhớ.
Google đã lường trước sự cố như thế này có thể xảy ra nên Pixel của bạn có thể được đặt để tự động xóa ảnh và video đã được sao lưu vào Google Photos. Nếu bạn tắt tính năng này trước đó, hãy thử bật lại. Nếu bạn không biết phải làm gì, đây là cách thực hiện:
- Mở ứng dụng Cài đặt trên thiết bị của bạn.
- Nhấn vào Bộ nhớ.
- Bật Bộ nhớ thông minh.
Ngoài ra, bạn có thể tự xóa một số nội dung khỏi Pixel của mình theo cách thủ công. Để làm điều đó, hãy làm theo các bước sau:
- Mở ứng dụng Cài đặt trên thiết bị của bạn.
- Nhấn vào Bộ nhớ.
- Nhấn vào Giải phóng dung lượng.
- Để chọn thứ gì đó cần xóa, hãy nhấn vào hộp trống ở bên phải. (Nếu không có gì được liệt kê, hãy nhấn vào Xem lại các mục gần đây.)
- Để xóa các mục đã chọn, nhấn vào Giải phóng ở dưới cùng.
Một cách tuyệt vời khác để giải phóng dung lượng là gỡ cài đặt các ứng dụng bạn không cần. Các ứng dụng và bản cập nhật của chúng có thể dễ dàng chiếm phần lớn thiết bị lưu trữ của bạn, vì vậy việc xóa một số ứng dụng khỏi hệ thống có thể tốt cho tình huống này.
Giải pháp # 3: Đóng ứng dụng
RAM thấp thường dẫn đến tốc độ chậm hoặc thậm chí tắt máy ngẫu nhiên. Đây là lý do cho sự cố của bạn, sẽ hữu ích nếu bạn có thể đóng các ứng dụng đang chạy trong nền. Đóng các ứng dụng bạn không sử dụng không phải là cách người dùng khắc phục sự cố. Theo thiết kế, Android được cho là quản lý RAM nên người dùng không cần can thiệp để đóng ứng dụng khi bộ nhớ sắp hết. Tuy nhiên, trên thực tế, một số thiết bị Android có thể không ở trong tình huống lý tưởng khi quản lý bộ nhớ. Điều này có thể do một số lý do nhưng chúng tôi sẽ không thảo luận ở đây. Để xem liệu Pixel của bạn có quá nhiều ứng dụng làm ngốn bộ nhớ hay không, hãy cân nhắc đóng các ứng dụng và dịch vụ nền bằng cách thực hiện các bước sau:
- Mở ứng dụng Cài đặt trên thiết bị của bạn.
- Chạm vào Ứng dụng và thông báo, sau đó chạm vào Thông tin ứng dụng, sau đó chạm vào ứng dụng.
- Nhấn vào Buộc dừng.
Để theo dõi các ứng dụng bạn đã tắt cho đến nay, hãy cố gắng tạo một danh sách. Điều này sẽ cho phép bạn biết những ứng dụng / s nào có thể gây ra sự cố.
Giải pháp # 4: Khởi động đến chế độ an toàn
Một điều tốt nữa cần làm ở đây là xem một trong các ứng dụng đã tải xuống có vấn đề hay không. Để làm điều đó, bạn muốn khởi động Pixel của mình ở chế độ an toàn. Trong chế độ này, tất cả các ứng dụng và dịch vụ của bên thứ ba sẽ bị ngăn chạy. Nếu bất kỳ một trong số chúng can thiệp vào hệ điều hành gây ra sự cố tắt đột ngột, bạn sẽ biết.
Có hai cách để khởi động lại Pixel của bạn ở chế độ an toàn. Nếu nó BẬT, hãy làm theo các bước sau:
- Nhấn và giữ nút nguồn của thiết bị.
- Trên màn hình, chạm và giữ Nguồn Tắt nguồn. Nếu cần, hãy nhấn OK.
- Thiết bị của bạn khởi động ở chế độ an toàn. Bạn sẽ thấy “Chế độ an toàn” ở cuối màn hình.
Nếu bạn không thể bật nguồn điện thoại hoặc nếu điện thoại khởi động lại trước khi bạn có thể hoàn thành các bước được cung cấp ở trên, hãy thử thực hiện bước này:
- Khi tắt Pixel, hãy nhấn vào nút nguồn của thiết bị.
- Sau khi biểu trưng Google hiển thị trên màn hình của bạn, khi hoạt ảnh bắt đầu, hãy nhấn và giữ nút giảm âm lượng của thiết bị. Tiếp tục giữ nó cho đến khi hoạt ảnh kết thúc và thiết bị của bạn khởi động ở chế độ an toàn.
- Bạn sẽ thấy “Chế độ an toàn” ở cuối màn hình.
Giải pháp # 5: Loại bỏ vỏ ngoài
Một số trường hợp quá nóng có thể do sử dụng vỏ ngoài được thiết kế kém. Cũng giống như bất kỳ thiết bị điện tử nào, Pixel của bạn có một số lỗ thở để giữ cho nó thông gió bên trong. Nếu bạn đang sử dụng một chiếc ốp lưng, hãy thử tháo nó ra và để Pixel chạy một lúc để nhận thấy bất kỳ sự khác biệt nào.
Giải pháp # 6: Hiệu chỉnh lại pin
Đối với sự cố như của bạn, có khả năng sự cố khởi động lại ngẫu nhiên là do pin. Để xem liệu đó có phải là sự cố hiệu chuẩn pin hay không, hãy cân nhắc việc hiệu chuẩn lại hệ điều hành và pin bằng cách làm theo các bước sau:
- Xả hết pin. Điều này có nghĩa là sử dụng thiết bị của bạn cho đến khi thiết bị tự tắt nguồn và mức pin là 0%.
- Sạc điện thoại cho đến khi nó đạt 100%. Đảm bảo sử dụng thiết bị sạc ban đầu cho thiết bị của bạn và để thiết bị sạc đầy. Không rút phích cắm thiết bị của bạn trong ít nhất hai giờ nữa và cũng không sử dụng thiết bị khi đang sạc.
- Sau thời gian trôi qua, hãy rút phích cắm thiết bị của bạn.
- Khởi động lại Pixel của bạn.
- Sử dụng điện thoại của bạn cho đến khi điện thoại hết hoàn toàn trở lại.
- Lặp lại các bước 1-5.
Giải pháp # 7: Khôi phục cài đặt gốc
Nếu tất cả các biện pháp trên không giúp ích gì cả, bạn cần thực hiện một bước quyết liệt bằng cách lau điện thoại. Khôi phục cài đặt gốc sẽ hoàn nguyên tất cả cài đặt phần mềm về mặc định. Tất nhiên, các ứng dụng của bên thứ ba cũng sẽ bị loại bỏ, chỉ để lại các bản dựng ứng dụng Google ổn định, đã biết. Ở trạng thái này, Pixel của bạn dự kiến sẽ hoạt động bình thường. Nếu nguyên nhân của sự cố liên quan đến ứng dụng hoặc phần mềm, đây sẽ là giải pháp. Trước khi tiếp tục, hãy nhớ biết tài khoản Google trên điện thoại của bạn. Kiểm tra xem bạn có đúng tên người dùng và mật khẩu Google hay không bằng cách đăng nhập vào tài khoản của bạn bằng trình duyệt. Ngoài ra, hãy đảm bảo sao lưu các tệp của bạn để tránh mất dữ liệu không thể thay thế.
- Mở ứng dụng Cài đặt trên điện thoại của bạn Ứng dụng cài đặt.
- Nhấn vào Hệ thống và sau đó Đặt lại.
- Nhấn vào Đặt lại dữ liệu ban đầu rồi nhấn Đặt lại điện thoại. Nếu cần, hãy nhập mã PIN, hình mở khóa hoặc mật khẩu của bạn.
- Để xóa tất cả dữ liệu khỏi bộ nhớ trong của điện thoại, hãy nhấn vào Xóa mọi thứ.
- Khi điện thoại của bạn đã xóa xong, hãy chọn tùy chọn khởi động lại.
- Thiết lập điện thoại của bạn và khôi phục dữ liệu đã sao lưu của bạn. Tìm hiểu cách khôi phục dữ liệu trên điện thoại Pixel.
Giải pháp # 8: Sửa chữa Pixel của bạn
Nếu khôi phục cài đặt gốc không khắc phục được sự cố, thì đó là dấu hiệu rõ ràng cho thấy bạn gặp sự cố phần cứng. Đó có thể là vấn đề về pin hoặc IC quản lý nguồn. Dù đó là gì, bạn sẽ cần sự trợ giúp của chuyên gia để khắc phục.