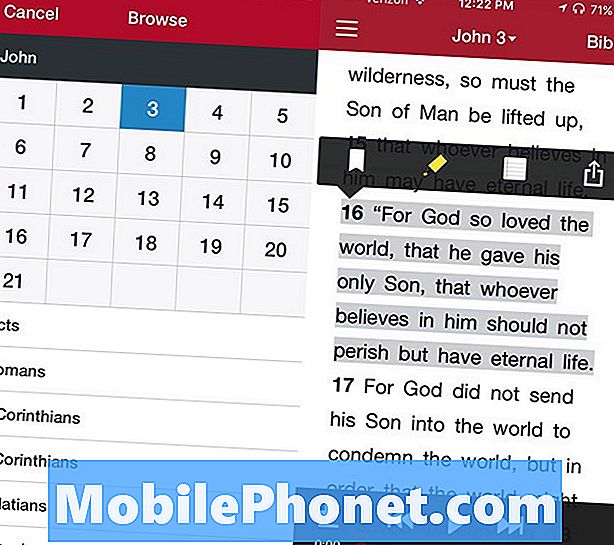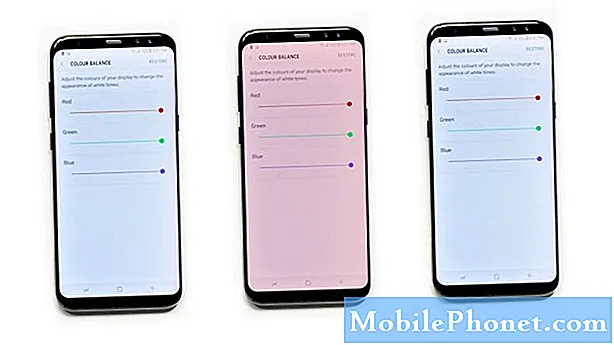
NộI Dung
- Sự cố 1: Sự cố đổi màu màn hình Galaxy S8, sự cố màn hình nhấp nháy
- Vấn đề 2: Galaxy S8 + chỉ một nửa màn hình hoạt động
- Vấn đề 3: Galaxy S8 + ngốn băng thông dữ liệu di động lớn
Một trong những điều thu hút mọi người đến với điện thoại thông minh là màn hình. Điều này đặc biệt đúng trong thị trường thiết bị Samsung cao cấp ngày nay, cụ thể là mẫu Galaxy S và Notes. Những màn hình khổng lồ đó đơn giản là khó bỏ qua. Đó là lý do tại sao Samsung # GalaxyS8, bất chấp số phận kém may mắn của người tiền nhiệm bị ảnh hưởng bởi sự cố về pin, vẫn bán chạy như tôm tươi. Đáng buồn thay, sức hấp dẫn của màn hình S8 không có tác dụng gì để bảo vệ chính nó khỏi bị hư hại. Dưới đây là hai trường hợp mẫu cho thấy màn hình S8 có thể bị lỗi như thế nào và cách khắc phục chúng. Chúng tôi cũng nêu ra một trường hợp về vấn đề tiêu thụ dữ liệu di động bất thường, vì vậy hy vọng bạn sẽ thấy bài đăng này hữu ích.
Nếu bạn đang tìm kiếm giải pháp cho sự cố #Android của riêng mình, bạn có thể liên hệ với chúng tôi bằng cách sử dụng liên kết được cung cấp ở cuối trang này.
Khi mô tả vấn đề của bạn, vui lòng trình bày càng chi tiết càng tốt để chúng tôi có thể dễ dàng xác định giải pháp phù hợp. Nếu bạn có thể, vui lòng bao gồm các thông báo lỗi chính xác mà bạn nhận được để cho chúng tôi biết nên bắt đầu từ đâu. Nếu bạn đã thử một số bước khắc phục sự cố trước khi gửi email cho chúng tôi, hãy nhớ đề cập đến chúng để chúng tôi có thể bỏ qua chúng trong câu trả lời của mình.
Dưới đây là các chủ đề cụ thể mà chúng tôi sẽ mang đến cho bạn hôm nay:
Sự cố 1: Sự cố đổi màu màn hình Galaxy S8, sự cố màn hình nhấp nháy
Tôi đã mua Galaxy S8 cách đây 4 tháng. Tôi đã có nó giảm vào ngày thứ 3 tôi mua nó. Nhưng bằng cách nào đó, nó vẫn hoạt động tốt, không phải cho đến bây giờ. Có lúc màn hình có 3/4 màu trắng và một số phần có màu xanh vàng. Nhưng nó là đáp ứng. Điều này đặc biệt xảy ra khi tôi sử dụng máy ảnh hoặc ngay cả khi tôi không sử dụng nó và chỉ khóa nó, màn hình trắng hiển thị lại và đôi khi nó bị nhấp nháy. Tôi nên làm gì? - Miles22fernz
Giải pháp: Xin chào Miles22fernz. Mọi sự đổi màu của màn hình hầu như luôn luôn là do phần cứng không tốt. Cùng với việc điện thoại của bạn bị rơi trước đó, chúng tôi gần như chắc chắn rằng màn hình điện thoại của bạn phải bị vỡ thực tế. Để xác nhận điều đó, hãy thử khởi động điện thoại ở Chế độ khôi phục hoặc Chế độ tải xuống. Bất kỳ chế độ nào trong số này đều không yêu cầu Android chạy, vì vậy đây là một cách tốt để xem liệu sự cố có phải do hệ điều hành Android bị trục trặc hay không. Nếu màn hình tiếp tục hiển thị màu sắc không tự nhiên, bạn đang đến trung tâm bảo hành của Samsung hoặc đến một cửa hàng sửa chữa độc lập.
Dưới đây là các bước về cách khởi động S8 của bạn ở các chế độ khác nhau:
Khởi động ở chế độ Khôi phục:
- Sạc điện thoại trong ít nhất 30 phút.
- Nhấn và sau đó giữ phím Trang chính và phím TĂNG âm lượng, sau đó nhấn và giữ phím Nguồn.
- Khi logo Samsung Galaxy hiển thị trên màn hình, hãy nhả phím Nguồn nhưng tiếp tục giữ phím Trang chính và phím Tăng âm lượng.
- Khi logo Android hiển thị, bạn có thể nhả cả hai phím và để điện thoại trong khoảng 30 đến 60 giây.
- Bạn có thể xóa phân vùng bộ nhớ cache hoặc khôi phục cài đặt gốc khi ở chế độ này.
Khởi động ở Chế độ tải xuống:
- Sạc điện thoại trong ít nhất 30 phút.
- Nhấn và sau đó giữ các phím Home và Volume DOWN, sau đó nhấn và giữ phím Nguồn.
- Khi logo Samsung Galaxy hiển thị trên màn hình, hãy nhả phím Nguồn nhưng tiếp tục giữ phím Home và phím XUỐNG âm lượng.
- Chờ cho đến khi màn hình Tải xuống xuất hiện.
- Nếu bạn có thể khởi động điện thoại ở chế độ tải xuống nhưng không khởi động được ở các chế độ khác, điều đó có nghĩa là cách thoát duy nhất của bạn có thể là cài đặt kho hoặc phần sụn tùy chỉnh.
- Sử dụng Google để tìm hướng dẫn về cách thực hiện.
Vấn đề 2: Galaxy S8 + chỉ một nửa màn hình hoạt động
Tôi có một chiếc Galaxy S8 + mà tôi đã mua vào tháng Sáu. Nó đã hoạt động hoàn hảo cho đến khoảng 5 phút trước khi một nửa màn hình hiển thị các đường màu xanh lục, sau đó bị trống. Tôi đã rút phích cắm khỏi bộ sạc và tắt điện thoại. Đã thử khởi động lại và nửa bên phải có màu xanh lá cây nhưng một nửa hoàn toàn bị vặn.
Đã cố gắng thiết lập lại mềm nhưng không hiệu quả. Bây giờ một nửa màn hình là hoàn hảo nửa còn lại trống. Chưa bao giờ để điện thoại trong hoặc xung quanh nước. Không làm rơi điện thoại gần đây. Hoàn toàn ngẫu nhiên xảy ra. chỉ chạy Facebook Messenger và các chương trình điện thoại. Không biết phiên bản Android. - Samantha Karp Hauser
Giải pháp: Chào Samantha. Trước hết, chúng tôi muốn làm rõ rằng chúng tôi không cung cấp giải pháp phần cứng trong blog này. Khắc phục sự cố phần mềm là tất cả những gì chúng tôi làm và nếu bạn may mắn, các giải pháp giải pháp của chúng tôi cũng có thể giúp khắc phục sự cố của bạn. Nếu tất cả các biện pháp khắc phục sự cố phần mềm đã hết, thì bạn có thể cho rằng điện thoại của mình phải có vấn đề về phần cứng. Chúng tôi hiểu rằng bạn đã tuyên bố rõ ràng rằng điện thoại của bạn chưa bao giờ bị dính nước cũng như không bị rơi. Đây là hai lý do phổ biến nhất gây ra lỗi phần cứng, vì vậy chúng tôi luôn nhấn mạnh trong các bài viết của mình rằng nếu điện thoại bị bất kỳ lỗi nào trong số đó, sửa chữa hoặc thay thế là cách duy nhất để đi. Tuy nhiên, một thành phần vẫn có thể bị lỗi ngay cả khi điện thoại luôn được chăm sóc do các nguyên nhân khác. Vì vậy, sẽ không quá xa vời nếu bạn vẫn muốn gửi điện thoại sau khi thực hiện tất cả các đề xuất của chúng tôi bên dưới.
Thứ hai, khắc phục sự cố phần mềm trong trường hợp của bạn được giới hạn trong một vài bước. Trước tiên, bạn muốn xem hành vi màn hình thất thường có phải do ứng dụng gây ra hay không bằng cách khởi động lại điện thoại ở chế độ an toàn. Khi ở chế độ này, tất cả các ứng dụng và dịch vụ của bên thứ ba sẽ bị chặn. Vì vậy, nếu màn hình hoạt động bình thường, bạn có thể đặt cược rằng một trong các ứng dụng của bạn đang gây ra hiện tượng gián đoạn màn hình. Dưới đây là các bước về cách khởi động lại thiết bị của bạn ở chế độ an toàn:
- Tắt thiết bị.
- Nhấn và giữ phím Nguồn qua màn hình tên kiểu máy.
- Khi “SAMSUNG” xuất hiện trên màn hình, hãy nhả phím Nguồn.
- Ngay sau khi nhả phím Nguồn, hãy nhấn và giữ phím Giảm âm lượng.
- Tiếp tục giữ phím Giảm âm lượng cho đến khi thiết bị khởi động lại xong.
- Chế độ an toàn sẽ hiển thị ở góc dưới cùng bên trái của màn hình.
- Thả phím Giảm âm lượng khi bạn thấy Chế độ an toàn.
- Gỡ cài đặt các ứng dụng đang gây ra sự cố.
Nếu màn hình vẫn có vấn đề ngay cả khi bạn đã khởi động thiết bị ở chế độ an toàn, thì bạn nên làm theo đề xuất của chúng tôi cho Miles22fernz ở trên về cách khởi động thiết bị vào Chế độ khôi phục và / hoặc Chế độ Odin. nếu điện thoại thực sự hoạt động tốt khi ở bất kỳ chế độ nào trong số này, chắc chắn có một trục trặc hệ điều hành đằng sau sự cố. Để khắc phục, bạn phải khôi phục cài đặt gốc. Đây là cách thực hiện:
- Sao lưu dữ liệu trên bộ nhớ trong. Nếu bạn đã đăng nhập vào tài khoản Google trên thiết bị, nghĩa là bạn đã kích hoạt Chống trộm và sẽ cần thông tin đăng nhập Google của bạn để hoàn tất việc thiết lập lại Chính.
- Tắt thiết bị.
- Nhấn và giữ phím Tăng âm lượng và phím Bixby, sau đó nhấn và giữ phím Nguồn.
- Khi logo Android hiển thị, hãy nhả tất cả các phím (‘Cài đặt bản cập nhật hệ thống’ sẽ hiển thị trong khoảng 30 - 60 giây trước khi hiển thị các tùy chọn menu khôi phục hệ thống Android).
- Nhấn phím Giảm âm lượng nhiều lần để đánh dấu “xóa sạch dữ liệu / khôi phục cài đặt gốc.
- Nhấn nút Nguồn để chọn.
- Nhấn phím Giảm âm lượng cho đến khi Có - xóa tất cả dữ liệu người dùng được làm nổi bật.
- Nhấn nút Nguồn để chọn và bắt đầu thiết lập lại chính.
- Khi quá trình thiết lập lại chính hoàn tất, “Hệ thống khởi động lại ngay bây giờ” được tô sáng.
- Nhấn phím Nguồn để khởi động lại thiết bị.
Đã sửa điện thoại
Tất cả các quy trình này là giải pháp khả thi duy nhất mà bạn có thể thử. Nếu một trong số chúng không giúp được gì, hãy liên hệ với Samsung để được sửa chữa. Nếu không có Trung tâm bảo hành Samsung gần đó trong khu vực của bạn, hãy mang máy đến một cửa hàng sửa chữa tốt. Xin lưu ý rằng việc cho phép kỹ thuật viên bên thứ ba tháo rời điện thoại sẽ làm mất hiệu lực bảo hành, có nghĩa là Samsung sẽ không còn sửa chữa hoặc thay thế thiết bị nếu bạn tiếp cận họ sau này.
Vấn đề 3: Galaxy S8 + ngốn băng thông dữ liệu di động lớn
Đã nhận được một chiếc S8 + thay thế từ công ty bảo hiểm của tôi sau khi làm nứt màn hình của tôi. Có thể nó là một chiếc điện thoại tân trang. điện thoại thay thế đang sử dụng gấp đôi lượng dữ liệu mỗi tháng. Chưa thay đổi thói quen của tôi, không xem video hay nghe nhạc. Bixby đã có một bản cập nhật và là phần bổ sung duy nhất. Có nhiều ứng dụng về việc sử dụng dữ liệu bị hạn chế. Hệ điều hành Android đã sử dụng 4,5GB dữ liệu trong 25 ngày. Có cái gì đó không đúng. - Susan
Giải pháp: Chào Susan. Trong tất cả các trường hợp thay thế mà chúng tôi biết, điện thoại được cung cấp thường được tân trang lại, vì vậy rất có thể bạn cũng nhận được điện thoại đã được tân trang lại. Mặc dù vậy, việc sở hữu điện thoại trước đây sẽ không giải thích được việc sử dụng dữ liệu cao. Dữ liệu di động được nhà cung cấp dịch vụ của bạn đo lường, vì vậy nếu bạn cho rằng mức sử dụng hàng tháng của mình không đúng, hãy yêu cầu họ phân tích chính xác. Điều này sẽ cho phép bạn so sánh dữ liệu di động tính toán trong điện thoại của bạn. Hãy nhớ rằng gần đây bạn đã nhận được một chiếc điện thoại được tân trang lại, điều đó có nghĩa là bạn phải tải lại tất cả các ứng dụng của mình. Các ứng dụng đó cùng với hệ điều hành Android. cũng đã phải cập nhật bản thân. Điều này sẽ giải thích việc sử dụng dữ liệu di động cao.
Để tránh vượt quá giới hạn cho dữ liệu di động trong thiết bị của bạn, hãy đảm bảo định cấu hình ứng dụng Cửa hàng Google Play để chỉ tải xuống các bản cập nhật qua Wi-Fi. Đây là cách thực hiện:
- Mở Cửa hang tro chơi ứng dụng.
- Nhấn vào Hơn biểu tượng ở phía trên bên trái.
- Nhấn vào Cài đặt.
- Nhấn vào Tự động cập nhật ứng dụng.
- Lựa chọn Chỉ tự động cập nhật ứng dụng qua Wi-Fi.
Ngoài ra, hãy đảm bảo chỉ cho phép điện thoại tải xuống các bản cập nhật Android qua wifi. Để làm điều đó, hãy làm theo các bước sau:
- Mở Cài đặt ứng dụng.
- Nhấn vào Cập nhật phần mềm.
- Nhấn vào Tự động tải xuống các bản cập nhật.