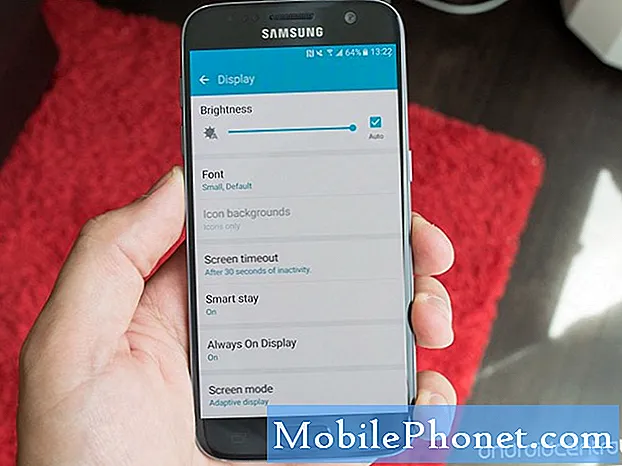
NộI Dung
- Sự cố 1: Galaxy S7 không bật và bị màn hình đen sau khi root
- Sự cố 2: Màn hình Galaxy S7 bị đen và hiển thị vạch xanh khi bật thiết bị
Bài viết khắc phục sự cố # GalaxyS7 hôm nay giải quyết hai trường hợp trong đó màn hình của thiết bị chuyển sang màu đen và dường như không bật nữa. Hoàn cảnh trong hai trường hợp này là khác nhau nhưng các giải pháp có thể giống nhau. Đừng quên, sự cố màn hình đen trên điện thoại S7 thường xảy ra do hư hỏng phần cứng, vì vậy nếu các giải pháp phần mềm không hoạt động, có thể cần sửa chữa để giải quyết chúng.
Sự cố 1: Galaxy S7 không bật và bị màn hình đen sau khi root
Này, tôi thực sự đã đọc hàng giờ và không thể tìm ra cách giải quyết. Vì vậy, tôi có một chiếc Samsung galaxy S7 và tôi đã cố gắng Root và xảy ra sự cố, tôi sẽ bật điện thoại của mình lên và nó sẽ hiển thị màn hình màu đen cho biết Samsung galaxy nhưng ở phía trên bên trái nó cho biết kernel seandroid đang thực thi hoặc tương tự . màn hình đó sẽ hiển thị trong khoảng 2 giây sau đó chuyển sang màu đen hoàn toàn sau đó sẽ quay trở lại và rung. Tôi có thể đặt điện thoại vào chế độ tải xuống và chế độ khôi phục. trong chế độ khôi phục, tôi đã xóa phân vùng bộ nhớ cache và đã cố gắng xuất xưởng nó nhưng khi tôi nhấn khởi động lại, tôi có thể màn hình Samsung trong 2 giây với dòng chữ màu đỏ một lần nữa. Tôi đang tìm kiếm một bản rom hoặc thứ gì đó tương tự cho điện thoại của mình nhưng không thể tìm thấy bất kỳ bản rom nào cho cái cụ thể của tôi. Bất kỳ sự trợ giúp nào cũng rất được đánh giá cao. Điều đó sẽ giúp ích cho g930fxxu1dqhc và tôi đang ở với Telstra. - Bodie R
Giải pháp: Chào Bodie. Root về cơ bản là giả mạo phần mềm của thiết bị của bạn, vì vậy đây là một quy trình rủi ro cao và có thể gây ra sự cố phần mềm vĩnh viễn. Samsung không khuyến khích root vì nó có thể mở hệ thống để xâm nhập không mong muốn nhưng cũng có thể dẫn đến sự cố mà bạn đang gặp phải ngay bây giờ. Vì lỗi rễ thường dành riêng cho phần mềm root và cách bố trí của thiết bị, nên thường không có cách chính xác để giải quyết một trường hợp cụ thể. Điều tốt nhất bạn có thể làm, ngoài việc khôi phục cài đặt gốc thông qua Chế độ khôi phục, là cài đặt bộ nạp khởi động gốc và / hoặc phần sụn.
Dưới đây là các bước chung về cách flash bộ nạp khởi động của thiết bị Samsung. Các bước chính xác có thể hơi khác đối với kiểu điện thoại cụ thể của bạn, vì vậy chúng tôi thực sự khuyên bạn nên thực hiện một số thao tác tìm hiểu để biết cách flash bộ nạp khởi động gốc vào S7 của bạn. Đảm bảo rằng bạn flash bootloader trước khi flash firmware stock. Theo kho, chúng tôi có nghĩa là phần sụn gốc đi kèm với S7 của bạn khi bạn mở hộp nó, hoặc phiên bản Android hoặc phần mềm chính xác trước khi bạn sửa đổi root hoặc flash ROM tùy chỉnh. Lưu ý về phiên bản phần sụn này là một biện pháp phòng ngừa cần thiết trước khi can thiệp vào phần mềm. Chúng tôi hy vọng bạn đã làm điều này. Nếu không, bạn phải dành nhiều thời gian hơn để nghiên cứu phiên bản chính xác của kiểu điện thoại của bạn đang sử dụng. Hãy nhớ rằng việc sử dụng một phiên bản phần mềm cơ sở không chính xác có thể làm hỏng thiết bị vĩnh viễn, vì vậy trừ khi bạn có đủ khả năng mua một bản thay thế mới, bạn cần phải cẩn thận khi nhấp nháy hoặc root.
- Tìm chương trình cơ sở chính xác cho kiểu điện thoại của bạn và tải xuống. Đảm bảo rằng bạn chọn đúng. Nó phải là chương trình cơ sở chính xác đã chạy trước đó trên thiết bị của bạn. Chúng tôi giả định rằng bạn liệt kê phiên bản phần sụn ở đâu đó. Nếu bạn không ghi chú nó trước đây, rất có thể bạn sẽ chọn nhầm. Như bạn có thể biết bây giờ, sử dụng một phần mềm không chính xác có thể gây ra các biến chứng, vì vậy chúc bạn may mắn với điều đó.
- Bây giờ giả sử rằng bạn đã xác định đúng chương trình cơ sở. Sau đó, bạn muốn tải nó xuống máy tính của mình. Tệp phần sụn phải có nhiều tệp trong đó như AP_, BL_, CSC_, v.v.
- Tìm tệp bắt đầu bằng nhãn BL; đây phải là tệp bộ nạp khởi động tương ứng cho phần sụn này. Khi bạn đã xác định được tệp bộ tải khởi động, hãy sao chép tệp đó vào màn hình máy tính của bạn hoặc vào bất kỳ thư mục nào khác mà bạn có thể dễ dàng truy cập.
- Tiếp tục với phần còn lại của quy trình nhấp nháy bằng chương trình Odin.
- Trong Odin, nhấp vào tab BL và đảm bảo sử dụng tệp bộ nạp khởi động mà bạn đã xác định trước đó.
- Bây giờ, hãy đảm bảo rằng trạng thái “Đã thêm thiết bị” và “hộp ID: COM” của nó đã chuyển sang màu xanh lam trước khi nhấn nút BẮT ĐẦU. Thao tác này sẽ bắt đầu nhấp nháy bộ nạp khởi động trên điện thoại của bạn.
- Khởi động lại điện thoại sau khi quy trình hoàn tất.
Như đã đề cập ở trên, các bước về cách flash bootloader có thể không phải là cách chính xác để flash bootloader trên S7 của bạn. Đảm bảo rằng bạn tham khảo các hướng dẫn khác về cách thực hiện.
Việc flash chương trình cơ sở của S7 của bạn phải thực hiện theo một loạt các bước tương tự như đã cung cấp ở trên. Hãy nhớ nghiên cứu lại chủ đề trước khi thực hiện để tránh gây ra nhiều vấn đề.
Sự cố 2: Màn hình Galaxy S7 bị đen và hiển thị vạch xanh khi bật thiết bị
Xin chào. Tôi đang gặp sự cố tương tự như "màn hình đen chết chóc". Sự khác biệt duy nhất là, tất cả các nút và chức năng vẫn hoạt động. Tôi cũng đã làm rơi điện thoại của mình cách đây rất lâu khiến cho phía bên phải của màn hình có những dòng vĩnh viễn hiển thị trừ khi tắt điện thoại. Tôi nhận thấy rằng nếu tôi cố gắng mở điện thoại của mình, những dòng này vẫn hiển thị. Và nếu tôi vuốt màn hình, điện thoại vẫn rung khi tôi nhấn vào một nút để nhập mật khẩu. Tuy nhiên, màn hình, ngoài những đường màu xanh lá cây đó, vẫn có màu đen. Tôi đã cố gắng buộc đặt lại điện thoại của mình nhưng nó không hoạt động. Ngoài ra, điện thoại của tôi là samsung galaxy s7 và tôi không thấy có cách nào để tháo pin ra khỏi thiết bị. Ngoài ra, tôi có thể sai về phiên bản Android của mình, nhưng theo như tôi biết thì nó có trên oreo. - Dylan Grems
Giải pháp: Chào Dylan. Cụm màn hình của Galaxy S7 của bạn bao gồm ba phần chính - màn hình, bộ số hóa và cáp uốn số hóa. Màn hình là bộ phận hiển thị những hình ảnh mà bạn nhìn thấy. Nó tương tự như màn hình trên máy tính của bạn, chỉ ở quy mô nhỏ hơn nhiều. Bộ số hóa là một lớp mỏng phía trên màn hình giúp ghi lại các thao tác chạm ngón tay của bạn để hệ thống của điện thoại có thể hiểu được chúng. Các tín hiệu từ bộ số hóa được truyền đến bảng logic thông qua cáp flex. Vì vậy, về bản chất, cụm màn hình chỉ có thể hoạt động bình thường nếu cả 3 bộ phận này đều hoạt động tốt.
Trong trường hợp của bạn, chúng tôi cho rằng có vấn đề với màn hình. Đây là lý do tại sao màn hình vẫn đen mặc dù điện thoại vẫn hiển thị để bạn chạm vào. Màn hình có thể đã bị hỏng khiến không thể hiển thị hình ảnh.
Để xem sự cố là do lỗi ứng dụng hay phần mềm, hãy thử hai giải pháp khả thi sau:
- chạy điện thoại ở chế độ an toàn
- khôi phục cài đặt gốc thông qua Chế độ khôi phục
Để khởi động lại S7 của bạn ở chế độ an toàn, hãy làm theo các bước sau:
- Tắt Galaxy S7 của bạn.
- Nhấn và giữ nút Nguồn.
- Khi logo ‘Samsung Galaxy S7’ xuất hiện, hãy nhả phím Nguồn và ngay lập tức nhấn và giữ nút Giảm âm lượng.
- Tiếp tục giữ nút cho đến khi điện thoại khởi động lại xong.
- Khi bạn nhìn thấy dòng chữ “Chế độ an toàn” ở góc dưới cùng bên trái của màn hình, hãy nhả nút Giảm âm lượng.
Nếu màn hình S7 của bạn bật và hoạt động bình thường ở chế độ an toàn, điều đó có nghĩa là một ứng dụng đang khiến màn hình không hoạt động.
Nếu sự cố vẫn ở chế độ an toàn hoặc không có gì xảy ra khi bạn khởi động S7 sang chế độ an toàn, hãy thử khởi động lại nó về Chế độ khôi phục. Trong chế độ này, bạn có thể thử xóa phân vùng bộ nhớ cache hoặc thực hiện khôi phục cài đặt gốc. Dưới đây là các bước để khởi động S7 của bạn sang Chế độ Khôi phục:
- Tắt Samsung Galaxy S7 của bạn.
- Nhấn và sau đó giữ phím Trang chính và phím TĂNG âm lượng, sau đó nhấn và giữ phím Nguồn.
- Khi Samsung Galaxy S7 hiển thị trên màn hình, hãy nhả phím Nguồn nhưng tiếp tục giữ phím Home và phím Tăng âm lượng.
- Khi logo Android hiển thị, bạn có thể nhả cả hai phím và để điện thoại trong khoảng 30 đến 60 giây.
- Nếu màn hình của bạn hoạt động, hãy sử dụng phím Giảm âm lượng, điều hướng qua các tùy chọn và đánh dấu "xóa dữ liệu / khôi phục cài đặt gốc" hoặc "xóa phân vùng bộ nhớ cache".
- Sau khi được đánh dấu, bạn có thể nhấn phím Nguồn để chọn.
Cũng giống như ở chế độ an toàn, nếu màn hình chỉ hoạt động khi bạn khởi động sang chế độ khôi phục, điều đó có nghĩa là có sự cố phần mềm đằng sau sự cố. Đảm bảo khôi phục cài đặt gốc cho S7 của bạn để khắc phục sự cố.
Nếu màn hình S7 vẫn đen sau khi cố gắng khởi động thiết bị của bạn ở chế độ an toàn hoặc chế độ khôi phục, điều đó có nghĩa là bạn có phần cứng kém. Liên hệ với Samsung để họ sửa chữa thiết bị.


